Cómo solucionar el hecho de que Microsoft Teams no pueda añadir un invitado
Actualizado 2023 de enero: Deje de recibir mensajes de error y ralentice su sistema con nuestra herramienta de optimización. Consíguelo ahora en - > este enlace
- Descargue e instale la herramienta de reparación aquí.
- Deja que escanee tu computadora.
- La herramienta entonces repara tu computadora.
Cuando se trata de colaborar con usuarios externos, tienes varias opciones, pero ¿cuál es la mejor?Explicaremos los pormenores del acceso de invitados en los comandos de Microsoft, desde los permisos y la configuración hasta la adición de un invitado.
Los comandos de Microsoft facilitan el trabajo con las personas adecuadas, tanto interna como externamente.Y cuando se trata de dar a los usuarios externos acceso a sus recursos, en realidad tiene varias opciones diferentes.
El uso compartido externo de documentos, archivos, carpetas, listas, bibliotecas e incluso sitios enteros en SharePoint Online es una excelente manera de compartir documentos, archivos, carpetas, bibliotecas e incluso sitios enteros.Pero, ¿qué ocurre cuando se quiere colaborar con personas ajenas a la organización en varios productos – chatear o coordinar reuniones con un calendario compartido?
En ese caso, puedes invitar a alguien de fuera de tu organización para que se convierta en un usuario invitado en el equipo de Microsoft.De este modo, pueden acceder a los recursos de su equipo, compartir archivos y participar en discusiones de grupo con otros miembros del equipo.
Notas importantes:
Ahora puede prevenir los problemas del PC utilizando esta herramienta, como la protección contra la pérdida de archivos y el malware. Además, es una excelente manera de optimizar su ordenador para obtener el máximo rendimiento. El programa corrige los errores más comunes que pueden ocurrir en los sistemas Windows con facilidad - no hay necesidad de horas de solución de problemas cuando se tiene la solución perfecta a su alcance:
- Paso 1: Descargar la herramienta de reparación y optimización de PC (Windows 11, 10, 8, 7, XP, Vista - Microsoft Gold Certified).
- Paso 2: Haga clic en "Start Scan" para encontrar los problemas del registro de Windows que podrían estar causando problemas en el PC.
- Paso 3: Haga clic en "Reparar todo" para solucionar todos los problemas.
¿Por qué Microsoft Teams no puede añadir un invitado?
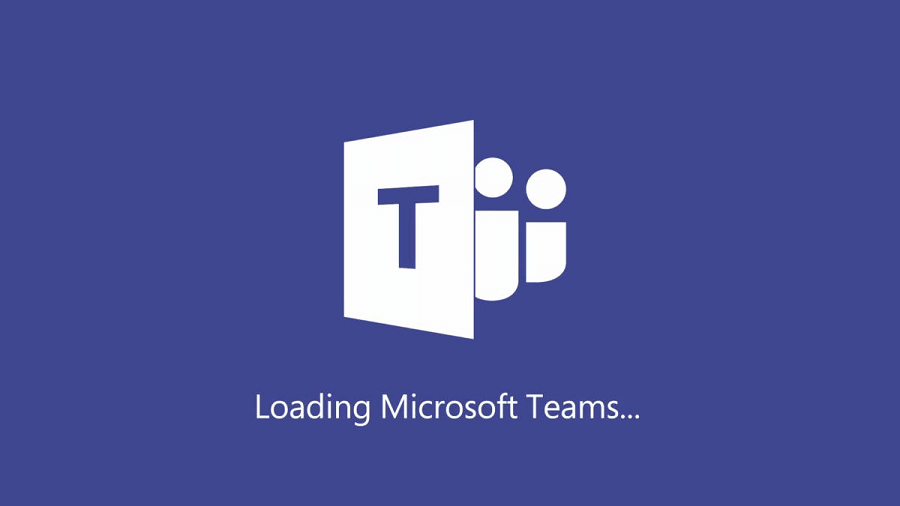
Microsoft Teams está diseñado para ser utilizado internamente.Los usuarios suelen estar configurados a través de un directorio activo y suelen ser de la misma red u organización.Al ser gratuito, puede utilizarse fuera de la organización, ya que los usuarios pueden incorporar a cualquier persona simplemente enviándole una invitación.
Si utilizas Microsoft teams con tu cuenta personal, puedes invitar a cualquier persona.Sin embargo, si está utilizando una cuenta de empresa asociada a una licencia de empresa, invitar a usuarios externos suele estar restringido.Invitar a usuarios externos al equipo corporativo suele estar restringido para preservar la privacidad de la red, pero esta función está disponible.Puede que tengas que activarlo.
¿Qué pasa si no puedo añadir usuarios invitados a Microsoft Teams?
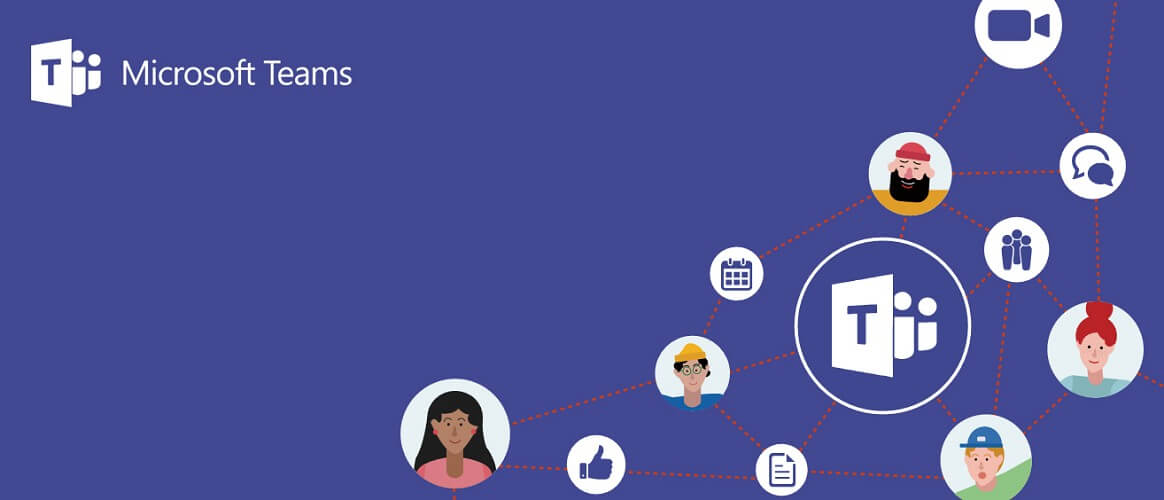
Lista de comprobación para añadir un invitado a los comandos de Microsoft
- Antes de intentar solucionar el problema, asegúrese de haber seguido todos los pasos de la siguiente lista de comprobación.
- Asegúrese de que la opción de acceso de invitados está activada en la organización del comando.
- Asegúrese de haber configurado las opciones de Business to Business para Azure AD.
- A continuación, ve a los grupos de Office 365 y configúralos para el acceso de invitados.
- También puede configurar el uso compartido de Office 365.
- Asegúrese de revisar la configuración de uso compartido en SharePoint.
- Asegúrese de introducir la dirección de correo electrónico completa del usuario invitado al concederle el acceso.
Permitir el acceso mediante un comando PowerShell
- Si el problema persiste, puede añadir usuarios invitados a los comandos de Microsoft mediante el comando PowerShell.Haz lo siguiente.
- Abra PowerShell como administrador.
- Inicie sesión en Office 365 mediante PowerShell.
- Después de iniciar sesión como administrador de Office 365, introduzca el siguiente comando: Set-MsolCompanySettings UsersPermissionToReUsersEnabled $True
- Ahora intente añadir un usuario invitado y vea si el problema se resuelve.
Compruebe si hay problemas de latencia
- Los equipos de Microsoft se encuentran a veces con retrasos en el cambio de invitados.
- Espere unos minutos y vuelva a intentar añadir un invitado.
Actualizaciones del equipo de Microsoft
- Si el problema persiste, intente actualizar el cliente de Microsoft Teams.
- Inicie la aplicación Microsoft Teams y haga clic en la imagen del perfil.
- Haga clic en Comprobar actualizaciones.
Microsoft Teams descargará e instalará las actualizaciones previstas.
El cliente de escritorio comprueba automáticamente las actualizaciones cada vez que te conectas.Sin embargo, también puede comprobar las actualizaciones manualmente.
Activación de la política de alojamiento
Debe permitir que su organización reciba invitados.Sólo alguien con acceso administrativo al panel de control de los equipos puede hacerlo.
- Visite el Centro de Administración de Microsoft Teams.
- En la columna de la izquierda, amplíe la configuración de su organización.
- Seleccione el acceso de invitados.
- Active la opción Permitir el acceso de invitados a los equipos.
- Revisa las funciones a las que quieres que tengan acceso los invitados.Asegúrese de que la casilla Permitir el acceso de invitados a los comandos está seleccionada.
- Haga clic en Guardar
- En la columna de la izquierda, en Configuración de la organización, haga clic en Acceso externo.
- Marca la casilla "Los usuarios pueden comunicarse con otros usuarios de Skype for Business y Teams".
- Haga clic en el botón "Añadir dominio".
- Introduzca el dominio utilizado por la cuenta de correo electrónico del usuario invitado y añádalo.
- Haga clic en "Guardar".
- Deje pasar 24 horas para que los ajustes surtan efecto.
Preguntas frecuentes
¿Por qué no puedo añadir invitados a los equipos de Microsoft?
Asegúrese de que la opción de acceso de invitados está activada en la organización del equipo.Asegúrese de haber configurado los ajustes de Business to Business para Azure AD.A continuación, ve a los Grupos de Office 365 y configúralos para el acceso de invitados.También puede configurar el uso compartido de Office 365.
¿Cómo puedo permitir que los invitados entren en los equipos de Microsoft?
- Inicie sesión en el Centro de Administración de Microsoft Teams.
- Seleccione Configuración de la organización -> Acceso de invitados.
- Active la opción Permitir el acceso de invitados a Microsoft Teams.
- En Llamadas, Reuniones y Mensajes, seleccione Activado o Desactivado para cada función, dependiendo de lo que quiera permitir a los usuarios invitados.
¿Puedo invitar a usuarios externos a los equipos de Microsoft?
Cualquier persona que no forme parte de su organización puede ser añadida a los equipos como invitado.Esto significa que cualquier persona con una cuenta empresarial (es decir, Azure Active Directory) o una cuenta de correo electrónico personalizada (utilizando Outlook.com, Gmail.com u otros) puede unirse a los equipos como invitado con acceso a los equipos y a los canales de venta.
¿Se puede invitar a alguien a una reunión de equipo sin tener una cuenta?
Puedes unirte a una reunión de equipo en cualquier momento, desde cualquier dispositivo, tanto si tienes una cuenta de equipo como si no.Vaya a la invitación de la reunión y seleccione Unirse a Microsoft Team Meeting.Se abrirá una página web en la que verás dos opciones: Descargar la aplicación de Windows y unirse a través de la web.

