Cómo solucionar el hecho de que tu ordenador no sea compatible con Miracast
Actualizado 2023 de enero: Deje de recibir mensajes de error y ralentice su sistema con nuestra herramienta de optimización. Consíguelo ahora en - > este enlace
- Descargue e instale la herramienta de reparación aquí.
- Deja que escanee tu computadora.
- La herramienta entonces repara tu computadora.
Miracast es una tecnología inalámbrica que permite a los usuarios reproducir una pantalla de un dispositivo a otro.Puede describirse como un cable HDMI inalámbrico.Sin embargo, sólo funciona como un protocolo de duplicación de pantalla.Supongamos que quieres utilizar Miracast para transmitir vídeo desde tu ordenador a tu televisor.La pantalla de tu PC debe estar encendida todo el tiempo.Miracast no tiene ningún componente "inteligente".
¿Quieres jugar a tu juego favorito en la gran pantalla?O tienes muchos amigos y tu dispositivo móvil u ordenador tiene una presentación de diapositivas que te gustaría mostrar a todos.¿Y si te dijera que los dispositivos con Windows 10 (incluidos los portátiles, los teléfonos inteligentes y las tabletas) tienen una solución que te permite proyectar la pantalla de tu dispositivo en pantallas como un proyector, un reproductor multimedia en streaming, una pantalla de televisión o una pantalla de escritorio sin necesidad de utilizar cables HDMI?Con Milagro, es posible.
¿Qué causa el error "Su PC no es compatible con Miracast"?
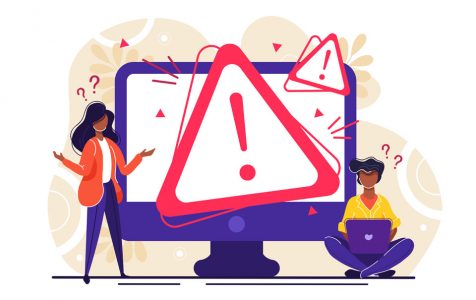
El problema de Miracast (aparte de la falta de un componente "inteligente") es que no es muy fiable, y los requisitos y la configuración son bastante confusos para algunos usuarios.Hemos investigado el error "Su ordenador o dispositivo móvil no es compatible con Miracast" consultando varios informes de usuarios.
Notas importantes:
Ahora puede prevenir los problemas del PC utilizando esta herramienta, como la protección contra la pérdida de archivos y el malware. Además, es una excelente manera de optimizar su ordenador para obtener el máximo rendimiento. El programa corrige los errores más comunes que pueden ocurrir en los sistemas Windows con facilidad - no hay necesidad de horas de solución de problemas cuando se tiene la solución perfecta a su alcance:
- Paso 1: Descargar la herramienta de reparación y optimización de PC (Windows 11, 10, 8, 7, XP, Vista - Microsoft Gold Certified).
- Paso 2: Haga clic en "Start Scan" para encontrar los problemas del registro de Windows que podrían estar causando problemas en el PC.
- Paso 3: Haga clic en "Reparar todo" para solucionar todos los problemas.
Como hemos comprobado, hay varios escenarios que conducen a este mensaje de error:
El hardware de gráficos Intel está desactivado:Dado que Windows 10 solo admite Miracast a través de un dongle USB compatible o junto con un chipset gráfico de Intel, debes asegurarte de que tu hardware gráfico integrado de Intel está activado y actualizado a la última versión.
Wi-Fi desactivado: Varios usuarios han informado de que este mensaje de error también puede aparecer si se olvida de activar el componente Wi-Fi (cuando se conecta a través del chipset gráfico de Intel).
Uno de los dispositivos no es compatible con Miracast: Ten en cuenta que no todos los dispositivos están equipados para utilizar Miracast.Este mensaje de error puede indicar que el sistema no es compatible con Miracast.Puedes verificar esta teoría ejecutando una serie de diagnósticos.
El adaptador inalámbrico está obligado a funcionar a 5GHz: Algunos usuarios han podido resolver el problema cambiando la configuración del adaptador inalámbrico de sólo 5GHz o 802.11blg a Auto.
Cisco AnyConnect o un software similar detiene la conexión Miracast:Varios usuarios informaron de que, en su caso, la conexión Miracast se interrumpió porque el software de terceros con funcionalidad VPN integrada marcó la tecnología Micracast como un riesgo de seguridad de "túnel dividido".
Si tiene problemas para resolver este problema en particular, consulte este artículo para obtener una lista de pasos para resolverlo que han sido probados.A continuación, se presenta un conjunto de métodos que otros usuarios en una situación similar han utilizado para resolver el problema.
Para ahorrar el máximo tiempo posible, empezamos con el método 1, en el que comprobamos si tu sistema actual es compatible con Miracast, y luego pasamos al siguiente método si las pruebas muestran que sí lo es.
Nota:Antes de empezar a solucionar los problemas, ten en cuenta que se necesita una ruta física (ya sea con capacidades Wi-Fi integradas o una unidad USB Wi-Fi) para la transmisión de la señal inalámbrica de Miracast.
Cómo solucionar los problemas de conectividad de Miracast en Windows 10
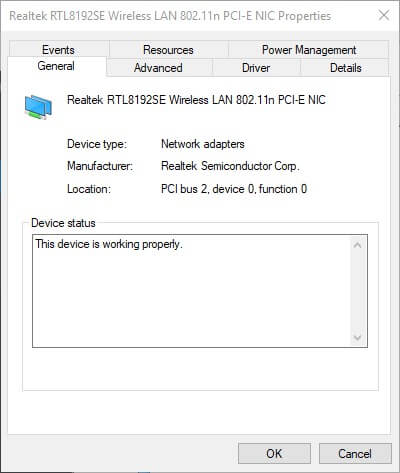
Actualizar los controladores de red
Es posible que tenga que actualizar sus controladores de red para solucionar el error.Tu ordenador o dispositivo móvil no es compatible con Miracast.Para mantener sus controladores actualizados, le recomendamos que utilice software de terceros.
El software de terceros es una de las mejores soluciones diseñadas específicamente para mantener su PC en condiciones óptimas sin perder tiempo actualizando manualmente los controladores.Es una herramienta ligera, y los únicos componentes que se instalan en el ordenador son un escáner y un cargador de controladores.
Comprueba si tu dispositivo es compatible con Miracast
- Pulse Windows + R, escriba dxdiag en Ejecutar y haga clic en Aceptar.
- A continuación, en la ventana de DirectX, haga clic en "Guardar toda la información".
- Seleccione la carpeta donde desea guardar el archivo de texto y haga clic en Aceptar.
- A continuación, pulse la combinación de teclas Windows + Q.
- Escribe Bloc de notas en el cuadro de búsqueda de Cortana y selecciona para abrir el Bloc de notas.
- Luego haga clic en Archivo -> Abrir y seleccione el archivo DxDiag.txt.
- A continuación, desplázate hasta los detalles de Miracast en la sección de Información del Sistema del documento DxDiag, que debería decir "Disponible, con HDCP".
- Además, debes comprobar la compatibilidad de la tarjeta de red.Para ello, escribe PowerShell en Cortana.
- Haga clic con el botón derecho en PowerShell y seleccione Ejecutar como administrador.
- A continuación, en PowerShell escriba Get-netadapter|seleccione Name, ndisversion.
- PowerShell mostrará entonces la versión de Ndis, que debe ser superior a la 6.30.
Nota:Si ves que el PC no es compatible con Miracast, necesitarás un adaptador de pantalla inalámbrico.El adaptador de pantalla inalámbrico de Microsoft es probablemente uno de los mejores para dispositivos Windows.
Asegúrate de que el Wi-Fi está activado en ambos dispositivos
- Escribe "Ejecutar" en Cortana y haz clic en "Ejecutar" para abrir este accesorio.
- A continuación, escriba ms-settings:network-wifi en el campo Abrir ejecución y haga clic en Aceptar.
- A continuación, activa el Wi-Fi si está desactivado.
- También debes comprobar si el Wi-Fi está activado en el otro dispositivo.Los pasos exactos a comprobar dependen de su dispositivo.
Nota:Algunos usuarios informan de que el error "Su PC o dispositivo móvil no es compatible con Miracast" no se produce aunque estén seguros de que su dispositivo cumple los requisitos de duplicación de Miracast.Otro requisito es activar el Wi-Fi en ambos dispositivos.
Seleccione automático para seleccionar el modo inalámbrico
- Haga clic con el botón derecho del ratón en el botón de Inicio de Windows 10 y seleccione Administrador de dispositivos.
- Haga doble clic en la categoría Adaptadores de red.
- A continuación, haga clic con el botón derecho del ratón en el adaptador de red inalámbrico que aparece en la lista y seleccione Propiedades para abrir la ventana que se muestra a continuación.
- Haga clic en la pestaña Avanzado de la parte inferior.
- Seleccione la propiedad de selección del modo inalámbrico.
- A continuación, seleccione Auto en el menú desplegable Valor.
- Haga clic en el botón OK.
Nota:Algunos usuarios han corregido el error Su ordenador o dispositivo móvil no es compatible con Miracast al seleccionar Auto para la selección del modo inalámbrico.
Preguntas frecuentes
¿Qué debo hacer si mi PC no es compatible con Miracast?
Si tu ordenador no es compatible con Miracast, necesitarás un adaptador inalámbrico.Debes elegir un adaptador de pantalla inalámbrico de Microsoft.Es una buena opción para los dispositivos Windows.
¿Cómo puedo hacer que mi PC sea compatible con Miracast?
- Seleccione el menú Inicio y luego Configuración.
- Seleccione su sistema.
- En el lado izquierdo, seleccione Visualización.
- En "Múltiples pantallas", busque "Conexión de pantalla inalámbrica".Miracast está disponible en "Múltiples pantallas", verás "Conectar a pantalla inalámbrica".
¿Por qué mi dispositivo no es compatible con Miracast?
Si los controladores están actualizados y la opción "Añadir pantalla inalámbrica" no está disponible, tu dispositivo no es compatible con Miracast.La tecnología Miracast está integrada en el sistema operativo Android versión 4.2 y superior.Algunos dispositivos con Android 4.2 y 4.3 no son compatibles con Miracast.Algunos dispositivos Samsung con la versión 4 del sistema operativo Android.
¿Puede mi ordenador utilizar Miracast?
Los dispositivos Miracast pueden funcionar con los siguientes sistemas operativos y dispositivos: Ordenadores con Windows 8.1/10.Teléfonos móviles con Windows 8.1/10.Teléfonos y tabletas Android con Android 4.2 o superior.

