Cómo solucionar el problema de bloqueo de la actualización de Steam en ordenadores con Windows
Actualizado 2023 de enero: Deje de recibir mensajes de error y ralentice su sistema con nuestra herramienta de optimización. Consíguelo ahora en - > este enlace
- Descargue e instale la herramienta de reparación aquí.
- Deja que escanee tu computadora.
- La herramienta entonces repara tu computadora.
Puede ocurrir que Steam no se actualice durante un periodo de tiempo indefinido.Esto suele ocurrir después de instalar una actualización y reiniciar Steam.Desinstalar los archivos de Steam y volver a instalarlos ayudó a muchos usuarios, pero al cabo de un tiempo el error volvía a aparecer.Hemos citado varias soluciones a este problema.
¿Cuál es la causa del error ‘Steam Update Stuck’?
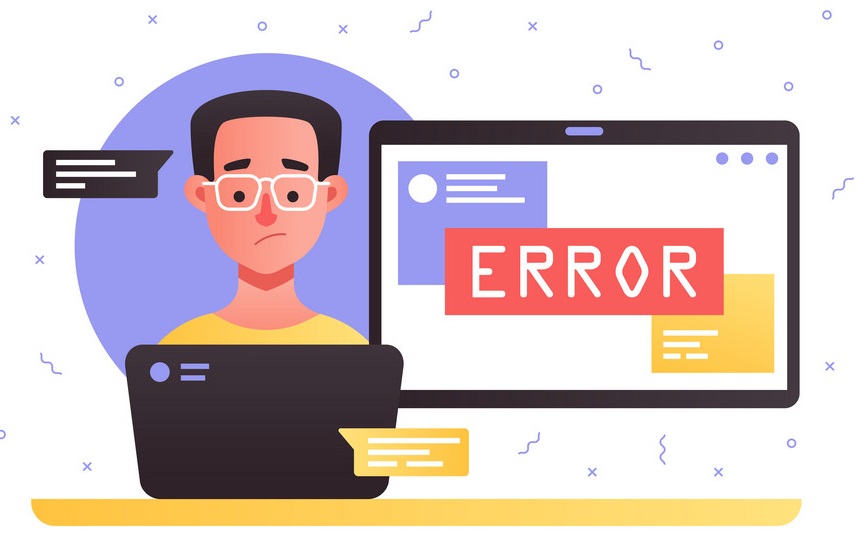
- Los archivos de Steam están corruptos.
- La conexión a Internet no funciona correctamente
- Un programa de seguridad está bloqueando la actualización de Steam.
- El servidor de Steam no ha podido procesar la solicitud.
- Si no tiene derechos de administrador, esta puede ser la razón.
- Se produce un error al instalar o actualizar los juegos de Steam.
¿Cómo reparar el problema "Steam Update Stuck"?
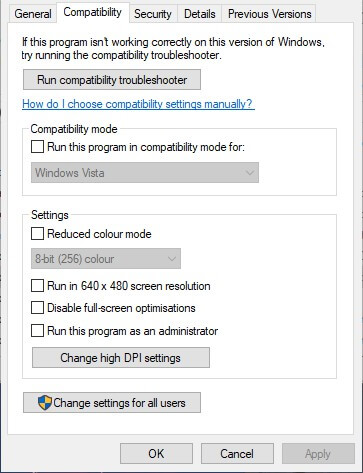
Abrir Steam como administrador
- Pulse la combinación de teclas Windows + E.
- Abra la carpeta de Steam en el Explorador de Archivos.
- Haga clic con el botón derecho del ratón en Steam.exe en la carpeta del programa y seleccione Propiedades.
- Haga clic en la pestaña Compatibilidad.
- Seleccione la opción Ejecutar como administrador.
- Haga clic en el botón Aplicar.
- Haga clic en Aceptar para cerrar la ventana.
Desactivar el Firewall de Windows Defender
- Abre el cuadro de búsqueda de Cortana.
- Escriba Firewall en el cuadro de búsqueda y seleccione Firewall de Windows Defender para abrir la ventana.
- Haga clic en Activar o desactivar el firewall de Windows Defender en la parte izquierda del applet del panel de control de WDF.
- A continuación, seleccione los dos botones de opción Desactivar Firewall de Windows Defender y haga clic en Aceptar.
- Haga clic en el botón Cambiar configuración.
- A continuación, haga clic en el botón Permitir otra aplicación para abrir la ventana.
- Haga clic en el botón Examinar y abra la subcarpeta Bin en la carpeta Steam en la ventana Examinar que se abre.
- A continuación, seleccione SteamService y haga clic en Aceptar.
- A continuación, selecciona la entrada del Servicio del Cliente de Steam en la ventana de Añadir Programa.
- Haga clic en el botón Añadir.
- Seleccione ambas casillas de verificación para el servicio del Cliente de Steam y haga clic en Aceptar.
Borrar la caché de descargas
- Haga clic en Steam y seleccione Configuración.
- Haga clic en Descargas en la parte izquierda de la ventana.
- Haga clic en el botón Borrar caché de descarga.
- En el cuadro de diálogo Vaciar caché de descarga que se abre, haga clic en Aceptar.
- A continuación, vuelve a iniciar sesión en Steam.
Iniciar Windows correctamente
- Abra la ventana de Configuración del Sistema escribiendo MSConfig en el menú Ejecutar.
- Seleccione el botón de radio de Inicio selectivo.
- A continuación, marque las casillas Cargar servicios del sistema y Utilizar la configuración de arranque original en la sección Arranque selectivo.
- Desactive la casilla Cargar elementos de inicio.
- Seleccione la pestaña Servicios.
- Primero, seleccione la opción Ocultar todos los servicios de Microsoft.
- A continuación, seleccione la opción Desactivar todo.
- Seleccione la opción Aplicar.
- Haga clic en Aceptar para cerrar la ventana de Configuración del sistema.
- Se abre un cuadro de diálogo en el que el usuario puede elegir reiniciar.
- En esta ventana, seleccione la opción Reboot.
Preguntas frecuentes
¿Cómo puedo arreglar una actualización de Steam atascada?
- Haga clic con el botón derecho del ratón en la barra de tareas.
- Seleccione el Administrador de tareas.
- En la sección Procesos, busque Steam.
- Haga clic con el botón derecho del ratón en Steam y seleccione Finalizar tarea.
- Ahora abre de nuevo el cliente de Steam.
- Reanude la actualización, la descarga o la aplicación de parches inmediatamente.
¿Cómo puedo arreglar las actualizaciones corruptas en Steam?
- Cambia el nombre de la carpeta de descargas.
- Borrar la carpeta de descarga activa.
- Cambia la carpeta de descarga.
- Borra la caché de descargas.
- Comprueba la integridad de los archivos del juego.
- Recupera la carpeta de la biblioteca de Steam.
- Realice una comprobación de errores del disco duro.
- Reinstala el cliente de Steam.
¿Cómo puedo cancelar la actualización de Steam?
Ve a tu biblioteca de Steam, selecciona el juego que quieres detener o cancelar, y haz clic en x para cancelar o en Pausa para detener la descarga.
Notas importantes:
Ahora puede prevenir los problemas del PC utilizando esta herramienta, como la protección contra la pérdida de archivos y el malware. Además, es una excelente manera de optimizar su ordenador para obtener el máximo rendimiento. El programa corrige los errores más comunes que pueden ocurrir en los sistemas Windows con facilidad - no hay necesidad de horas de solución de problemas cuando se tiene la solución perfecta a su alcance:
- Paso 1: Descargar la herramienta de reparación y optimización de PC (Windows 11, 10, 8, 7, XP, Vista - Microsoft Gold Certified).
- Paso 2: Haga clic en "Start Scan" para encontrar los problemas del registro de Windows que podrían estar causando problemas en el PC.
- Paso 3: Haga clic en "Reparar todo" para solucionar todos los problemas.
¿Por qué no puedo actualizar un juego en Steam?
Es posible que los archivos corruptos en tu caché de descarga de Steam sean la razón del error de actualización de Steam.Borrar la caché de descargas puede ayudarte a resolver el problema.Seleccione la pestaña Descargas y haga clic en Borrar caché de descargas.Haz clic en Aceptar y vuelve a iniciar sesión en Steam.

