Cómo solucionar el problema de Bluetooth de Windows 11 que no funciona
Actualizado 2023 de enero: Deje de recibir mensajes de error y ralentice su sistema con nuestra herramienta de optimización. Consíguelo ahora en - > este enlace
- Descargue e instale la herramienta de reparación aquí.
- Deja que escanee tu computadora.
- La herramienta entonces repara tu computadora.
La conectividad Bluetooth es bastante necesaria para que su PC conecte fácilmente dispositivos inalámbricos como un mouse, teclado, impresora, dispositivos móviles, auriculares, otros periféricos y más.Ofrece conectividad inalámbrica fácil y estable a las PC, pero si el Bluetooth no funciona bien o tiene algunos problemas de conectividad, es posible que se sienta frustrado.Ahora, si recientemente cambió a Windows 11 y enfrenta problemas de Bluetooth que no funcionan, está en la página correcta.
¿Por qué el Bluetooth de mi PC con Windows 11 no funciona?
Parece que la mayoría de las veces, cualquier controlador de dispositivo perdido o dañado puede entrar en conflicto con la conectividad Bluetooth, especialmente el controlador Bluetooth o el controlador periférico que desea conectar con su PC.Mientras tanto, la versión obsoleta del controlador de Bluetooth o ya conectado a un dispositivo diferente o incluso deshabilitado detectable del dispositivo, etc. puede causar tal problema.
Leer también
Solucionar el problema de apagado aleatorio de Windows 11
Notas importantes:
Ahora puede prevenir los problemas del PC utilizando esta herramienta, como la protección contra la pérdida de archivos y el malware. Además, es una excelente manera de optimizar su ordenador para obtener el máximo rendimiento. El programa corrige los errores más comunes que pueden ocurrir en los sistemas Windows con facilidad - no hay necesidad de horas de solución de problemas cuando se tiene la solución perfecta a su alcance:
- Paso 1: Descargar la herramienta de reparación y optimización de PC (Windows 11, 10, 8, 7, XP, Vista - Microsoft Gold Certified).
- Paso 2: Haga clic en "Start Scan" para encontrar los problemas del registro de Windows que podrían estar causando problemas en el PC.
- Paso 3: Haga clic en "Reparar todo" para solucionar todos los problemas.
Cómo solucionar el problema del escáner que no funciona en Windows 11
Cómo solucionar el problema de Bluetooth de Windows 11 que no funciona
Aquí hemos compartido un par de posibles soluciones que deberían ayudarlo.Entonces, sin más preámbulos, saltemos al tema.Antes de continuar con los pasos a continuación, asegúrese de simplemente apagar y encender tanto la PC como el dispositivo Bluetooth para verificar si el problema de conectividad se solucionó o no.De lo contrario, puede continuar a continuación.
Leer también
Cómo arreglar las teclas de acceso rápido de la computadora portátil que no funcionan en Windows 11
Cómo arreglar si los videos 4K no se reproducen en Windows 11
Cómo arreglar si falta el control deslizante de brillo en Windows 11 y 10
1.Compruebe si Bluetooth está activado
Asegúrese de comprobar si el Bluetooth está activado o no.Para hacerlo:
- Presione las teclas Windows + I para abrir la Configuración de Windows.
- Haga clic en Bluetooth y dispositivos en el panel izquierdo.
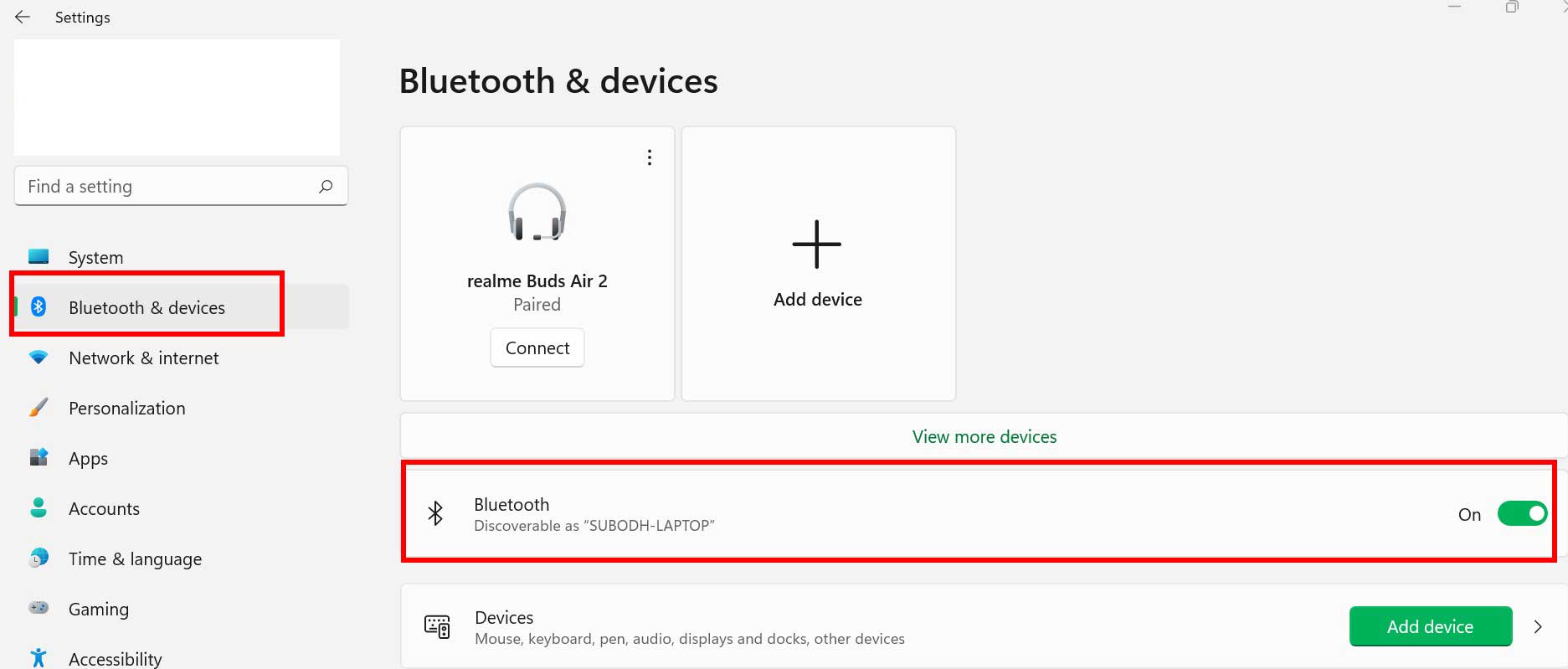
- A continuación, haga clic en el interruptor de Bluetooth para encenderlo.
2.Hacer que los dispositivos Bluetooth sean reconocibles
Lo segundo que debe verificar es si el otro dispositivo Bluetooth está correctamente encendido o no.Además, asegúrese de que la detección del dispositivo también esté activada para que el sistema Windows 11 pueda detectar el dispositivo Bluetooth disponible dentro de su alcance.Lo encontrará en la configuración de Bluetooth de su dispositivo o en la opción Avanzado.
Leer también
¿Cómo arreglar la pantalla negra de la muerte en Windows 11?
3.Permitir notificaciones para conectividad Bluetooth
También se recomienda permitir las notificaciones de conectividad Bluetooth en su computadora con Windows 11 para que reciba una notificación cada vez que un nuevo dispositivo Bluetooth quiera conectarse con su PC con Windows 11.Para hacer eso:
- Presione las teclas Windows + I para abrir la Configuración de Windows.
- Haga clic en Bluetooth y dispositivos en el panel izquierdo.
- Haga clic en Dispositivos > Desplácese hacia abajo en la página en la parte inferior.
- Luego, seleccione Más configuraciones de Bluetooth > En la sección Notificaciones, simplemente marque la casilla "Avisarme cuando un nuevo dispositivo Bluetooth quiera conectarse".
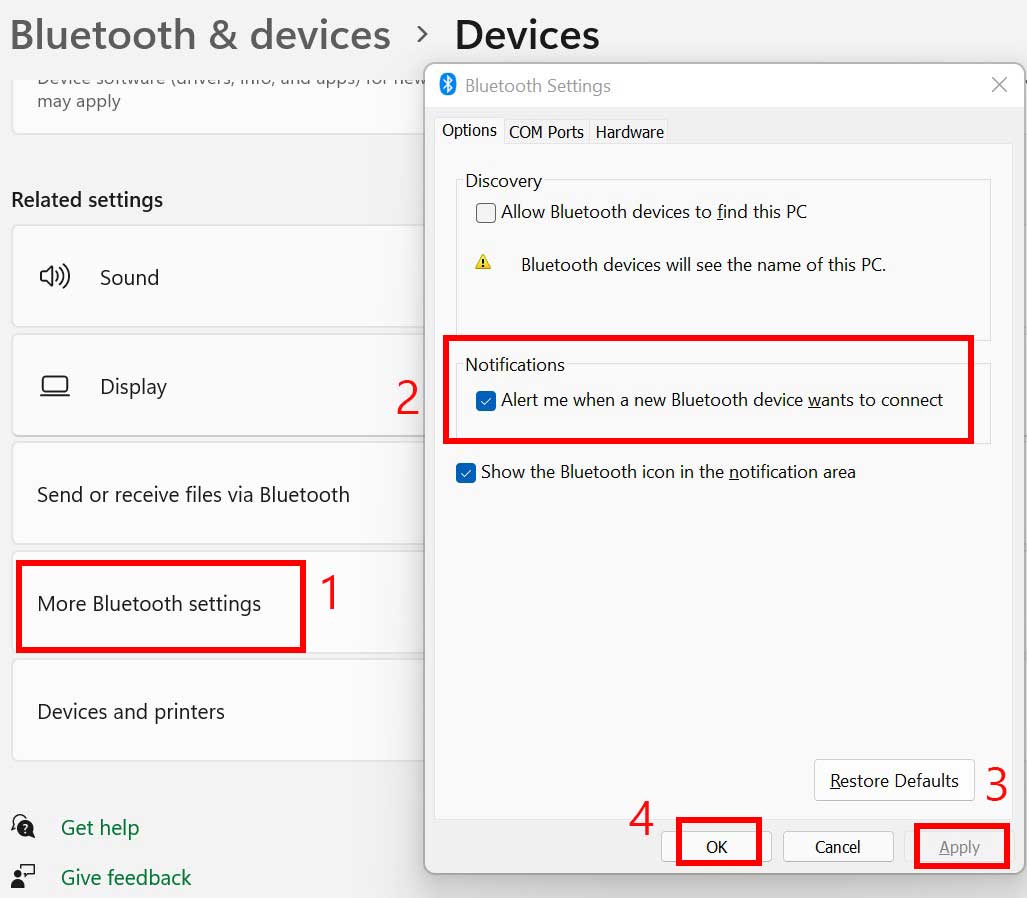
- Haga clic en Aplicar y luego en Aceptar para guardar los cambios.
Leer también
Cómo reparar el error de tiempo de ejecución en Windows 11
4.Desconectar Bluetooth de otros dispositivos
Incluso si otros dispositivos Bluetooth están emparejados con su PC con Windows 11, asegúrese de desconectarlos primero.Si algún otro dispositivo Bluetooth se muestra conectado a la PC, entonces otro dispositivo no se conectará al mismo tiempo (al menos no por ahora mientras escribimos este artículo).
Entonces, hay un método uno a uno.Simplemente desconecte uno y luego empareje/conecte otro.
Leer también
Solucionar el problema de apagado aleatorio de Windows 11
5.Actualizar controlador Bluetooth
Intente actualizar el controlador Bluetooth en su computadora con Windows 11 para asegurarse de que ninguna versión desactualizada entre en conflicto con los dispositivos Bluetooth.A veces, un controlador de Bluetooth desactualizado o incluso perdido o dañado puede causar varios problemas con el sistema.Para hacerlo:
- Presiona las teclasWindows + Xpara abrir elmenú de enlace rápido.
- Haga clic enAdministrador de dispositivosde la lista > Ahora,haga doble clicenBluetooth.
- Haga clic con el botón derechoeneladaptador de Bluetooth> SeleccioneActualizar controlador.
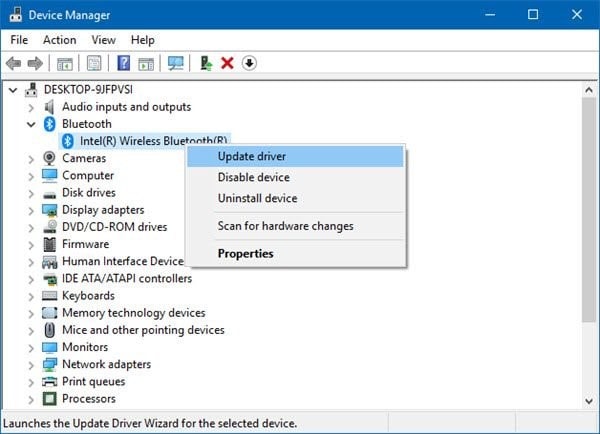
- A continuación, haga clic enBuscar controladores automáticamente.
- Si hay una actualización disponible, el sistema la descargará e instalará automáticamente.
- Una vez hecho esto, asegúrese de reiniciar su computadora para aplicar los cambios.
- Finalmente, puede conectar o quitar fácilmente dispositivos Bluetooth en su PC.
6.Ejecutar el solucionador de problemas de Bluetooth
Si tiene problemas con la visibilidad de Bluetooth o caídas frecuentes o la conectividad falla después de cargar durante un tiempo, entonces debe ejecutar el método de solución de problemas de Bluetooth incorporado directamente en su PC con Windows 11.Siga los pasos a continuación para hacer lo mismo:
- Presione las teclas Windows + I para abrir la Configuración de Windows.
- Busque Solucionar problemas y haga clic en él > Ir a Bluetooth.
- A continuación, seleccione Ejecutar el solucionador de problemas.
- Asegúrate de ejecutar el solucionador de problemas de hardware y dispositivossi quieres asegurarte de que no haya problemas relacionados con el hardware en tu PC.
Si hay un problema relacionado con el hardware de Bluetooth, le sugerimos que vaya al centro de servicio más cercano o que se dirija a un taller de reparación de computadoras local para obtener más ayuda.
7.Habilitar el servicio de soporte de Bluetooth
Si los servicios de Bluetooth se detienen o se configuran de alguna manera en Manual, asegúrese de configurarlo en Automático e iniciar el servicio correctamente.Si el servicio de soporte de Bluetooth está desactivado, es posible que tenga problemas con la conectividad o la visibilidad de Bluetooth.Para hacerlo:
- Presione las teclasWindows + Rpara abrir el cuadro de diálogoEjecutar.
- Ingrese services.msc y presione Enter para abrir la ventana Services.
- Verifique si el Servicio de soporte de Bluetooth está activado y configurado en Automático o no haciendo doble clic en él.
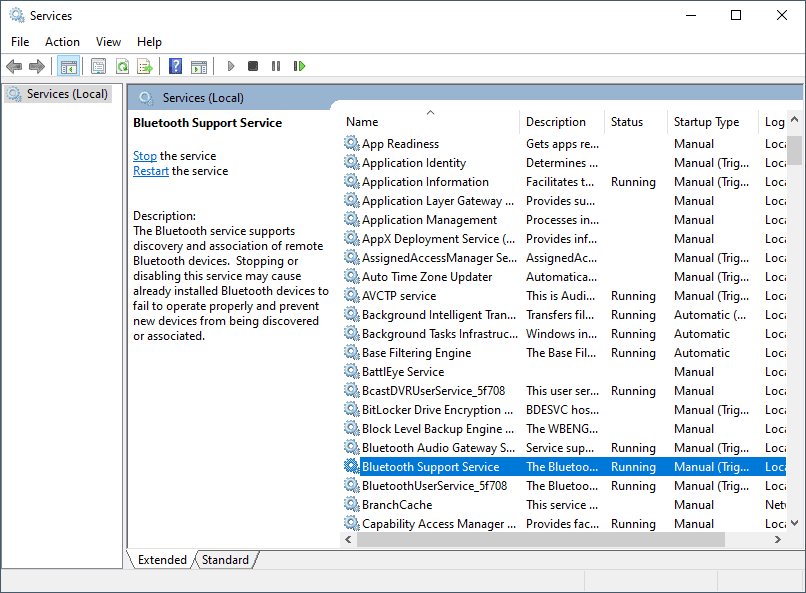
- Si no está activado o el servicio está detenido (manual), configúrelo en Automático e inicie el servicio también.
- Una vez hecho esto, haga clic en Aplicar y luego en Aceptar para guardar los cambios.
- Finalmente, reinicie su computadora y verifique el problema nuevamente.
8.Buscar actualizaciones de Windows
A veces, una versión de parche de Windows desactualizada o dañada también puede causar múltiples problemas con la conectividad o la estabilidad de Bluetooth.Asegúrese de buscar actualizaciones de Windows e instale la actualización periódicamente para obtener mejoras, funciones y correcciones de errores adicionales.Para hacer eso:
- Presione las teclasWindows + Ipara abrir el menúConfiguración de Windows.
- Haga clic en Windows Update para el panel izquierdo.
- Ahora, haz clic en Buscar actualizaciones > Si hay una actualización disponible, te lo notificará.
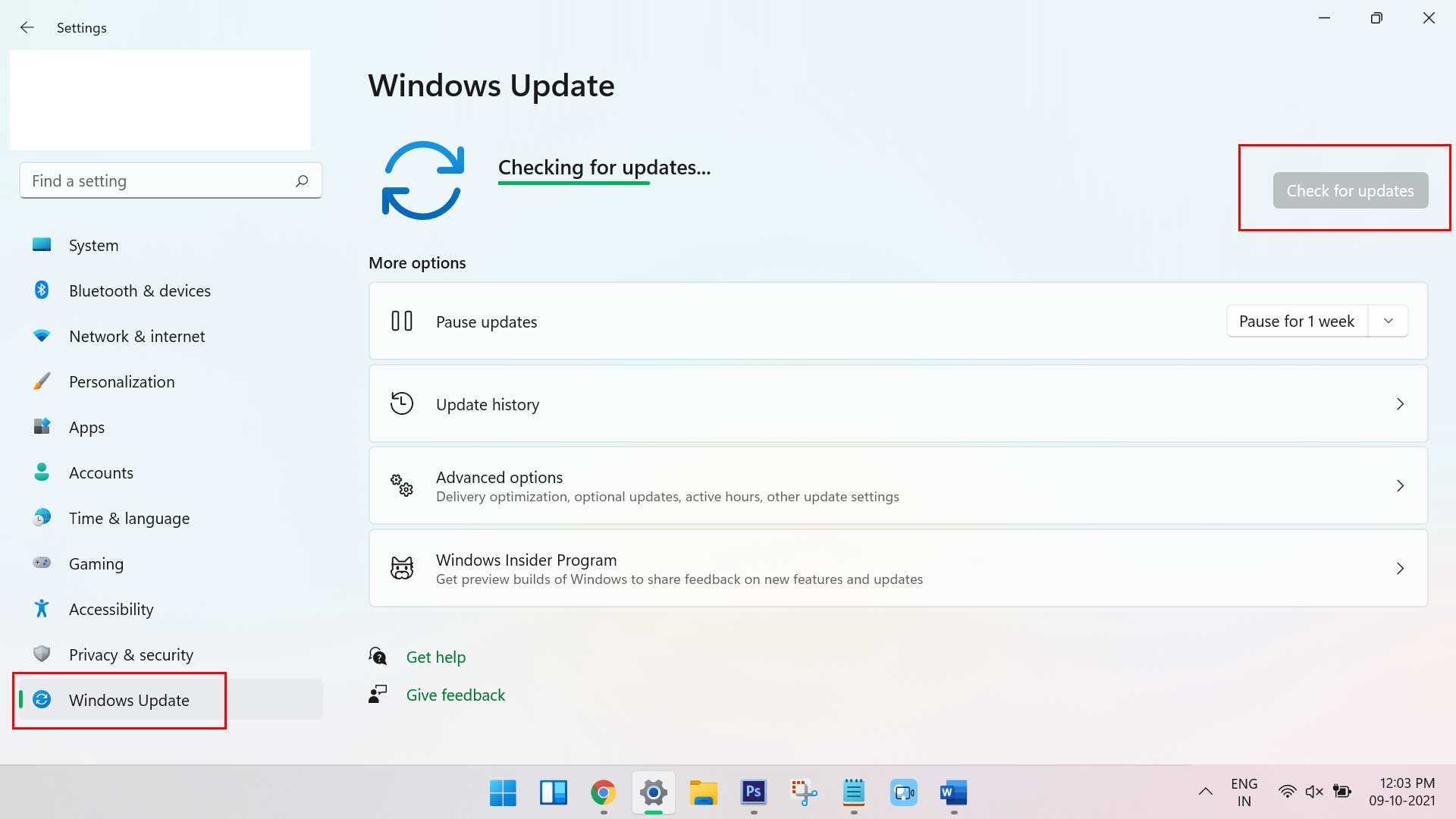
- Simplemente haga clic en Descargar e instalar. > Luego espere a que la actualización se instale por completo.
- Puede llevar algún tiempo completar y aplicar los cambios.Durante el proceso de instalación, su computadora puede reiniciarse automáticamente.Entonces, no entres en pánico.
- Una vez hecho esto, verifique que el problema de Bluetooth de Windows 11 no funcione nuevamente.
9.Ejecutar escaneo SFC
Intente ejecutar el método de escaneo del verificador de archivos del sistema en su computadora con Windows para asegurarse de que no haya problemas con los archivos o datos del sistema.Para hacerlo:
- Haga clic en el menú Inicio de Windows > Escriba cmd.
- Haga clic derechoenSímbolo del sistema> SeleccioneEjecutar como administrador.
- Si el UAC lo solicita, haga clic enSípara continuar.
- Ahora, escriba el siguiente comando y presione Intro:
sfc /scannow
- Espere a que se complete el proceso de escaneo y luego reinicie su computadora.
Este método debería reparar todos los archivos dañados en su sistema correctamente y podría conectarse a su Bluetooth de Windows 11.
10Reinstalar el controlador de Bluetooth
Desinstalar y reinstalar el controlador del dispositivo Bluetooth a través del Administrador de dispositivos es una de las formas más útiles si no puede hacerlo desde la página de configuración de Bluetooth en su PC.Para hacer esto:
- Presiona las teclasWindows + Xpara abrir elmenú de enlace rápido.
- Haga clic enAdministrador de dispositivosde la lista> Ahora, haga clic enVeren la parte superior.
- SeleccioneMostrar dispositivos ocultosde la lista (si algún dispositivo no aparece correctamente).
- Haga doble clicenBluetooth>Haga clic derechoeneladaptador de Bluetooth.
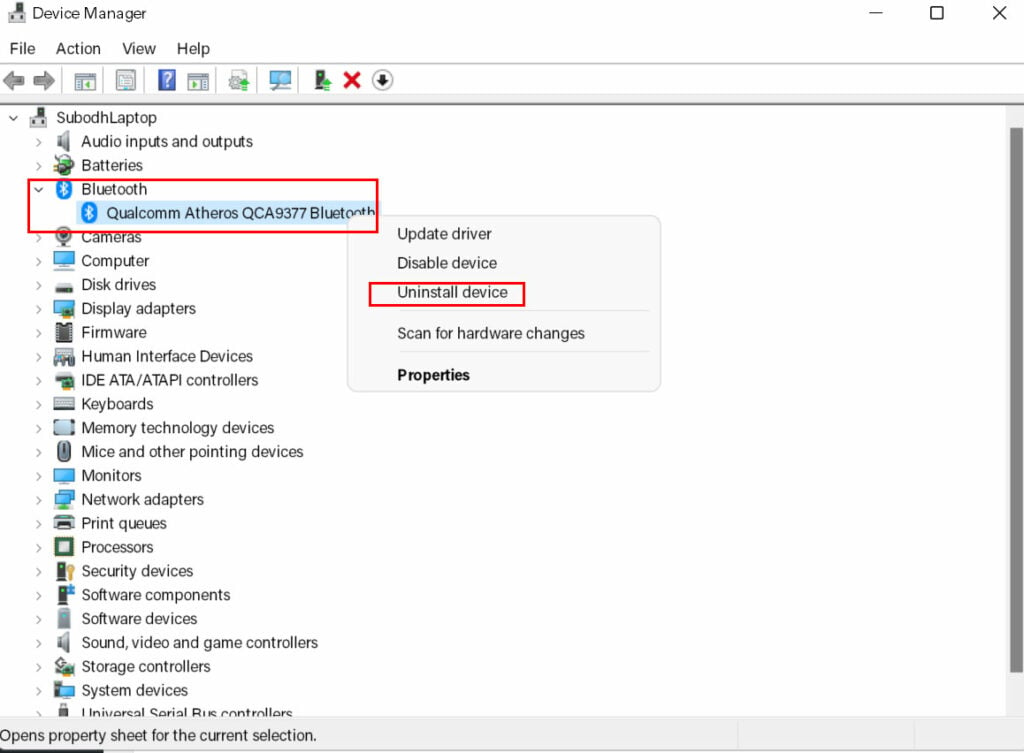
- SeleccioneDesinstalar dispositivo> Si se le solicita, asegúrese de eliminar correctamente el dispositivo BT siguiendo las instrucciones en pantalla.
- Una vez hecho esto, cierre el Administrador de dispositivos y reinicie su PC para cambiar los efectos inmediatamente.
- Al reiniciar la computadora, su sistema intentará automáticamente reinstalar el controlador de Bluetooth de manera predeterminada.
- De lo contrario, intente dirigirse al sitio web del fabricante y descargue el último controlador de Bluetooth para su modelo en particular, luego instálelo manualmente.
Así es como puede resolver fácilmente el problema de Bluetooth de Windows 11 que no funciona.
Eso es todo, chicos.Suponemos que esta guía le resultó útil.Para más consultas, puede comentar a continuación.

