Cómo solucionar el problema de la cámara de Discordia que no funciona en Windows 10
Actualizado 2023 de enero: Deje de recibir mensajes de error y ralentice su sistema con nuestra herramienta de optimización. Consíguelo ahora en - > este enlace
- Descargue e instale la herramienta de reparación aquí.
- Deja que escanee tu computadora.
- La herramienta entonces repara tu computadora.
Los miembros de Discord suelen utilizar sus cámaras para chatear por vídeo o transmitir sus partidas en directo.Aunque puedes cambiar los ajustes de la cámara en Discord, normalmente no tienes que preocuparte de la configuración porque el software la configura automáticamente por ti (a menos que necesites ajustes o efectos especiales para tu cámara).
Últimamente, hemos visto varios informes de que la cámara web no es reconocida por Discord por alguna razón.Cuando intentan utilizar la cámara, sólo ven una pantalla negra con un mensaje de error.En primer lugar, tenemos que entender por qué se produce este problema.
¿Qué causa el error "La cámara de la discordia no funciona"?
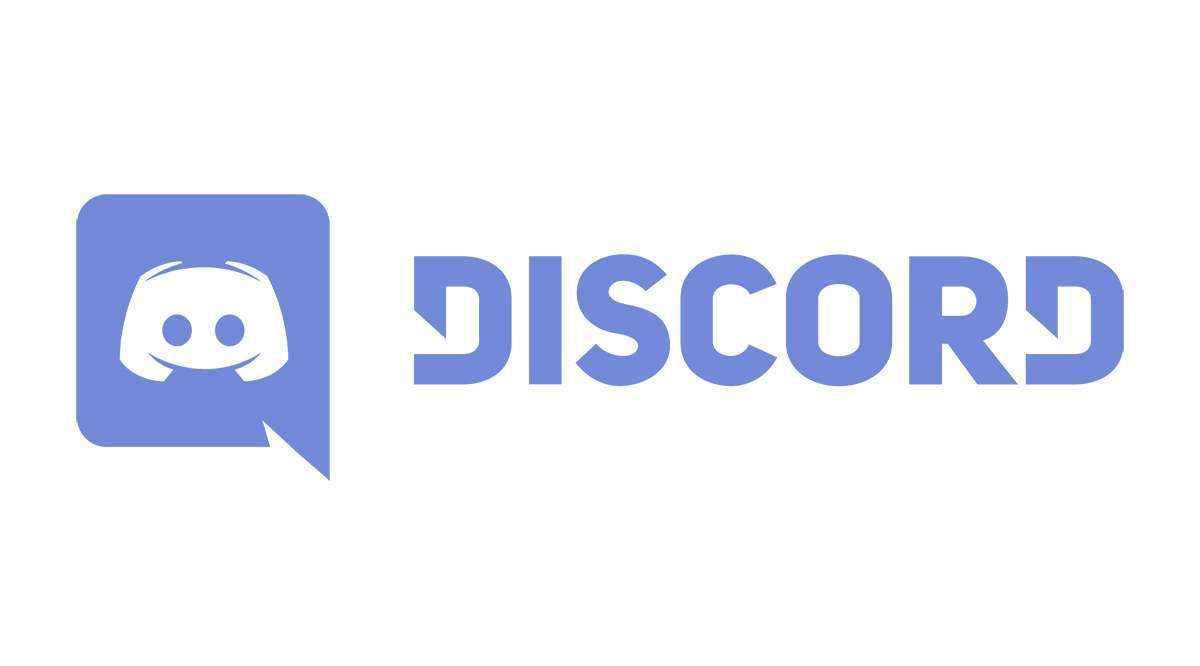
- El problema puede producirse si el sistema operativo de su dispositivo/sistema’ está anticuado, lo que puede hacer que la cámara y el sistema operativo sean incompatibles.
- Es posible que la cámara de su sistema no funcione si los puertos USB están sobrecargados, ya que cada puerto USB sólo puede manejar un número limitado de terminales, y si el número de terminales supera la capacidad del USB, puede producirse el error del que hablamos.
- Es posible que tu cámara no funcione en Discord si el controlador de la cámara no está bien configurado, no está actualizado (lo que puede causar problemas de compatibilidad entre tu cámara y Discord) o está dañado.
- No podrá utilizar su cámara en Discordia si está configurada como cámara predeterminada, ya que puede ser utilizada en segundo plano por otra aplicación y ser inaccesible para Discordia.
¿Cómo solucionar el problema de la "cámara de Discordia no funciona"?
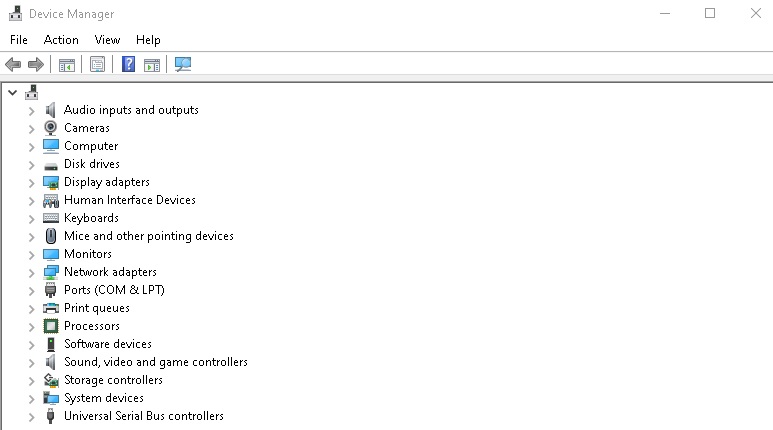
Actualice los controladores de su cámara
- Introduzca el término Administrador de dispositivos en el cuadro de búsqueda de Windows y ábralo.
- Amplíe la sección "Cámaras".
- Haga clic con el botón derecho del ratón en su cámara y seleccione Actualizar controladores.
- Seleccione Comprobar automáticamente los controladores.
- Si los mejores controladores ya están instalados, recibirá una notificación.
- Si el sistema detecta nuevos controladores para actualizar, siga las instrucciones que aparecen en la pantalla.
Desactivar la aceleración por hardware de Discord
- Pulsa la tecla de Windows, escribe Discord y abre el primer resultado.
- Haga clic en el botón Configuración del usuario.
- Haga clic en el apartado Avanzado.
- Desactivar la opción de aceleración por hardware.
- Haga clic en Aceptar para confirmar.
Comprueba los ajustes de acceso en la aplicación Cámara
- Pulse Windows + S para abrir el cuadro de búsqueda.
- Entre en la configuración de la cámara y seleccione Seleccionar aplicaciones que pueden acceder a su cámara para abrir el cuadro.
- Activa la opción Permitir que las aplicaciones accedan a tu cámara si está desactivada.
Actualizar Windows 10 a la última versión
- Pulse la tecla de Windows, escriba ‘Actualización’ y seleccione ‘Buscar actualizaciones’ para abrir la aplicación de Configuración.
- Si hay una actualización disponible, haga clic en Descargar e instalar.
- Haga clic en Buscar actualizaciones para descargar las últimas actualizaciones de parches si la nueva versión de Windows 10 no está disponible.
Preguntas frecuentes
¿Cómo puedo activar mi cámara en Discordia?
- Ve a Configuración y selecciona Privacidad.
- En el panel izquierdo, desplácese hasta la sección Permisos de la aplicación y seleccione Cámara.
- Asegúrate de que las aplicaciones pueden utilizar tu cámara.
¿Por qué no funciona mi cámara en Discordia?
Si los controladores de su cámara web están anticuados, es posible que Discord no pueda acceder a su cámara ni utilizarla.Si los controladores de tu cámara web están corruptos, debes desinstalarlos.Si no es así, intente desinstalar y volver a instalar el controlador de la cámara web seleccionando Desinstalar dispositivo en el Administrador de dispositivos.
Notas importantes:
Ahora puede prevenir los problemas del PC utilizando esta herramienta, como la protección contra la pérdida de archivos y el malware. Además, es una excelente manera de optimizar su ordenador para obtener el máximo rendimiento. El programa corrige los errores más comunes que pueden ocurrir en los sistemas Windows con facilidad - no hay necesidad de horas de solución de problemas cuando se tiene la solución perfecta a su alcance:
- Paso 1: Descargar la herramienta de reparación y optimización de PC (Windows 11, 10, 8, 7, XP, Vista - Microsoft Gold Certified).
- Paso 2: Haga clic en "Start Scan" para encontrar los problemas del registro de Windows que podrían estar causando problemas en el PC.
- Paso 3: Haga clic en "Reparar todo" para solucionar todos los problemas.
¿Por qué mi cámara es negra en la Discordia?
Los problemas de inaccesibilidad de la cámara de la discordia pueden ocurrir si su cámara no está conectada o instalada correctamente.Si ves pantallas negras en Discord cuando tu cámara parece estar disponible, es posible que la instalación del software de Discord esté corrupta.O puede que estés utilizando una compilación obsoleta de Windows 10.

