Cómo solucionar el problema de la impresora en estado de error en ordenadores Windows
Actualizado 2023 de enero: Deje de recibir mensajes de error y ralentice su sistema con nuestra herramienta de optimización. Consíguelo ahora en - > este enlace
- Descargue e instale la herramienta de reparación aquí.
- Deja que escanee tu computadora.
- La herramienta entonces repara tu computadora.
La impresión está bloqueada debido a un problema del sistema, lo que provoca el mensaje de error "La impresora está en estado de error".¿Qué significa que la impresora esté en estado de error?Para ayudarle a resolver este problema, hemos escrito esta guía de solución de problemas.
¿Qué causa un "error de impresión"?
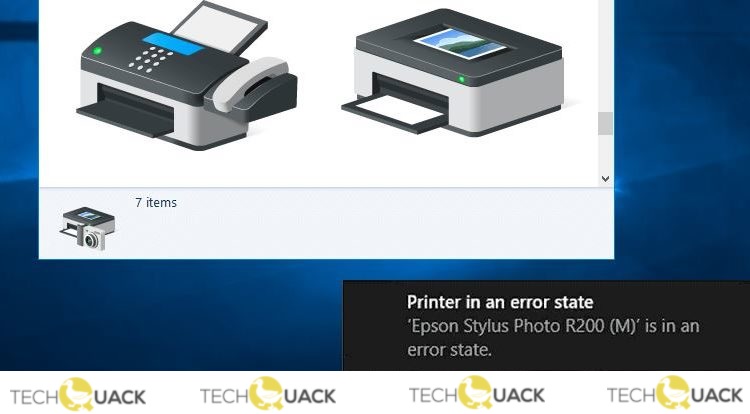
La configuración de los permisos del sistema, los controladores corruptos o los conflictos del sistema son causas comunes del error de ‘impresora en error’.Este error también puede producirse si la impresora está atascada, hay poco papel o tinta, la tapa está abierta, la impresora no está bien conectada, etc.
¿Cómo solucionar el error de ‘Impresora en error’?
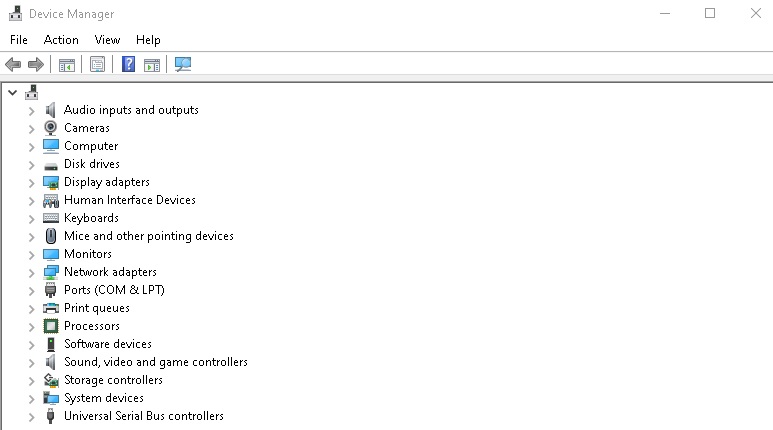
Notas importantes:
Ahora puede prevenir los problemas del PC utilizando esta herramienta, como la protección contra la pérdida de archivos y el malware. Además, es una excelente manera de optimizar su ordenador para obtener el máximo rendimiento. El programa corrige los errores más comunes que pueden ocurrir en los sistemas Windows con facilidad - no hay necesidad de horas de solución de problemas cuando se tiene la solución perfecta a su alcance:
- Paso 1: Descargar la herramienta de reparación y optimización de PC (Windows 11, 10, 8, 7, XP, Vista - Microsoft Gold Certified).
- Paso 2: Haga clic en "Start Scan" para encontrar los problemas del registro de Windows que podrían estar causando problemas en el PC.
- Paso 3: Haga clic en "Reparar todo" para solucionar todos los problemas.
Vuelva a instalar los controladores de la impresora
- Desconecte la impresora del ordenador.
- Ejecute el Panel de Control en el ordenador.
- Seleccione la opción Mostrar dispositivos e impresoras en Hardware y sonido.
- Busca tu impresora en la lista de dispositivos.
- Haga clic con el botón derecho en la impresora y seleccione Desinstalar dispositivo.
- Se le preguntará si realmente desea eliminar la impresora seleccionada.
- Seleccione "Sí" cuando se le pida que continúe.
- Conecte la impresora a su ordenador y éste instalará automáticamente los controladores.
- Si los controladores no se instalan automáticamente, visite el sitio web del fabricante de la impresora y descargue e instale los controladores manualmente.
Automatización del servicio Print Spooler
- Pulse Windows + R para abrir el cuadro de diálogo Ejecutar, escriba services.MSC y pulse Intro.
- Busque el servicio Print Spooler en la lista, haga clic con el botón derecho y seleccione Propiedades.
- Haga clic en el menú desplegable junto a Tipo de inicio y seleccione Automático.
- Haga clic en Aplicar en la parte inferior y luego en Aceptar.
- Reinicie su ordenador.
Actualización de Windows 10
- Pulsa las teclas Windows + I para abrir la aplicación Configuración.
- En la pantalla de Configuración, haga clic en Actualización y seguridad.
- Seleccione Windows Update en la barra lateral izquierda.
- Haga clic en Buscar actualizaciones en la barra lateral derecha.
- Instale las actualizaciones disponibles.
Asegúrese de que la impresora está correctamente conectada al ordenador
- Introduzca el Panel de control en la barra de búsqueda del menú Inicio y seleccione la opción más adecuada.
- En el Panel de control, haga clic en Mostrar dispositivos e impresoras en Hardware y sonido.
- Ahora puede ver los dispositivos instalados en su PC.Busque su impresora aquí y selecciónela.
- La línea inferior debe decir Listo en el cuadro de estado de la impresora.
Preguntas frecuentes
¿Cómo puedo sacar la impresora de un estado de error?
A veces, simplemente reiniciar el ordenador y la impresora puede ser la solución al problema de la "impresora con error".Apague la impresora y el ordenador por completo y déjelos en ese estado durante unos minutos, luego vuelva a encenderlos y vea si el problema se resuelve.
¿Cómo puedo actualizar el controlador de la impresora en Windows 10?
- Vaya al panel de control.
- Haga clic en "Hardware y sonido".
- Haga clic en "Administrador de dispositivos" para ver todos los dispositivos conectados a su ordenador: busque el menú desplegable "Impresoras", que contiene todas las impresoras relevantes.
- Haga clic con el botón derecho en la impresora cuyos controladores desea actualizar y haga clic en "Actualizar controladores".
¿Cómo puedo solucionar los problemas de la impresora en Windows 10?
- Abra el solucionador de problemas de la impresora.
- Borrar la carpeta del pool de impresión.
- Compruebe la configuración del puerto de la impresora.

