Cómo solucionar el problema de la pantalla de impresión que no funciona en Windows 10
Actualizado 2023 de enero: Deje de recibir mensajes de error y ralentice su sistema con nuestra herramienta de optimización. Consíguelo ahora en - > este enlace
- Descargue e instale la herramienta de reparación aquí.
- Deja que escanee tu computadora.
- La herramienta entonces repara tu computadora.
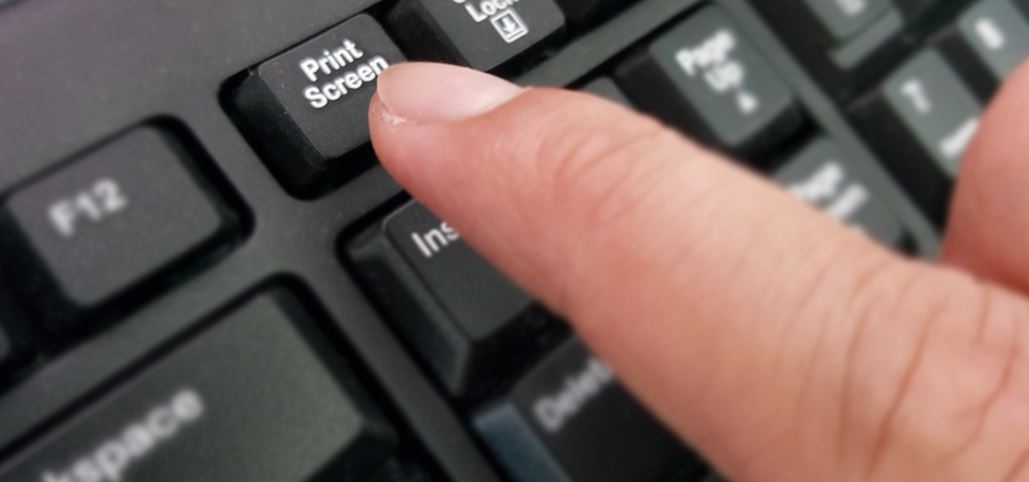
Cada teclado, externo o portátil, tiene un botón Imprimir pantalla, abreviado como PrtScr. Cuando presiona el botón Imprimir pantalla, se captura toda la pantalla y puede pegarla en una aplicación como Paint.
Esta es una de las formas más rápidas de capturar una pantalla en Windows. Para algunos usuarios, la tecla PrtScr no responde o simplemente no funciona. En este caso, puede utilizar un atajo de teclado o una aplicación de captura de pantalla. ¿Por qué hacer eso cuando hay una tecla especial para tomar capturas de pantalla en su teclado?
La clave de captura de pantalla es una clave universal que está disponible en todas las computadoras con Windows 10 y funciona de la misma manera. Por lo general, se encuentra en la fila superior, después de las teclas de función. Mucho antes de que existieran extensiones para navegadores y aplicaciones de terceros, existía una forma de imprimir la pantalla, y muchas personas todavía prefieren este método porque es rápido y funciona en todas partes.
Notas importantes:
Ahora puede prevenir los problemas del PC utilizando esta herramienta, como la protección contra la pérdida de archivos y el malware. Además, es una excelente manera de optimizar su ordenador para obtener el máximo rendimiento. El programa corrige los errores más comunes que pueden ocurrir en los sistemas Windows con facilidad - no hay necesidad de horas de solución de problemas cuando se tiene la solución perfecta a su alcance:
- Paso 1: Descargar la herramienta de reparación y optimización de PC (Windows 11, 10, 8, 7, XP, Vista - Microsoft Gold Certified).
- Paso 2: Haga clic en "Start Scan" para encontrar los problemas del registro de Windows que podrían estar causando problemas en el PC.
- Paso 3: Haga clic en "Reparar todo" para solucionar todos los problemas.
Además, cuando deja de funcionar, este inconveniente suele ser molesto. Veamos cómo solucionar el error "La pantalla de impresión no funciona" en una computadora con Windows 10.
¿Qué causa el problema de "la pantalla de impresión no funciona" en Windows 10?

Varias aplicaciones pueden interferir con la función "Imprimir pantalla" en Windows 10. Por ejemplo, los usuarios han notado que los programas de edición de imágenes pueden causar conflictos de registro en Windows 10. Para evitar que el teclado no funcione, debe cerrar cualquier aplicación que pueda causar tales conflictos.
Si su teclado tiene una tecla F-Mode o F-Lock, la falla de PrintScreen en Windows 10 puede ser causada por estas teclas, ya que pueden deshabilitar la tecla PrintScreen. En este caso, debe activar la tecla PrintScreen presionando la tecla F-Mode o F-Lock nuevamente.
El problema con la pantalla de impresión puede deberse a problemas de hardware (un problema con el controlador del teclado o una tecla que no funciona) o problemas de software (modo de tecla de función, un programa que se ejecuta en segundo plano).
Un controlador de teclado antiguo o incorrecto también puede impedir que la pantalla de impresión de Windows 10 funcione. Entonces puede intentar actualizar el controlador de su teclado para resolver este problema.
A continuación se explica cómo resolver el problema de que la pantalla de impresión no funciona en Windows 10
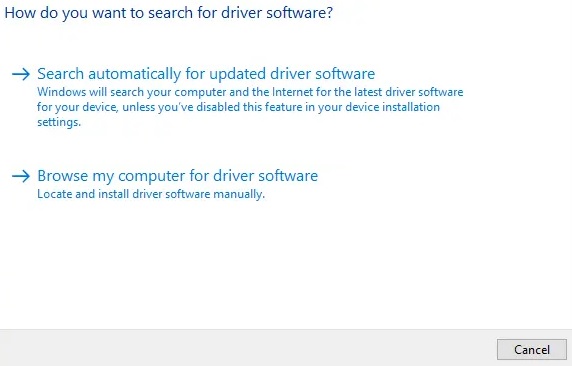
Actualizar el controlador del teclado
- Presione Windows + R, escriba "devmgmt.MSC" y presione Entrar para abrir el Administrador de dispositivos.
- Expanda la sección "Teclado", haga clic con el botón derecho en "Teclado PS / 2 estándar" y seleccione "Actualizar controlador".
- Primero, seleccione "Buscar controladores actualizados automáticamente" y espere a que Windows instale automáticamente el controlador más reciente.
- Reinicie su computadora y vea si el problema está resuelto, si no, continúe.
- Vaya al Administrador de dispositivos nuevamente y haga clic con el botón derecho en el teclado estándar PS / 2 y seleccione "Actualizar controlador".
- Esta vez, seleccione "Buscar software de controlador en su computadora".
- En la siguiente pantalla, haga clic en “Elegir de una lista de controladores disponibles en su computadora.
- Seleccione las últimas versiones de los controladores de la lista y haga clic en "Siguiente".
- Reinicie su computadora para guardar los cambios y verifique si se resolvió el problema "La pantalla de impresión no funciona en Windows 10".
Asegúrese de que Windows esté actualizado
- Presione las teclas Windows + I para abrir Configuración, luego haga clic en el ícono Actualización y seguridad.
- Luego, en "Estado de actualización", haga clic en "Buscar actualizaciones".
- Si se encuentra una actualización para su PC, instálela y reinicie su computadora.
Apague los programas en segundo plano
- Presione Ctrl + Shift + Esc para abrir el Administrador de tareas.
- Busque los siguientes programas, haga clic con el botón derecho en cada uno de ellos y seleccione Detener tarea:
Un Viaje
Buzón
Herramienta de fragmentos - Cuando haya terminado, cierre el Administrador de tareas y verifique si pudo resolver el problema "La pantalla de impresión no funciona".
Realizar un arranque limpio
A veces, el software de terceros puede entrar en conflicto con el teclado e impedir que el botón de impresión de pantalla funcione correctamente. Para resolver este problema, debe reiniciar su computadora y luego intentar tomar una captura de pantalla usando el botón Imprimir pantalla.
Preguntas Frecuentes
¿Por qué mi PrintScreen no funciona en Windows 10?
Si su teclado tiene una tecla F-Mode o F-Lock, es posible que PrintScreen no funcione en Windows 10 porque estas teclas pueden desactivar la tecla PrintScreen. En este caso, debe activar la tecla PrintScreen presionando la tecla F-Mode o F-Lock nuevamente.
¿Cómo soluciono una pantalla de impresión que no funciona?
Si no pudo capturar la pantalla con la tecla Imprimir pantalla, puede intentar presionar Fn + PrtScn, Alt + PrtScn o Alt + Fn + PrtScn simultáneamente para volver a intentarlo. También puede usar la herramienta Recortes en la sección Accesorios del menú Inicio para tomar capturas de pantalla.
¿Cómo habilito las capturas de pantalla en Windows 10?
Presiona la tecla "Logotipo de Windows + PrtScn". Si está utilizando una tableta, presione el "logotipo de Windows + tecla para bajar el volumen". En algunas computadoras portátiles y otros dispositivos, debe presionar “Logotipo de Windows + Ctrl + PrtScn�\x9D o “Logotipo de Windows + Fn + PrtScn�\x9D en su lugar.
¿Cómo activo la pantalla de impresión?
Mantenga presionada la tecla de control (Ctrl), luego presione la tecla Imprimir pantalla. Esto ordenará a la computadora que copie la información de la pantalla al portapapeles como una imagen.

