Cómo solucionar el problema de la pantalla de Windows 10 Yellow Tint - Por qué la pantalla de mi ordenador es amarilla
Actualizado 2023 de enero: Deje de recibir mensajes de error y ralentice su sistema con nuestra herramienta de optimización. Consíguelo ahora en - > este enlace
- Descargue e instale la herramienta de reparación aquí.
- Deja que escanee tu computadora.
- La herramienta entonces repara tu computadora.
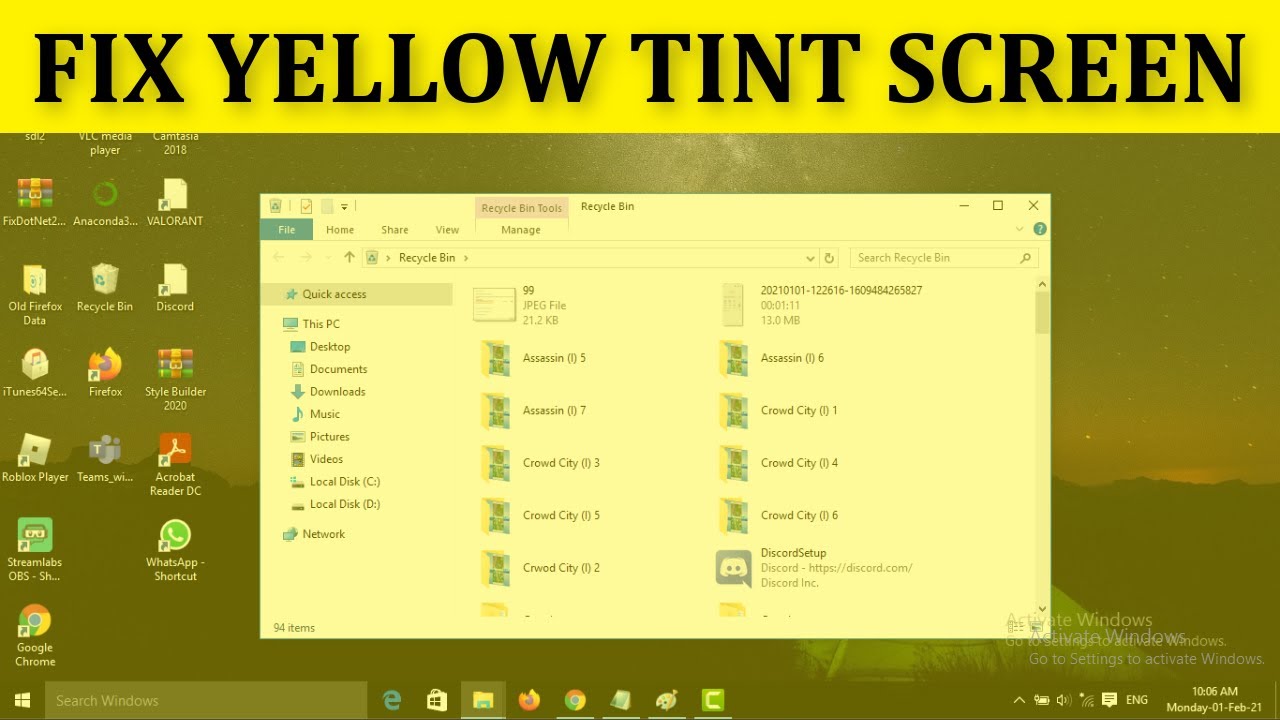
Si has actualizado recientemente a Windows 10 y ahora notas un tinte amarillo en tu pantalla, hay una solución sencilla.Este problema puede ser causado por dos cosas: o bien su perfil de color no está configurado correctamente, o sus ajustes gráficos internos no están configurados correctamente.Veamos cada una de ellas y cómo solucionarlas.
Para comprobar tu perfil de color, simplemente ve a Inicio > Configuración > Sistema > Pantalla.En la sección "Configuración avanzada de la pantalla", haz clic en el enlace "Gestión del color".En la ventana de gestión del color que aparece, asegúrese de que la opción "Usar mi configuración para este dispositivo" está seleccionada y, a continuación, haga clic en el botón "Añadir...".Busque el archivo llamado "sRGB Color Space Profile.icm" y selecciónelo; esto añadirá el perfil de color correcto para su monitor.Una vez añadidos, cierra todas estas ventanas y comprueba si el tono amarillo ha desaparecido de tu pantalla - ¡debería ser así!
Si al añadir el perfil de color correcto no se soluciona el problema, es probable que los ajustes de la tarjeta gráfica no estén bien configurados.Para acceder a estos ajustes, sólo tienes que hacer clic con el botón derecho del ratón sobre el fondo del escritorio y seleccionar "Panel de control NVIDIA". (Si no ves esta opción, es posible que tengas que descargar e instalar los últimos controladores para tu tarjeta gráfica NVIDIA). Una vez en el Panel de Control NVIDIA, haz clic en el enlace "Adjust desktop color settings" (Ajustar la configuración del color del escritorio) en la sección Display (Pantalla).En la página siguiente, asegúrese de que las opciones "Aplicar colores calibrados" y "Corrección gamma" están marcadas/activadas.
Notas importantes:
Ahora puede prevenir los problemas del PC utilizando esta herramienta, como la protección contra la pérdida de archivos y el malware. Además, es una excelente manera de optimizar su ordenador para obtener el máximo rendimiento. El programa corrige los errores más comunes que pueden ocurrir en los sistemas Windows con facilidad - no hay necesidad de horas de solución de problemas cuando se tiene la solución perfecta a su alcance:
- Paso 1: Descargar la herramienta de reparación y optimización de PC (Windows 11, 10, 8, 7, XP, Vista - Microsoft Gold Certified).
- Paso 2: Haga clic en "Start Scan" para encontrar los problemas del registro de Windows que podrían estar causando problemas en el PC.
- Paso 3: Haga clic en "Reparar todo" para solucionar todos los problemas.
¿Por qué la pantalla de mi ordenador es amarilla?
Hay algunas razones posibles por las que la pantalla de su ordenador puede estar amarilla.Una posibilidad es que su perfil de color no esté configurado correctamente - asegúrese de consultar nuestro artículo anterior sobre cómo solucionar este problema.Otra posibilidad es que los ajustes de tu tarjeta gráfica no estén bien configurados: asegúrate de activar las opciones "Aplicar colores calibrados" y "Corrección gamma" en el Panel de Control de NVIDIA.
¿Cómo mejorar la calidad de la pantalla de mi ordenador?
Hay algunas cosas que puedes hacer para mejorar la calidad de la pantalla de tu ordenador.En primer lugar, asegúrate de que tu tarjeta gráfica está correctamente configurada e instalada; consulta nuestro artículo anterior para obtener más información.En segundo lugar, asegúrate de que tu perfil de color está correctamente configurado; consulta nuestro artículo anterior para obtener más información.Por último, asegúrate de que todos los demás ajustes son correctos -incluyendo la resolución y la frecuencia de refresco- y prueba a ajustarlos si es necesario.
¿Cuáles son algunos consejos para arreglar un problema de pantalla de Windows 10?
Hay algunas cosas que puede hacer para tratar de arreglar un problema de pantalla de Windows 10.En primer lugar, asegúrese de que su perfil de color está configurado correctamente.Si esto no funciona, puede ser necesario ajustar la configuración de su tarjeta gráfica.Por último, si todo lo demás falla, puedes intentar reinstalar el sistema operativo.
¿Por qué la pantalla de mi portátil es amarilla?
Hay algunas causas potenciales para el amarillamiento de las pantallas de los ordenadores portátiles.Una posibilidad es que la luz de fondo de la pantalla no funcione correctamente, lo que hará que los colores se desvanezcan y aparezcan amarillos.Otra posibilidad es que haya un problema con el perfil de color de su pantalla, que puede ser causado por una configuración incorrecta en Windows 10 o por una tarjeta gráfica defectuosa.Si la pantalla de tu portátil se pone amarilla, lo mejor es que la lleves a un centro de servicio para que la revisen.
¿Hay alguna forma de ajustar el color en la pantalla de mi ordenador?
No hay forma de ajustar el color de la pantalla de tu ordenador, pero hay algunas cosas que puedes hacer para mejorar el aspecto general de tu pantalla.En primer lugar, asegúrate de que tu monitor está bien calibrado, ya que así te aseguras de que los colores que aparecen en la pantalla son precisos.Además, puedes intentar ajustar el brillo y el contraste de tu monitor; esto debería ayudar a que las imágenes sean más visibles y legibles.Por último, si tienes problemas de deslumbramiento o reflejos de los objetos de tu entorno, puedes considerar el uso de un filtro antideslumbrante.
¿Puedo cambiar el color de mi monitor para que vuelva a ser normal?
Sí, puedes cambiar el color de tu monitor a la normalidad siguiendo estos pasos:
- Abra Inicio > Configuración > Sistema > Pantalla.
- En la sección "Configuración avanzada de la pantalla", haz clic en el enlace "Gestión del color".
- En la ventana de gestión del color que aparece, asegúrese de que la opción "Usar mi configuración para este dispositivo" está seleccionada y, a continuación, haga clic en el botón "Añadir...".Busque el archivo llamado "sRGB Color Space Profile.icm" y selecciónelo; esto añadirá el perfil de color correcto para su monitor.
Los colores de mi monitor están apagados, ¿cómo los arreglo sin desinstalar y volver a instalar los controladores?
Si no puede solucionar su problema siguiendo los pasos anteriores, entonces puede ser necesario desinstalar y volver a instalar sus controladores.Para ello, asegúrate primero de que tienes instalados los últimos controladores para tu tarjeta gráfica; consulta nuestra pregunta anterior para obtener más información.Una vez que tenga instalados los controladores correctos, siga estos pasos:
- Haz clic con el botón derecho del ratón en el fondo del escritorio y selecciona "Panel de control NVIDIA". (Si no ves esta opción, es posible que tengas que descargar e instalar los últimos controladores para tu tarjeta gráfica NVIDIA).
- Una vez en el Panel de Control de NVIDIA, haz clic en el enlace "Ajustar la configuración del color del escritorio" en la sección Pantalla.En la página siguiente, asegúrese de que ambas opciones están desmarcadas/desactivadas: "Aplicar colores calibrados" y "Corrección gamma".
- Haga clic en OK para cerrar todas estas ventanas.Ahora intente cambiar de nuevo a su perfil de pantalla original - si sigue sin funcionar, entonces es probable que tenga que desinstalar y volver a instalar sus controladores de nuevo.
¿Hay alguna forma de eliminar el molesto tono amarillo de las pantallas de Windows 10?
Actualmente no hay una manera de deshacerse por completo del tinte amarillo en las pantallas de Windows 10, pero hay algunas cosas que puede hacer para tratar de mejorar la situación.En primer lugar, asegúrate de que tu perfil de color está correctamente configurado; si no lo está, es posible que los ajustes de tu tarjeta gráfica no estén bien configurados.Además, puedes probar a ajustar la configuración del color de fondo del escritorio en el Panel de Control de NVIDIA; esto puede ayudar a reducir el tono amarillo general de la pantalla.
¿Cómo mejorar el aspecto de tu ordenador de sobremesa o portátil con Windows 10 corrigiendo el tinte y los colores?
Si estás buscando una manera de hacer que tu escritorio o portátil de Windows 10 se vea mejor corrigiendo el tinte y los colores, hay algunas herramientas diferentes que puedes usar.Una opción es descargar e instalar un software de calibración del color como ColorMunki.Este software le permitirá ajustar los colores, el brillo, el contraste, la saturación y la vivacidad de su ordenador.Otra opción es utilizar un monitor externo que haya sido calibrado con perfiles de color profesionales.Por último, también puedes intentar ajustar la configuración de tu tarjeta gráfica en el Panel de Control de NVIDIA.

