Cómo solucionar el problema de las impresoras desconectadas en ordenadores con Windows
Actualizado 2023 de enero: Deje de recibir mensajes de error y ralentice su sistema con nuestra herramienta de optimización. Consíguelo ahora en - > este enlace
- Descargue e instale la herramienta de reparación aquí.
- Deja que escanee tu computadora.
- La herramienta entonces repara tu computadora.
Si tiene problemas con su impresora, reiniciarla suele resolver la mayoría de estos problemas.Sin embargo, si su impresora está desconectada, aunque esté totalmente conectada a su ordenador, un simple reinicio no resolverá el problema.Los usuarios se quejan de que no pueden utilizar la impresora porque está desconectada, aunque esté encendida, conectada al ordenador y totalmente operativa.
¿Cuál es la causa del error "impresora desconectada"?
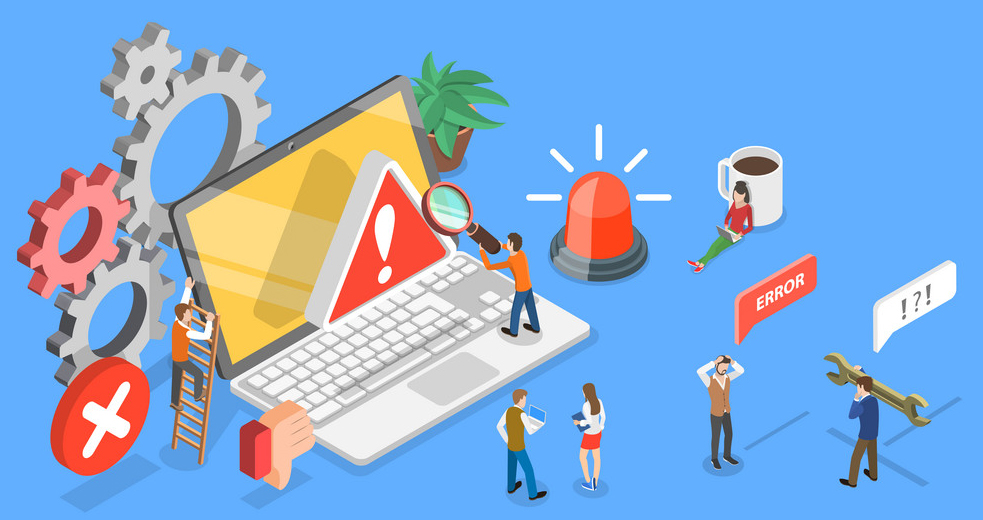
- Si tienes una impresora de red, aparece como desconectada cuando el ordenador no puede comunicarse con ella.Si la impresora funciona desde otro ordenador y no desde el suyo, entonces es el momento de solucionar el problema de la red.
- También podría ser un problema de firewall, pero eso significa que alguien ha bloqueado intencionadamente la impresora.Si no sabes nada más que lo que necesitas para tu ordenador, te sugiero que busques a alguien que te ayude a solucionar el problema de la impresora.
- Si la impresora ha estado conectada durante un tiempo, es posible que haya pasado a un estado inactivo.Esto no debería provocar que la impresora se desconecte, pero nunca se sabe.
¿Cómo se soluciona el error "Impresora no conectada"??

Cambiar la configuración de la impresora
- Abra el panel de control y vaya a la ventana Impresoras.
- Asegúrese de que la impresora correcta está configurada como impresora por defecto (vea el vídeo de abajo para más información).
- Haga clic con el botón derecho del ratón en la impresora predeterminada y seleccione la cola de impresión (véase Qué se está imprimiendo).
- Si hay casos sin terminar, elimínelos de la lista.
- En la ventana de la cola, seleccione la opción Impresora y desactive la opción Usar impresora autónoma.
- Asegúrese de que la impresora está correctamente conectada al ordenador (desconecte el cable USB y vuelva a conectarlo).
- Si tienes una impresora de red, comprueba la conexión (prueba también a reiniciar el router/conmutador).
- Apague la impresora y el ordenador y vuelva a encenderlos.
Reinicie el servicio Print Spooler
- Pulse Windows + R, escriba services.MSC y pulse Enter o pulse OK.
- Busque el servicio Print Spooler, haga clic con el botón derecho del ratón y seleccione Reiniciar en el menú.
Cambiar las propiedades de la impresora
- Vaya al Panel de control -> Dispositivos e impresoras.
- Haga clic con el botón derecho del ratón en su impresora y seleccione Propiedades de la impresora en el menú.
- Haga clic en la ficha Puertos, seleccione la dirección IP de su impresora en la lista y haga clic en Configurar puerto.
- Desmarque la opción Estado SNMP habilitado y haga clic en Aceptar para guardar los cambios.
Instalar las últimas actualizaciones
- Pulse las teclas Windows + I para abrir la aplicación de Configuración.
- Vaya a la sección Actualización y Seguridad.
- Haga clic en el botón Buscar actualizaciones.
Preguntas frecuentes
¿Cómo se soluciona un problema de impresora desconectada?
- Asegúrate de que la impresora está encendida y conectada a la misma red Wi-Fi que tu dispositivo.
- Reinicie su impresora.
- Establezca su impresora como impresora por defecto.
- Quitar la cola de impresión.
- Reinicia el servicio que gestiona la cola de impresión.
¿Cómo puedo hacer que la impresora vuelva a funcionar?
- Apague la impresora y desenchufe el cable de alimentación de la misma.
- Apaga el ordenador.
- Espere 30 segundos y vuelva a encender el ordenador.
- Vuelva a conectar el cable de alimentación de la impresora y enciéndala de nuevo.
- Asegúrese de que la impresora funciona correctamente.
¿Por qué mi impresora sigue diciéndome que está desconectada?
Esto podría deberse a un error entre su dispositivo u ordenador y la impresora.A veces se trata de una mala conexión del cable o de un simple error causado por un atasco de papel.Sin embargo, una impresora que aparece como "desconectada" también puede estar causada por problemas con el controlador o el software de la impresora.
Notas importantes:
Ahora puede prevenir los problemas del PC utilizando esta herramienta, como la protección contra la pérdida de archivos y el malware. Además, es una excelente manera de optimizar su ordenador para obtener el máximo rendimiento. El programa corrige los errores más comunes que pueden ocurrir en los sistemas Windows con facilidad - no hay necesidad de horas de solución de problemas cuando se tiene la solución perfecta a su alcance:
- Paso 1: Descargar la herramienta de reparación y optimización de PC (Windows 11, 10, 8, 7, XP, Vista - Microsoft Gold Certified).
- Paso 2: Haga clic en "Start Scan" para encontrar los problemas del registro de Windows que podrían estar causando problemas en el PC.
- Paso 3: Haga clic en "Reparar todo" para solucionar todos los problemas.

