Cómo solucionar el problema de que Chkdsk se congele en 0 en Windows 10
Actualizado 2023 de enero: Deje de recibir mensajes de error y ralentice su sistema con nuestra herramienta de optimización. Consíguelo ahora en - > este enlace
- Descargue e instale la herramienta de reparación aquí.
- Deja que escanee tu computadora.
- La herramienta entonces repara tu computadora.
Quedarse atascado mientras se escanea y repara el disco duro es uno de los mayores dolores de cabeza para los usuarios de ordenadores con Windows 10.Ocurre cuando el escaneo y la reparación del disco duro de CHKDSK parece no terminar nunca, se queda atascado en un determinado porcentaje y no continúa.En general, Windows 10 puede atascarse mientras escanea y repara la unidad C: o D:.A menudo, el escaneo se completa parcialmente pero se queda atascado en un determinado porcentaje.
Escanear y reparar el disco es el proceso de escanear el disco duro en la reparación automática de Windows (así como la recuperación en el arranque). Si su ordenador tiene problemas para arrancar, la reparación automática se iniciará automáticamente y la pantalla del ordenador dirá "Preparar reparación automática", "Diagnosticar el PC" y luego "Escanear y reparar la unidad C, D".Si el proceso de "Escanear y reparar el disco" se congela, indica que hay problemas de lectura del disco, que pueden ser causados por problemas de conexión del disco duro o por errores del disco duro, como sectores defectuosos y errores del sistema de archivos.
Cuál es la causa de que Chkdsk se bloquee en 0 en Windows 10

Si Chkdsk falla durante el análisis o la reparación, el problema puede estar causado por la corrupción de archivos.Los archivos del sistema de Windows están dañados, lo que puede bloquear el comando Chkdsk.Sin embargo, hay otras razones por las que CHKDSK se bloquea y deja de funcionar.
Notas importantes:
Ahora puede prevenir los problemas del PC utilizando esta herramienta, como la protección contra la pérdida de archivos y el malware. Además, es una excelente manera de optimizar su ordenador para obtener el máximo rendimiento. El programa corrige los errores más comunes que pueden ocurrir en los sistemas Windows con facilidad - no hay necesidad de horas de solución de problemas cuando se tiene la solución perfecta a su alcance:
- Paso 1: Descargar la herramienta de reparación y optimización de PC (Windows 11, 10, 8, 7, XP, Vista - Microsoft Gold Certified).
- Paso 2: Haga clic en "Start Scan" para encontrar los problemas del registro de Windows que podrían estar causando problemas en el PC.
- Paso 3: Haga clic en "Reparar todo" para solucionar todos los problemas.
Consulte aquí los más comunes:
- Por los archivos temporales.
- Controladores de dispositivos obsoletos o incompatibles
- Problemas graves de hardware, como daños o corrupción
- Daños permanentes en el disco duro
- O el análisis de varios segmentos como el índice, los registros de índice procesados, los descriptores de seguridad procesados.
Estas son algunas de las razones comunes por las que Windows 10 CHKDSK se bloquea.Ahora aprende cuánto tiempo tarda chkdsk en Windows 10 y cómo arreglar chkdsk atascado en Windows 10.
Cómo arreglar Chkdsk atascado en 0 en Windows 10
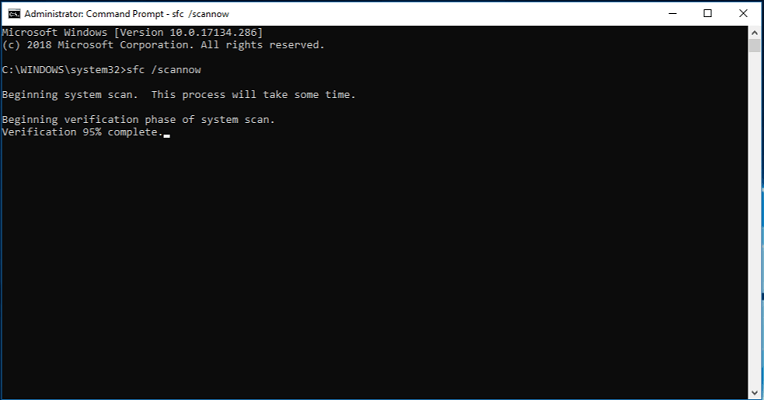
Ejecute la utilidad de limpieza del disco
- Reinicie su ordenador.
- Pulse Esc o Enter para detener chkdsk (si lo intenta).
- Ejecute la utilidad de limpieza de disco para eliminar los archivos innecesarios.
- Abra el CMD avanzado, escriba SFC / escanear ahora, luego presione Enter para comenzar a comprobar los archivos del sistema.
- Ejecute y salga de nuevo de chkdsk en el momento del arranque pulsando Esc o Enter si es necesario.
- Abra CMD como administrador, escriba Dism / Online / Cleanup-Image / Restore Health, y pulse Enter para restaurar la imagen de Windows.
- Vuelva a ejecutar Chkdsk.
- Esta vez podrá completar el análisis.
Asegúrese de que hay un problema que debe ser solucionado
Muchos usuarios han informado de que el proceso de escaneo chkdsk continúa aunque no haya cambiado nada en el proceso de escaneo.A menudo el escaneo continúa automáticamente cuando el usuario reinicia el ordenador.También hay que tener en cuenta el tamaño del disco que se va a escanear.
El proceso chkdsk suele completarse en 5 horas para unidades de 1 TB, y si se escanea una unidad de 3 TB, el tiempo necesario se triplica.Como se ha mencionado anteriormente, el análisis de chkdsk puede tardar algún tiempo dependiendo del tamaño de la partición seleccionada.
Este proceso puede durar a veces varias horas, así que tenga paciencia.En algunos casos, es mejor dejar que la exploración pase la noche.Si está utilizando un disco duro más grande o tiene más sectores defectuosos, el proceso de escaneo tardará más, así que tenga paciencia.
Arranque limpio del sistema
Varios usuarios han informado de que pueden resolver este problema simplemente reiniciando el ordenador.Para ello, Windows 10 dispone de lo necesario:
- Escriba "Configuración del sistema" en el cuadro de búsqueda y elija "Configuración del sistema" en el menú.
- En la pestaña Servicios -> marque la casilla Ocultar todos los servicios de Microsoft -> haga clic en Desactivar todo.
- En la pestaña Inicio -> haga clic en Abrir el Administrador de tareas.
- En la pestaña Inicio del Administrador de tareas, haga clic con el botón derecho del ratón en el primer elemento de la lista y seleccione Desactivar en el menú.
- Repita la operación para todos los elementos de la lista.
- En la pestaña Inicio del cuadro de diálogo Configuración del sistema, haga clic en -> Aceptar y seleccione la opción de reiniciar el ordenador.
Después de reiniciar el ordenador, compruebe que el problema sigue existiendo.Si no es así, puedes reanudar todas las aplicaciones y servicios desactivados.
Utilizar un disco de recuperación
- Creación de un disco de recuperación de Windows 10
- Inserte el CD/USB y reinicie su ordenador.
- En la ventana principal del CD, ejecute cmd manteniendo pulsadas las teclas Shift + F10.
- En la ventana cmd, escriba Regedit para abrir el editor del registro.
- Vaya a HKEY_LOCAL_MACHINE -> Archivo -> Cargar colmena.
- Navegue hasta C:WindowsSystem32Config -> seleccione Sistema.
- Si se pide un nombre, introduzca DiskCheck -> confirme escribiendo.
- Vaya a DiskCheck ControlSet001ControlSession Manager y seleccione BootExecute.
- Cambia la cadena de autocomprobación * /rDosDeviceC: para autocomprobar *.
- Vaya a la carpeta DiskCheck -> seleccione Descargar Hive -> salga del editor del registro.
- Escriba chkdsk c: /r en el símbolo del sistema -> espere a que el nuevo proceso termine.
Desactivar los reinicios fallidos
Si chkdsk se atasca, puedes solucionarlo pulsando Ctrl + Alt + Supr para detenerlo.Después de eso, necesitas desactivar los reinicios fallidos.Esto es bastante sencillo, y puedes hacerlo siguiendo estos pasos:
- Apague el ordenador y vuelva a encenderlo.
- Mientras su ordenador se está iniciando, mantenga pulsada la tecla F8.
- Ahora seleccione en la lista Desactivar el reinicio en caso de error.
Después de eso, el problema debería estar resuelto y podrás volver a utilizar tu PC.Tenga en cuenta que esta solución no es universal y puede no funcionar en las nuevas versiones de Windows.
Preguntas frecuentes
¿Qué ocurre cuando se bloquea chkdsk?
Si chkdsk se cuelga en su ordenador, el problema puede ser un archivo corrupto.Sus archivos de sistema pueden estar dañados, lo que a veces puede hacer que chkdsk se cuelgue.Para solucionar el problema, es necesario escanear el sistema con un escáner SFC.Cuando se abra la línea de comandos, escriba sfc / scan now y pulse Enter para ejecutarlo.
¿Cómo consigo que chkdsk funcione en Windows 10?
- Inicie sesión en Windows 10.
- Pulse la tecla de Windows para abrir el menú de Inicio.
- Seleccione la búsqueda.
- Escribe cmd.
- Haga clic con el botón derecho en la línea de comandos de la lista de resultados de la búsqueda.
- Haz clic en "Ejecutar como administrador".
- Inicie sesión como administrador.
- Cuando ejecute la línea de comandos, escriba el siguiente comando: chkdsk C: /f /r /x.
¿Puedo cancelar chkdsk mientras se está ejecutando?
No se puede cancelar el proceso chkdsk una vez que se está ejecutando.Lo más seguro es esperar a que se termine.Si apaga el ordenador mientras se está comprobando, puede dañar el sistema de archivos.
¿Qué debo hacer si me sale un error de reparación de disco en Windows 10?
- En primer lugar, mantén pulsada la tecla "Shift" y pulsa la tecla "Power" hasta llegar a la pantalla de "Inicio de sesión" y haz clic en "Reiniciar".
- Después de reiniciar en la nueva pantalla, seleccione Solución de problemas -> Configuración avanzada -> Configuración de inicio -> Reiniciar.

