Cómo solucionar el problema de que Discord siga fallando en ordenadores con Windows
Actualizado 2023 de enero: Deje de recibir mensajes de error y ralentice su sistema con nuestra herramienta de optimización. Consíguelo ahora en - > este enlace
- Descargue e instale la herramienta de reparación aquí.
- Deja que escanee tu computadora.
- La herramienta entonces repara tu computadora.
Discord es un software muy popular que millones de jugadores utilizan cada día.Permite enviar mensajes de texto y de audio, realizar llamadas de audio y vídeo y compartir contenidos en la pantalla.Discord puede utilizarse en ordenadores de sobremesa, teléfonos móviles e incluso en la Xbox.
Para algunas personas, la Discordia puede ser un programa habitual que ya se ejecuta al principio del día y debería funcionar bien.Sin embargo, puede ocurrir que el programa simplemente falle.En este artículo, explicaremos cómo resolver el problema de que Discord se bloquee repetidamente.
¿Qué hace que Discord se "cuelgue repetidamente"?
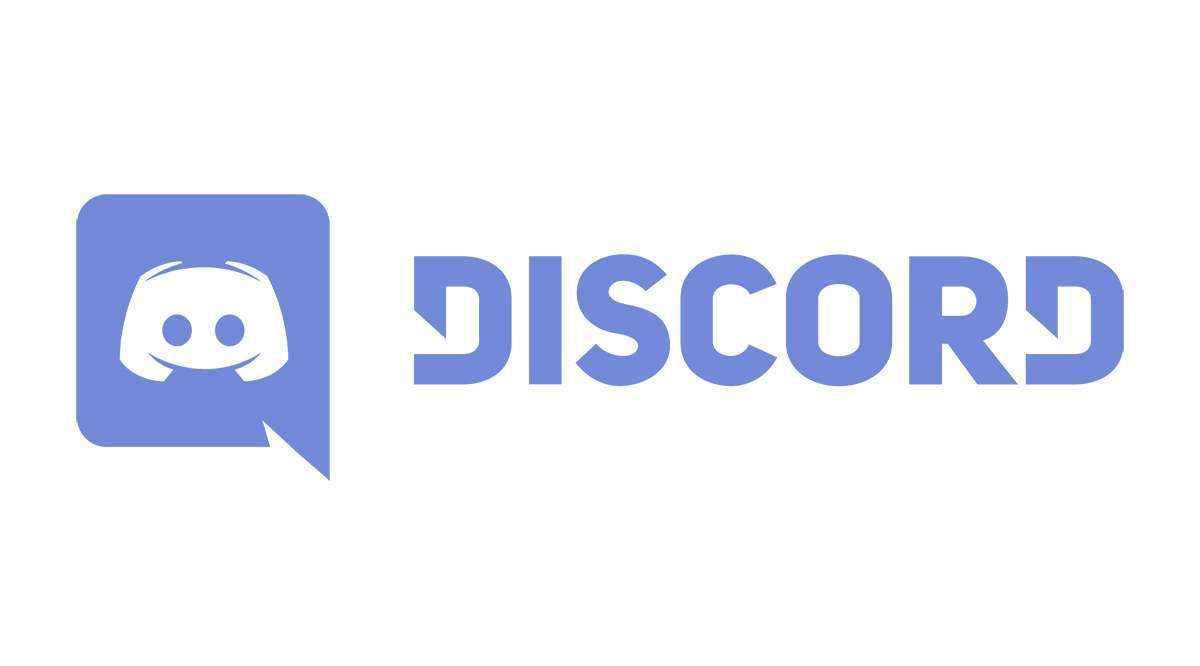
No es raro que los archivos se corrompan.Los archivos dañados pueden hacer que el programa se comporte de forma incorrecta, y este puede ser uno de esos casos.Los archivos de la carpeta AppData pueden ser la causa de este problema, y eliminar esta carpeta y algunos otros archivos resolverá el problema si es causado por esta carpeta.
Notas importantes:
Ahora puede prevenir los problemas del PC utilizando esta herramienta, como la protección contra la pérdida de archivos y el malware. Además, es una excelente manera de optimizar su ordenador para obtener el máximo rendimiento. El programa corrige los errores más comunes que pueden ocurrir en los sistemas Windows con facilidad - no hay necesidad de horas de solución de problemas cuando se tiene la solución perfecta a su alcance:
- Paso 1: Descargar la herramienta de reparación y optimización de PC (Windows 11, 10, 8, 7, XP, Vista - Microsoft Gold Certified).
- Paso 2: Haga clic en "Start Scan" para encontrar los problemas del registro de Windows que podrían estar causando problemas en el PC.
- Paso 3: Haga clic en "Reparar todo" para solucionar todos los problemas.
Muchos usuarios han tenido problemas después de actualizar Discord.No es infrecuente que se produzcan errores después de una actualización, así que éste podría ser uno de ellos.Uno de estos errores puede estar relacionado con los módulos de audio/vídeo de la aplicación.Esto es más probable si el problema ocurre durante las llamadas de voz/vídeo.
¿Cómo se soluciona el problema de "Discord sigue fallando"?

Desactivar la aceleración por hardware
- Abre el cliente Discord y ve a la configuración.
- En el panel izquierdo, seleccione "Aspecto".
- En el panel derecho, desactive el botón junto a Aceleración del hardware en AVANZADO.
Desactivar el modo de compatibilidad
- Cierra completamente el cliente Discord.
- Haz clic con el botón derecho del ratón en el icono del escritorio de Discord y selecciona Propiedades.
- Haga clic en la pestaña Compatibilidad y desactive la opción Ejecutar este programa en modo de compatibilidad.
- Haga clic en Aplicar y en Aceptar para guardar los cambios.
- A continuación, puedes reiniciar la aplicación y ver si el fallo de Discord se ha resuelto.
Reinstalación de la discordia
- Pulse Windows + R para abrir el cuadro de diálogo Ejecutar.
- Escribe appwiz.CPL y haz clic en Aceptar para abrir la ventana de Programas y características.
- Selecciona Discord y haz clic en Desinstalar para desinstalar este programa.
- En el cuadro de diálogo Ejecutar, escriba %AppData%\ y pulse Intro.
- Haz clic con el botón derecho del ratón en la carpeta Discord y selecciona Desinstalar para eliminar todos los datos relacionados de tu ordenador.
- Ve a la página oficial de Discord para descargar la última versión e instálala siguiendo las instrucciones anteriores.
- Reinicia la discordia.
Borrar la caché de Discord
- Cierra Discord y pulsa Windows + E para abrir el Explorador de Archivos.
- Copie y pegue %AppData%\Ndiscord en la barra de direcciones y pulse Enter.
- En la carpeta Discord, elimine las dos carpetas Cache y Local Memory.
- Ahora salga del Explorador de Archivos y reinicie Discord.
Preguntas frecuentes
¿Qué significa que tu Discord se bloquea continuamente?
Es posible que esté utilizando los controladores de dispositivos incorrectos o anticuados.La actualización de los controladores suele resolver este problema.Problemas de memoria: Si tu dispositivo móvil se bloquea, debes comprobar la memoria.Algunas funciones de Discord pueden requerir memoria adicional.
¿Qué debo hacer si Discord sigue fallando?
Prueba a desinstalar todos los plug-ins y a "reiniciar"Discordia.Las caídas de la discordia suelen ser causadas por un plugin.Si actualiza el plugin, es posible que no sea compatible con BetterDiscord.Como resultado, Discord estará deshabilitado hasta que elimines el plugin que causó el problema.
¿Cómo puedo borrar la caché de Discord?
- Abra el menú Inicio y busque %appdata%.
- Abre la carpeta %appdata% y busca Discord.
- Seleccione las carpetas "Cache", "Code Cache" y "GPUCache".
- Haga clic con el botón derecho y seleccione Eliminar.

