Cómo solucionar el problema de que la Tienda de Windows no se abre en un PC con Windows
Actualizado 2023 de enero: Deje de recibir mensajes de error y ralentice su sistema con nuestra herramienta de optimización. Consíguelo ahora en - > este enlace
- Descargue e instale la herramienta de reparación aquí.
- Deja que escanee tu computadora.
- La herramienta entonces repara tu computadora.
Es muy molesto cuando intentas descargar una aplicación de la Microsoft Store y te encuentras con que ésta no se abre o se cierra inmediatamente después de abrirse.Pero no se preocupe, no está solo.Este problema puede resolverse fácilmente.
¿Cuál es la razón por la que la Tienda Windows no se abre?
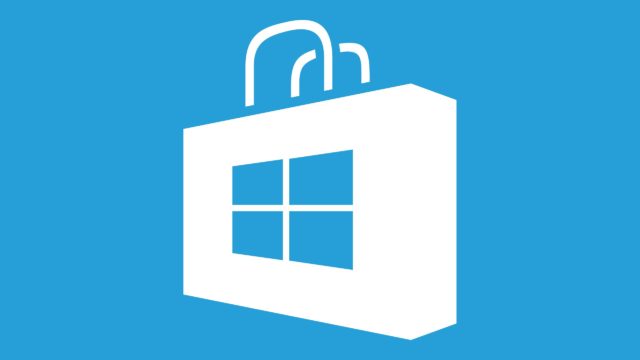
Ocurre por una posible corrupción de Windows Stor, falta de conexión activa a Internet, problemas con el servidor proxy, etc.Por lo tanto, puede ver que hay varias razones por las que se enfrenta a este problema.Así que, sin perder tiempo, vamos a ver cómo se puede arreglar la situación de la tienda de Windows no se abre en Windows 10 con la ayuda de la siguiente guía de solución de problemas.
¿Cómo solucionar el problema de ‘Windows Store no se abre’?
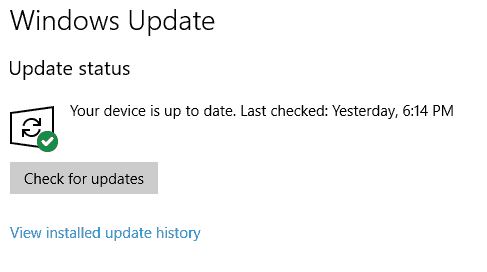
Actualización de Windows
Para acceder a la sección de Windows Update, basta con escribir "update" en el cuadro de búsqueda.Este método funciona para todas las versiones de Windows.A continuación, vaya a Windows Update, busque las actualizaciones e instale las disponibles.
Notas importantes:
Ahora puede prevenir los problemas del PC utilizando esta herramienta, como la protección contra la pérdida de archivos y el malware. Además, es una excelente manera de optimizar su ordenador para obtener el máximo rendimiento. El programa corrige los errores más comunes que pueden ocurrir en los sistemas Windows con facilidad - no hay necesidad de horas de solución de problemas cuando se tiene la solución perfecta a su alcance:
- Paso 1: Descargar la herramienta de reparación y optimización de PC (Windows 11, 10, 8, 7, XP, Vista - Microsoft Gold Certified).
- Paso 2: Haga clic en "Start Scan" para encontrar los problemas del registro de Windows que podrían estar causando problemas en el PC.
- Paso 3: Haga clic en "Reparar todo" para solucionar todos los problemas.
Como recordatorio, Microsoft lanza constantemente nuevas actualizaciones de Windows para mejorar la estabilidad del sistema y solucionar diversos problemas.Estas actualizaciones suelen estar destinadas a mejorar el rendimiento y la fiabilidad de la Tienda Windows.
Limpiar los archivos y carpetas temporales
- Vaya a Inicio -> escriba Disk Cleanup -> ejecute la herramienta.
- Seleccione el disco duro que desea limpiar -> la herramienta le dirá cuánto espacio puede liberar.
- Seleccione Borrar archivos del sistema.
Reinicie su ordenador
- Introduzca Configuración del sistema en el cuadro de búsqueda -> pulse Intro.
- En la pestaña Servicios -> marque la casilla Ocultar todos los servicios de Microsoft -> haga clic en Desactivar todo.
- En la pestaña Inicio -> haga clic en Abrir el Administrador de tareas.
- En la pestaña Inicio del Administrador de Tareas -> seleccione todos los elementos -> haga clic en Desactivar.
- Cierre el Administrador de tareas.
- En la pestaña Inicio del cuadro de diálogo Configuración del sistema -> haga clic en Aceptar -> reinicie el ordenador.
Cambiar las direcciones DNS
- Abra el Panel de Control y vaya a Conexiones de Red.
- Seleccione la conexión de red que está utilizando actualmente, haga clic con el botón derecho del ratón y seleccione Propiedades.
- Desplácese hasta Protocolo de Internet versión 4 (TCP/IPv4) y seleccione Propiedades.
- Seleccione Utilizar las siguientes direcciones del servidor DNS.
- Introduce 8.8.8.8.8 como servidor DNS preferido y 8.8.4.4 como servidor DNS alternativo.
- Haga clic en Aceptar para guardar los cambios.
Ejecutar la solución de problemas de Windows
- Vaya a Configuración -> Actualización y seguridad -> seleccione Solución de problemas en el panel izquierdo.
- En la nueva ventana, vaya a Otras soluciones de problemas -> seleccione Solución de problemas de Microsoft Store -> Ejecutar solución de problemas.
Actualizar la Microsoft Store
- Abra la aplicación Microsoft Store a través del menú Inicio.
- Haga clic en el menú con los tres puntos en la esquina derecha y abra Descargas y Actualizaciones.
- Haga clic en Obtener actualizaciones.
Preguntas frecuentes
¿Cómo puedo solucionar un problema con la Tienda Windows?
Ejecute la solución de problemas: Haga clic en Inicio, luego en Configuración -> Actualización y seguridad -> Solución de problemas, luego seleccione las aplicaciones de la Tienda Windows -> Ejecutar solución de problemas de la lista.
¿Cómo puedo arreglar la Tienda Windows?
- Ejecute el Solucionador de problemas de aplicaciones de Windows.
- Realice un restablecimiento de Windows Store a través de la línea de comandos.
- Vuelva a registrar todas las aplicaciones en la tienda.
- Desinstalar y volver a instalar la tienda.
¿Cómo puedo arreglar cuando la Tienda de Windows 10 no se abre?
- Comprueba tu conexión a Internet.
- Asegúrate de haber iniciado sesión en tu cuenta de Microsoft.
- Utiliza el solucionador de problemas de aplicaciones de la Tienda Windows.
- Comprueba la hora en tu ordenador.
- Restaurar la Microsoft Store.
- Recarga la Microsoft Store.
- Borra la caché de Microsoft Store.
- Compruebe la configuración del servidor proxy.
¿Cómo puedo restablecer la Tienda Windows?
Vaya a Configuración -> Aplicaciones -> Aplicaciones y características -> Buscar Microsoft Store -> Configuración avanzada -> Utilice el botón de reinicio.

