Cómo solucionar el problema de 'Salida NVIDIA no conectada' en Windows 10
Actualizado 2023 de enero: Deje de recibir mensajes de error y ralentice su sistema con nuestra herramienta de optimización. Consíguelo ahora en - > este enlace
- Descargue e instale la herramienta de reparación aquí.
- Deja que escanee tu computadora.
- La herramienta entonces repara tu computadora.
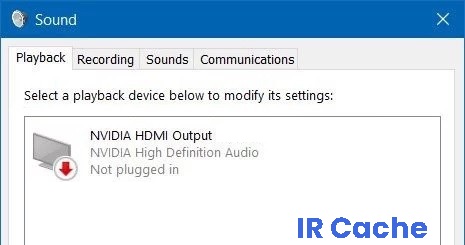
¿Las salidas de NVIDIA aparecen en gris y aparecen como "No conectadas"? No se preocupe, está en el artículo de solución de problemas correcto. Muchos usuarios de Windows informan exactamente del mismo problema, pero lo más importante es que puede resolver el problema rápida y fácilmente.
¿Qué causa el mensaje "Salida NVIDIA no conectada"?

El problema se debe al hecho de que la salida de audio de NVIDIA aparece como desconectada en la pestaña Reproducción de la configuración de Sonido del Panel de control. Además, los usuarios no pueden habilitar el audio para la salida HDMI. Hay varias causas posibles para este problema, desde un controlador dañado hasta un controlador desactualizado.
Notas importantes:
Ahora puede prevenir los problemas del PC utilizando esta herramienta, como la protección contra la pérdida de archivos y el malware. Además, es una excelente manera de optimizar su ordenador para obtener el máximo rendimiento. El programa corrige los errores más comunes que pueden ocurrir en los sistemas Windows con facilidad - no hay necesidad de horas de solución de problemas cuando se tiene la solución perfecta a su alcance:
- Paso 1: Descargar la herramienta de reparación y optimización de PC (Windows 11, 10, 8, 7, XP, Vista - Microsoft Gold Certified).
- Paso 2: Haga clic en "Start Scan" para encontrar los problemas del registro de Windows que podrían estar causando problemas en el PC.
- Paso 3: Haga clic en "Reparar todo" para solucionar todos los problemas.
A continuación, se muestran los pasos de solución de problemas que debe seguir para resolver este problema.
¿Cómo solucionar el problema de "Salida NVIDIA no conectada"?

Actualización de los controladores de gráficos NVIDIA
- Presione la tecla Windows + R para abrir "Ejecutar".
- Luego escriba devmgmt.MSC y haga clic en Aceptar.
- Vaya a la sección Adaptador de pantalla, haga clic en la tarjeta gráfica y seleccione Desinstalar dispositivo.
- Complete el proceso de desinstalación y visite el sitio web de NVIDIA.
- Ingrese la información de su tarjeta y sistema operativo aquí y haga clic en Buscar.
- Verifique la lista de controladores disponibles, haga clic en el nombre de su controlador y seleccione Descargar.
- Guarde el archivo en su computadora, ábralo e instale el controlador.
- En la pantalla Opciones de instalación, seleccione Selectivo (Avanzado) y haga clic en Siguiente.
- Seleccione la casilla de verificación Realizar una instalación limpia, haga clic en Siguiente e instale el controlador que desee.
Habilite el dispositivo de salida NVIDIA en el Panel de control
- Haz clic derecho en tu escritorio y selecciona Panel de control de NVIDIA.
- En la sección Pantalla, haga clic en el botón +.
- Seleccione Configurar audio digital.
- Navegue debajo del nombre de su tarjeta de video y busque HDMI.
- Haga clic con el botón derecho en el icono de volumen en la esquina inferior derecha de la pantalla.
- Configure la pantalla en Iconos grandes, luego haga clic en la pestaña Audio y reproducción.
- En la pestaña Reproducción, haga clic con el botón derecho para seleccionar las casillas de verificación.
- Haga clic en el nuevo dispositivo y elija Establecer como predeterminado.
Preguntas Frecuentes
¿Por qué dice que mi salida Nvidia no está conectada?
Si no realizó los ajustes correctos en el panel de control de NVIDIA, es posible que su puerto HDMI no esté configurado para salida de audio.
¿Cómo habilito la salida de Nvidia?
- En el árbol de navegación del Panel de control de NVIDIA, en Pantalla, haga clic en Configurar audio digital para abrir la página correspondiente.
- Compruebe las pantallas que desea ver como dispositivos de audio en la configuración de audio de Windows.
- Cuando termine, haga clic en Aplicar.
- Haga clic en Abrir configuración de audio de Windows.
¿Qué es la salida de audio de Nvidia?
El códec de audio interno NVIDIA HD solo se puede utilizar para la salida a una pantalla HDMI (o DisplayPort). No es compatible con audio analógico. Si tiene una tarjeta de video con un códec de audio NVIDIA HD incorporado, simplemente conecte un cable de audio HDMI desde la tarjeta de video al HDTV y emitirá tanto video como audio.

