Cómo solucionar el problema de un error al renovar la interfaz Ethernet en Windows
Actualizado 2023 de enero: Deje de recibir mensajes de error y ralentice su sistema con nuestra herramienta de optimización. Consíguelo ahora en - > este enlace
- Descargue e instale la herramienta de reparación aquí.
- Deja que escanee tu computadora.
- La herramienta entonces repara tu computadora.
Muchos usuarios reciben el mensaje de error "Se ha producido un error al actualizar la interfaz Ethernet" al utilizar el comando IP Config en el símbolo del sistema de Windows (Símbolo del sistema y PowerShell). La segunda parte del mensaje de error puede contener el siguiente mensaje:
- El acceso a la red Ethernet está denegado.
- No se puede contactar con el servidor DHCP
- El nombre especificado en el bloque de gestión de red se utiliza en el adaptador remoto.
- Se ha intentado acceder a una toma de corriente
- El servidor RPC no está disponible
- El objeto ya existe
- Los datos no son válidos
- Un cliente DHCP ha obtenido una dirección IP que ya está en uso en esta red.
- La operación fue cancelada por un usuario.
¿Qué causa el mensaje "Se ha producido un error al actualizar la interfaz Ethernet" en Windows 10?
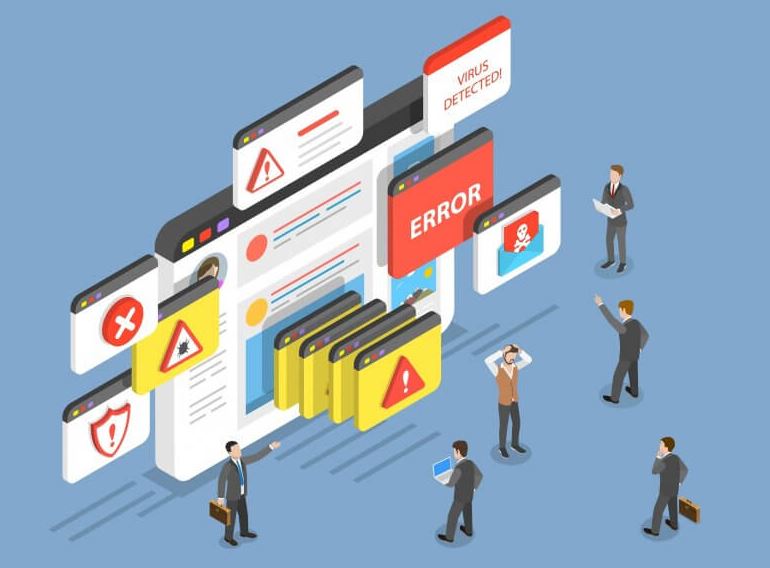
El servicio de cliente DHCP está desactivado:Otro posible motivo de este error es que el servicio de cliente DHCP se haya desactivado debido a la intervención manual del usuario o al análisis de optimización por parte de una herramienta de gestión de terceros.Si este es el caso, puede resolver el problema volviendo a activar el servicio Cliente DHCP en la pestaña Servicios y cambiando el tipo de inicio por defecto.
Controlador de la tarjeta de red anticuado/incompatible:Si este problema se produce después de actualizar desde una versión anterior de Windows (Windows 7 o Windows 8.1) a Windows 10, lo más probable es que se deba a un controlador de tarjeta de red parcialmente incompatible.En este caso, puede resolver el problema actualizando su adaptador de red a la última versión disponible a través del Administrador de dispositivos.
Notas importantes:
Ahora puede prevenir los problemas del PC utilizando esta herramienta, como la protección contra la pérdida de archivos y el malware. Además, es una excelente manera de optimizar su ordenador para obtener el máximo rendimiento. El programa corrige los errores más comunes que pueden ocurrir en los sistemas Windows con facilidad - no hay necesidad de horas de solución de problemas cuando se tiene la solución perfecta a su alcance:
- Paso 1: Descargar la herramienta de reparación y optimización de PC (Windows 11, 10, 8, 7, XP, Vista - Microsoft Gold Certified).
- Paso 2: Haga clic en "Start Scan" para encontrar los problemas del registro de Windows que podrían estar causando problemas en el PC.
- Paso 3: Haga clic en "Reparar todo" para solucionar todos los problemas.
Problema común de la tarjeta de red:Si el problema está relacionado con un problema común de la tarjeta de red, puede resolver el problema ejecutando el solucionador de problemas de la tarjeta de red y aplicando la solución recomendada.
Conflicto de inicio rápido:Resulta que algunos controladores de adaptadores de red pueden tener un conflicto entre la función de inicio rápido y Windows 10.Si no quiere reemplazar el controlador actual, la única solución a este problema es desactivar la función de inicio rápido a través del menú Opciones de energía.
Desajuste TCP/IP:En la mayoría de los casos documentados, este problema se debe a un incorrecto almacenamiento en caché de datos temporales de IP y TCP que no pueden ser borrados de la manera tradicional.Si este escenario se aplica, primero debe hacer un reinicio completo de Winsock y ver si puede ejecutar los comandos ipconfg de nuevo.
Error de archivo del sistema:En algunas circunstancias, puede esperar este error si algunos de sus archivos de sistema utilizados cuando el sistema operativo necesita ejecutar comandos de terminal están afectados por archivos de sistema corruptos.En este caso, debe actualizar todos los archivos de Windows mediante procedimientos como la instalación limpia o la instalación de reparación para resolver el problema.
Desajuste de la red:Según varios usuarios preocupados, este problema suele estar relacionado con un problema de red, causado indirectamente por el cortafuegos integrado en el router o algún otro tipo de restricción a nivel de sistema.En este caso, un simple restablecimiento de fábrica del router es una posible solución.
¿Cómo eliminar el mensaje de error "Se ha producido un error al actualizar la interfaz Ethernet" en un PC con Windows?
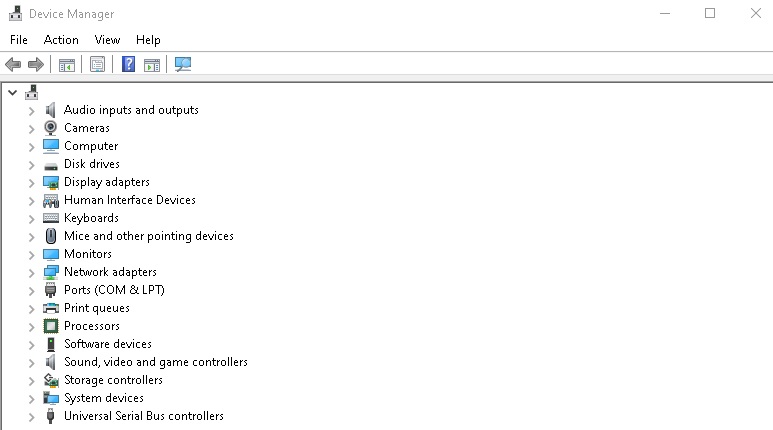
Actualización o restablecimiento del controlador de red
Dependiendo del controlador que haya causado el error en su ordenador, puede intentar actualizar o restablecer el controlador de red.
Actualice el controlador de red:
- Haga clic con el botón derecho del ratón en el menú Inicio y seleccione Administrador de dispositivos para abrirlo.
- Despliegue la opción Adaptador de red.Se muestran todos los adaptadores de red instalados en su ordenador.
- Haga clic con el botón derecho en el adaptador de red que desea actualizar y seleccione Actualizar controlador.
- Seleccione Buscar automáticamente las actualizaciones de software de los controladores.
- Siga las instrucciones para completar la actualización del controlador.
- Reinicie el ordenador y asegúrese de que el problema "No se puede contactar con el servidor DHCP" ha desaparecido.
Reinicie el controlador de red:
- Localice todos los adaptadores de red como se ha descrito anteriormente.
- Haga clic con el botón derecho del ratón en el adaptador de red que desea restablecer y seleccione Propiedades.
- Haga clic en la pestaña Controlador y, a continuación, en Restablecer controlador.
- Haga clic en Aceptar y siga las instrucciones para continuar el proceso.
- Reinicie el ordenador y compruebe si persiste el problema "No se puede contactar con el servidor DHCP" en la línea de comandos.
Reiniciar el servicio de cliente DHCP
- Escriba Win + R para abrir el cuadro de diálogo Ejecutar.A continuación, escriba services.msc y haga clic en Aceptar para abrir Servicios.
- Busque el servicio de cliente DHCP en la lista de servicios, haga clic con el botón derecho y seleccione Propiedades.
- Si el estado del servicio es "En ejecución", lo que significa que el servicio se está ejecutando, haga clic en "Detener".
- Si está configurado como Detenido, déjelo como está por ahora.
- Establezca el menú Tipo de inicio en Automático.Confirme los cuadros de diálogo que puedan aparecer.
- Ahora haga clic en el botón de inicio.
- Haga clic en Aplicar -> Aceptar para guardar los cambios.
Ejecutar un comando en la línea de comandos
- Escriba cmd en la barra de búsqueda, vaya al símbolo del sistema y seleccione Ejecutar como administrador.
- Escriba este comando: ipconfig /registerdns y pulse Enter para ejecutar.
- Después de completar con éxito el proceso, cierre el símbolo del sistema y reinicie su ordenador.
- Ahora compruebe si el mensaje de error "No se puede comunicar con el servidor DHCP" ha desaparecido.
Preguntas frecuentes
¿Cómo actualizar ipconfig?
Haz clic en Inicio > Ejecutar, escribe cmd y pulsa Intro.Escriba ipconfig /release en el prompt y pulse Enter para liberar la configuración IP actual.Escriba ipconfig /renew en el prompt, pulse Enter y espere un momento.El servidor DHCP asigna una nueva dirección IP a su ordenador.
¿Por qué no funciona la actualización de ipconfig?
El mensaje de error "No se puede actualizar la dirección IP" en su PC con Windows está causado por un conflicto de dirección IP con otro dispositivo, problemas con la configuración de red de Windows o problemas con su adaptador de red o router.También debe comprobar si sus dispositivos de red funcionan correctamente.
¿Cómo puedo renovar mi dirección IP?
- Inicie la aplicación Ajustes.
- Pulse Wi-Fi.
- Toca el icono i a la derecha de la red Wi-Fi a la que estás conectado.
- Renueva tu contrato de alquiler.En la ventana emergente, pulse de nuevo Liberar renovación.
¿Cómo puedo solucionar los problemas de ipconfig?
- Escriba netsh winsock reset y pulse Enter.
- Escriba netsh int ip reset y pulse Enter.
- Escriba ipconfig /release y pulse Enter.
- Escriba ipconfig /renew y pulse Enter.

