Cómo solucionar el problema de 'Windows 10 no usa RAM completa'
Actualizado 2023 de enero: Deje de recibir mensajes de error y ralentice su sistema con nuestra herramienta de optimización. Consíguelo ahora en - > este enlace
- Descargue e instale la herramienta de reparación aquí.
- Deja que escanee tu computadora.
- La herramienta entonces repara tu computadora.
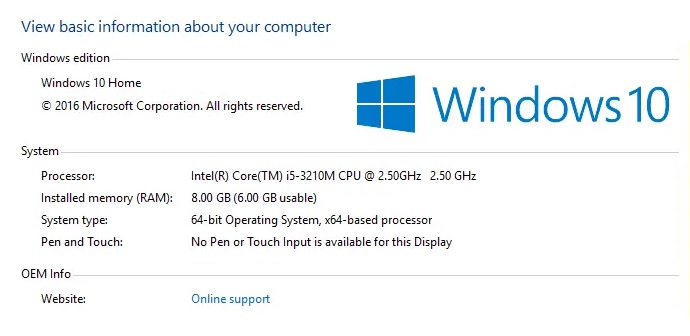
La memoria de acceso aleatorio (RAM) es un dispositivo de almacenamiento no volátil que generalmente se usa para almacenar datos de trabajo y código de máquina. Cuando apaga su computadora, todos los datos que contiene se pierden porque es memoria temporal. Cuanta más memoria tenga su computadora, más fácilmente podrá realizar múltiples tareas.
Sin embargo, es posible que tenga un problema con Windows 10. En las propiedades del sistema o en el Administrador de tareas, puede encontrar que Windows solo está usando una fracción de la cantidad total de RAM.
¿Cuál es la razón por la que Windows 10 no está usando toda la RAM?

Notas importantes:
Ahora puede prevenir los problemas del PC utilizando esta herramienta, como la protección contra la pérdida de archivos y el malware. Además, es una excelente manera de optimizar su ordenador para obtener el máximo rendimiento. El programa corrige los errores más comunes que pueden ocurrir en los sistemas Windows con facilidad - no hay necesidad de horas de solución de problemas cuando se tiene la solución perfecta a su alcance:
- Paso 1: Descargar la herramienta de reparación y optimización de PC (Windows 11, 10, 8, 7, XP, Vista - Microsoft Gold Certified).
- Paso 2: Haga clic en "Start Scan" para encontrar los problemas del registro de Windows que podrían estar causando problemas en el PC.
- Paso 3: Haga clic en "Reparar todo" para solucionar todos los problemas.
- Puede deberse a que el módulo RAM no está insertado correctamente. Si instaló recientemente una nueva RAM, es posible que no la haya reparado correctamente, que es lo que está causando este problema.
- Su RAM puede estar defectuosa. En la mayoría de los casos, la RAM defectuosa hace que aparezca la "pantalla azul de la muerte". Por lo tanto, si su computadora se reinicia con frecuencia, es posible que su RAM esté defectuosa.
- Si Windows 10 no está usando toda la RAM, puede deberse a que los módulos de RAM no están instalados en el orden correcto. Muchas placas base son bastante específicas sobre el orden de los módulos RAM.
- A veces, Windows 10 no usa toda su RAM porque no coincide con su placa base. En este caso, su computadora no lo reconoce y no se puede utilizar.
- Si Windows 10 no está usando toda su RAM, puede deberse a que su BIOS no está actualizado. Es probable que su memoria no sea compatible con su placa base.
- Según los usuarios, este problema fue causado por una BIOS modificada. Algunos usuarios informan que Windows 10 no usa toda la memoria porque tienen una versión modificada del BIOS.
- Windows 10 a menudo no usa toda la memoria de trabajo porque los gráficos integrados no funcionan. La tarjeta gráfica integrada está integrada en la placa base y usa una cierta cantidad de RAM.
¿Cómo solucionar el problema cuando Windows 10 no usa toda la memoria de trabajo?

Habilite la función "Reasignación de memoria"
Habilitar la función "Reasignación de memoria" parece resolver el problema de que Windows 10 no usa toda la RAM.
- Reinicie su computadora y presione F2, DEL o F12 (según el fabricante) al mismo tiempo cuando la encienda para acceder a la configuración del BIOS.
- Vaya a la sección Funciones avanzadas del chipset.
- Luego, en Configuración de Puente Norte o Característica de memoria, ubique Característica de reasignación de memoria.
- Establezca la función de reasignación de memoria en Habilitar.
- Guarde y complete los cambios y reinicie la computadora como de costumbre.
Deshabilitar la opción de reasignación de memoria máxima
- Presione Windows + R, escriba MSConfig y presione Entrar para abrir Configuración del sistema.
- Vaya a la pestaña Arranque y asegúrese de resaltar el sistema operativo actualmente instalado.
- Luego haga clic en Configuración avanzada, desmarque la casilla de verificación Memoria máxima y haga clic en Aceptar.
- Ahora haga clic en Aplicar, luego en Aceptar y cierre todo. Reinicie su computadora para guardar sus cambios.
Inicie los diagnósticos de memoria de Windows
- Escriba memoria en la barra de búsqueda de Windows y seleccione "Diagnóstico de memoria de Windows".
- De las opciones que aparecen, seleccione "Reiniciar ahora y comprobar si hay problemas".
- Esto reiniciará Windows para verificar si hay errores de RAM y, con suerte, mostrará las posibles razones por las que Windows 10 no está usando toda su memoria.
- Reinicie su computadora para guardar sus cambios.
Preguntas Frecuentes
¿Por qué solo se utiliza la mitad de mi RAM?
Esto suele ocurrir cuando uno de los módulos está instalado incorrectamente. Retire ambos, limpie los pasadores con disolvente y revíselos individualmente en cada ranura antes de volver a colocarlos.
¿Cómo consigo que Windows 10 use más RAM?
- Reinicie su computadora.
- Actualice su software.
- Intenta usar un navegador diferente.
- Limpia tu caché.
- Elimina las extensiones del navegador.
- Controle su memoria y limpie sus procesos.
- Deshabilite los programas de inicio innecesarios.
- Detenga las aplicaciones que se ejecutan en segundo plano.
¿Por qué solo se utiliza una parte de mi RAM?
El problema puede deberse a una configuración incorrecta del BIOS. Verifique la configuración de su BIOS para ver si la reasignación de memoria está habilitada. La reasignación de memoria permite que Windows acceda a más memoria. Puede habilitar la función de reasignación de memoria en el BIOS yendo a Configuración del sistema.
¿Cómo cambio la configuración de RAM en el BIOS?
Busque y haga clic en el menú Configuración o Hardware. Verifique la cantidad de RAM especificada en el BIOS de su computadora. Asegúrese de que la cantidad de RAM coincida con su actualización reciente. Haga clic en el botón correspondiente para guardar la configuración del BIOS y salir de la computadora.

