Cómo solucionar el problema del audio de la pantalla compartida de Discord que no funciona en Windows PC
Actualizado 2023 de enero: Deje de recibir mensajes de error y ralentice su sistema con nuestra herramienta de optimización. Consíguelo ahora en - > este enlace
- Descargue e instale la herramienta de reparación aquí.
- Deja que escanee tu computadora.
- La herramienta entonces repara tu computadora.
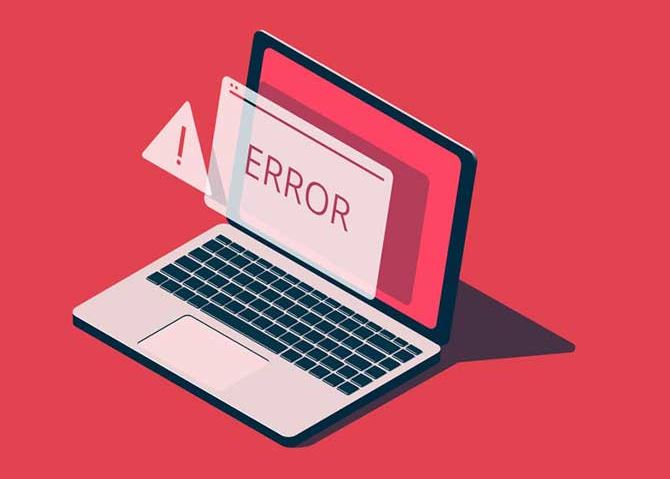
Si no puedes escuchar el sonido cuando compartes tu pantalla a través de Discord, no te preocupes. No estás solo. Muchos usuarios de Discord han informado de este mismo problema. La buena noticia es que hay varias soluciones conocidas.
Pero antes de seguir adelante, comprueba si puedes escuchar el sonido de otras aplicaciones o sitios web, como YouTube. Si todas tus otras aplicaciones tienen sonido, sigue leyendo para saber cómo arreglar el fallo de audio de la pantalla compartida en Discord.
¿Cuál es la causa de que "el audio de la pantalla compartida de Discord no funcione"?
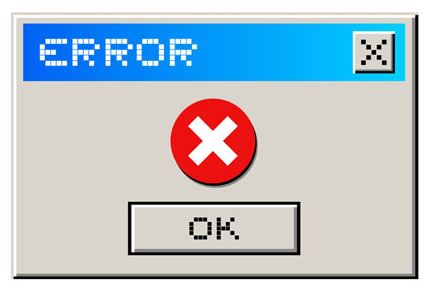
Notas importantes:
Ahora puede prevenir los problemas del PC utilizando esta herramienta, como la protección contra la pérdida de archivos y el malware. Además, es una excelente manera de optimizar su ordenador para obtener el máximo rendimiento. El programa corrige los errores más comunes que pueden ocurrir en los sistemas Windows con facilidad - no hay necesidad de horas de solución de problemas cuando se tiene la solución perfecta a su alcance:
- Paso 1: Descargar la herramienta de reparación y optimización de PC (Windows 11, 10, 8, 7, XP, Vista - Microsoft Gold Certified).
- Paso 2: Haga clic en "Start Scan" para encontrar los problemas del registro de Windows que podrían estar causando problemas en el PC.
- Paso 3: Haga clic en "Reparar todo" para solucionar todos los problemas.
- Un caché de discordia y un caché de archivos temporales corruptos.
- El problema también puede ser causado por una actualización fallida de Discord o por un error en la aplicación de Discord.
- Esto suele deberse a una configuración de audio incorrecta o a que el dispositivo de audio no se ha seleccionado como dispositivo predeterminado.
¿Cómo resolver el problema de "El audio de la pantalla compartida de Discord no funciona"?

Actualizar el controlador de audio
- Tipo devmgmt.MSC en la ventana de Ejecutar y pulse Enter.
- Encuentra tu controlador de audio en Sonido, Vídeo y Controladores de Juego.
- A continuación, haga clic con el botón derecho en el controlador de audio y seleccione Actualizar controlador.
- Seleccione Buscar automáticamente actualizaciones de controladores y siga las instrucciones para completar el proceso.
- También puedes descargar el último controlador de audio desde el sitio web del fabricante.
Reinstalar la discordia
- Vaya al Panel de Control -> Programas -> Desinstalar un programa.
- En Programas y características, haz clic con el botón derecho en Discord y selecciona Desinstalar.
- Descargue la discordia. A continuación, abre el archivo descargado y sigue las instrucciones en pantalla para reinstalar Discord.
- Después de reinstalar, ejecuta Discord y comprueba si el problema se ha resuelto.
Añade el programa que quieres compartir a Discord
- Inicia Discord y el programa de destino que quieras compartir con tus amigos.
- En Discord, haz clic en el icono de Configuración.
- En el panel izquierdo, seleccione Actividad del juego. A continuación, haga clic en Añadir en el panel derecho.
- A continuación, seleccione el programa de destino y haga clic en Añadir Juego.
Preguntas frecuentes
¿Por qué no funciona el sonido con la pantalla compartida?
Puedes ir a una actividad de juego y añadir una aplicación en la que el sonido no funciona correctamente cuando se comparte la pantalla. Si el juego/aplicación ya existe, prueba a eliminarlo de la lista, añadirlo de nuevo y ver si el problema se resuelve.
¿Por qué el sonido no está disponible cuando se comparte la pantalla de Discord?
En algunos casos, el problema de la ausencia de sonido se produce cuando el juego o la aplicación que estás compartiendo está en modo de pantalla completa. Debido al modo de pantalla completa, el sonido no se transmite correctamente en Discordia. La solución a este problema es sencilla: basta con utilizar una ventana minimizada cuando se comparte una aplicación o un juego en Discord.
¿Cómo puedo arreglar el hecho de que la pantalla compartida de Discord no funcione?
- Comprueba el estado de Discord.
- Inicie Discord con privilegios de administrador.
- Salir del modo de pantalla completa.
- Desactive la configuración de "Tecnología más reciente".
- Desactivar la aceleración por hardware.
- Añade tu juego a la actividad de Discord.
- Actualice la aplicación.
- Borrar los datos de la caché de Discord.

