Cómo solucionar el problema del brillo que no funciona en el PC con Windows 11
Actualizado 2023 de enero: Deje de recibir mensajes de error y ralentice su sistema con nuestra herramienta de optimización. Consíguelo ahora en - > este enlace
- Descargue e instale la herramienta de reparación aquí.
- Deja que escanee tu computadora.
- La herramienta entonces repara tu computadora.
Cuando utilices el ordenador, es posible que tengas que ajustar el brillo de la pantalla para salvar tus ojos, mejorar tu visión y ahorrar energía.Si utiliza el ordenador en el exterior o cerca de una ventana, también debe ajustar el brillo para que coincida con el de su entorno.
En Windows 11, sin embargo, no puedes cambiar el brillo porque no hay un control deslizante de brillo en la configuración.Si quieres ajustar el brillo de la pantalla el acceso a esta opción está en gris.
Además, hay otras situaciones en las que el brillo de Windows 11 no funciona.Según los usuarios, la opción de brillo está presente, pero el control de brillo no funciona.Además, el brillo de Windows 11 a veces cae todo el tiempo.
¿Qué hace que el brillo de Windows 11 no funcione?
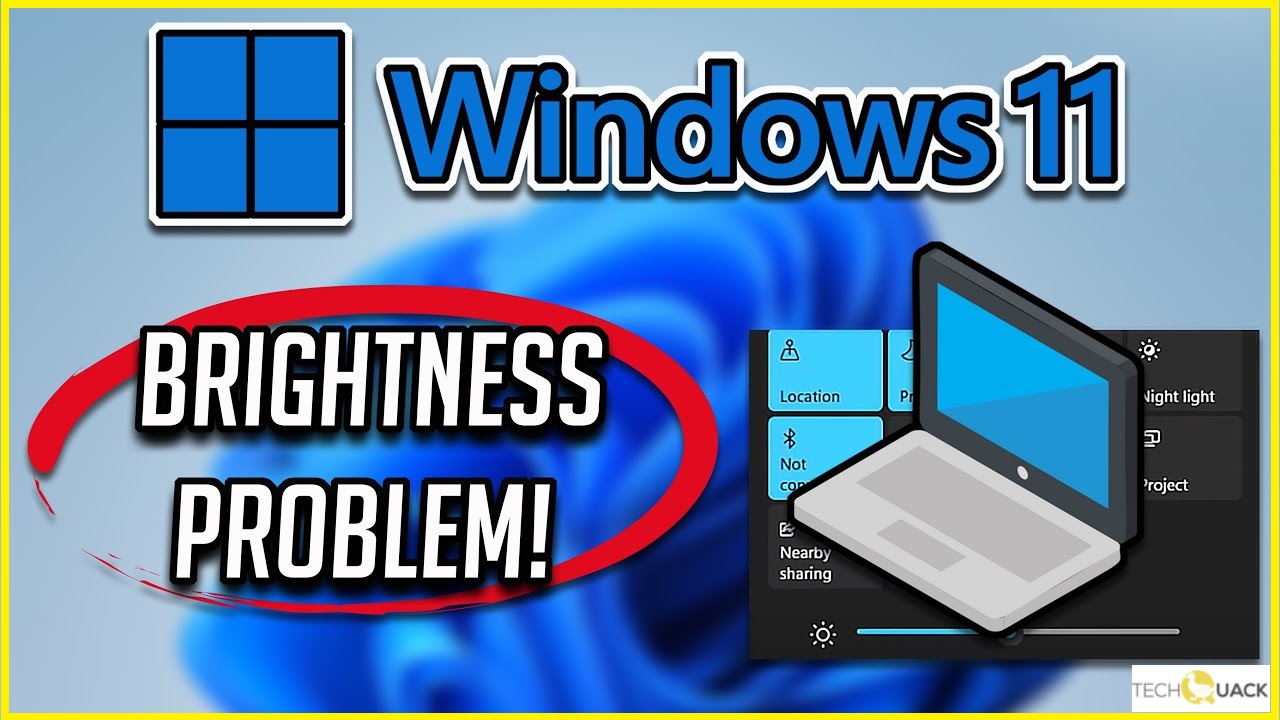
Notas importantes:
Ahora puede prevenir los problemas del PC utilizando esta herramienta, como la protección contra la pérdida de archivos y el malware. Además, es una excelente manera de optimizar su ordenador para obtener el máximo rendimiento. El programa corrige los errores más comunes que pueden ocurrir en los sistemas Windows con facilidad - no hay necesidad de horas de solución de problemas cuando se tiene la solución perfecta a su alcance:
- Paso 1: Descargar la herramienta de reparación y optimización de PC (Windows 11, 10, 8, 7, XP, Vista - Microsoft Gold Certified).
- Paso 2: Haga clic en "Start Scan" para encontrar los problemas del registro de Windows que podrían estar causando problemas en el PC.
- Paso 3: Haga clic en "Reparar todo" para solucionar todos los problemas.
- Controlador de monitor incorrecto:Esto suele ocurrir cuando el controlador del monitor ha sido transferido desde una versión anterior de Windows.
- ieframe.dll defectuoso:Este archivo de la biblioteca de enlace dinámico (ieframe.dll) es responsable de que muchas características no funcionen en Windows 11, incluyendo la configuración del brillo.
¿Cómo puedo solucionar el hecho de que el brillo no funcione en Windows 11?
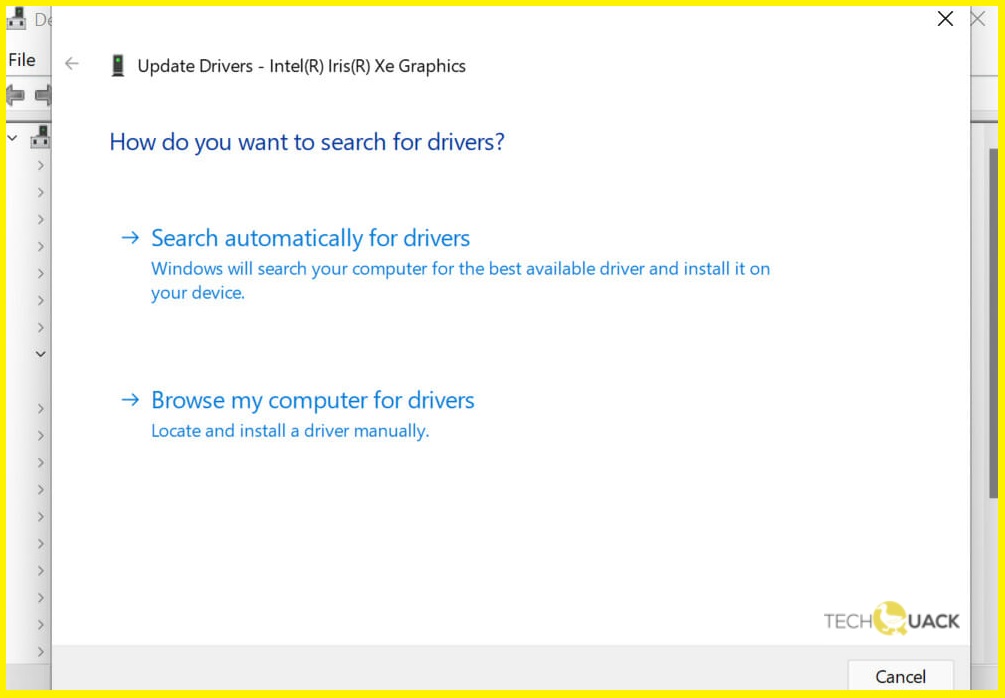
Actualización del controlador de gráficos
- Pulse la combinación de teclas Windows + S para mostrar el menú de búsqueda.
- Escriba Administrador de dispositivos en el cuadro de texto de la parte superior y haga clic en el resultado de búsqueda correspondiente que aparece.
- A continuación, haga doble clic en el elemento Adaptador de pantalla.
- Haga clic con el botón derecho en la tarjeta de vídeo y seleccione Actualizar controlador en el menú contextual.
- Ahora seleccione la opción Buscar automáticamente los controladores de las dos opciones que aparecen en la ventana Actualizar controladores.
- Windows buscará ahora el mejor controlador disponible en su sistema y lo instalará para su tarjeta de vídeo.
Actualización de Windows 11
- Pulsa la combinación de teclas Windows + I para iniciar la aplicación de Configuración.
- A continuación, seleccione Windows Update en la lista de pestañas de la barra de navegación de la izquierda.
- A continuación, haga clic en Buscar actualizaciones para comprobar las últimas versiones del sistema operativo.
- Haga clic en la opción Descargar e instalar si la encuentra.
Reinstalación del controlador del monitor
- Haga clic con el botón derecho del ratón en el icono de Inicio de la barra de tareas o pulse Windows + X para mostrar el menú de acceso y seleccione Administrador de dispositivos en la lista de opciones que aparece.
- Haga doble clic en la entrada Monitores para ampliar y mostrar los dispositivos que hay debajo.
- Haga clic con el botón derecho del ratón en el monitor y seleccione Desinstalar dispositivo en el menú emergente.
- En la ventana de confirmación que aparece, haga clic de nuevo en Desinstalar.
Realizar una restauración del sistema
- Pulse Windows + S para mostrar el menú de búsqueda.
- Escriba Crear punto de restauración en el cuadro de texto superior y, a continuación, haga clic en el resultado de la búsqueda correspondiente.
- Haga clic en el botón Restaurar sistema.
- A continuación, seleccione la opción Elegir otro punto de restauración y haga clic en Siguiente.
- Seleccione un punto de recuperación de la lista y haga clic en Siguiente para continuar.
- Por último, compruebe los detalles del punto de restauración y haga clic en Finalizar para iniciar el proceso.
Preguntas frecuentes
¿Por qué no puedo’ ajustar el brillo en Windows 11?
Los problemas con el control del brillo están relacionados con controladores problemáticos o con importantes archivos DLL corruptos o ausentes.El archivo ieframe.dll es el principal responsable del brillo, y debería buscar problemas con él.
¿Cómo arreglar el brillo que no funciona en Windows 11?
- Actualice su controlador de gráficos.
- Actualizar Windows 11.
- Vuelva a instalar el controlador del monitor.
- Realice una restauración del sistema.
¿Cómo puedo actualizar el controlador de gráficos en Windows 11?
- Pulse la combinación de teclas Windows + S para mostrar el menú de búsqueda, escriba Administrador de dispositivos en el cuadro de texto de la parte superior y haga clic en el resultado de búsqueda correspondiente que aparece.
- A continuación, haga doble clic en el elemento Adaptador de pantalla.
- Haga clic con el botón derecho en la tarjeta de vídeo y seleccione Actualizar controlador en el menú contextual.
- Ahora seleccione la opción Buscar automáticamente los controladores de las dos opciones que aparecen en la ventana Actualizar controladores.
- Ahora Windows busca el mejor controlador disponible en el sistema y lo instala para la tarjeta de vídeo.

