Cómo solucionar el problema del escáner que no funciona en Windows 11
Actualizado 2023 de enero: Deje de recibir mensajes de error y ralentice su sistema con nuestra herramienta de optimización. Consíguelo ahora en - > este enlace
- Descargue e instale la herramienta de reparación aquí.
- Deja que escanee tu computadora.
- La herramienta entonces repara tu computadora.
¿Está tratando de usar un escáner nuevo con Windows 11, pero tiene dificultades para configurarlo?No te sientas mal; No estás solo.Es posible que tenga problemas con la conexión USB del escáner.Si tiene problemas de conexión con su escáner, intentar resolverlos desenchufando y volviendo a conectar los cables puede ayudar.Para ayudarlo a que su escáner vuelva a funcionar, hemos compilado una lista de algunas soluciones probadas y verdaderas para solucionar el problema del escáner que no funciona en Windows 11.
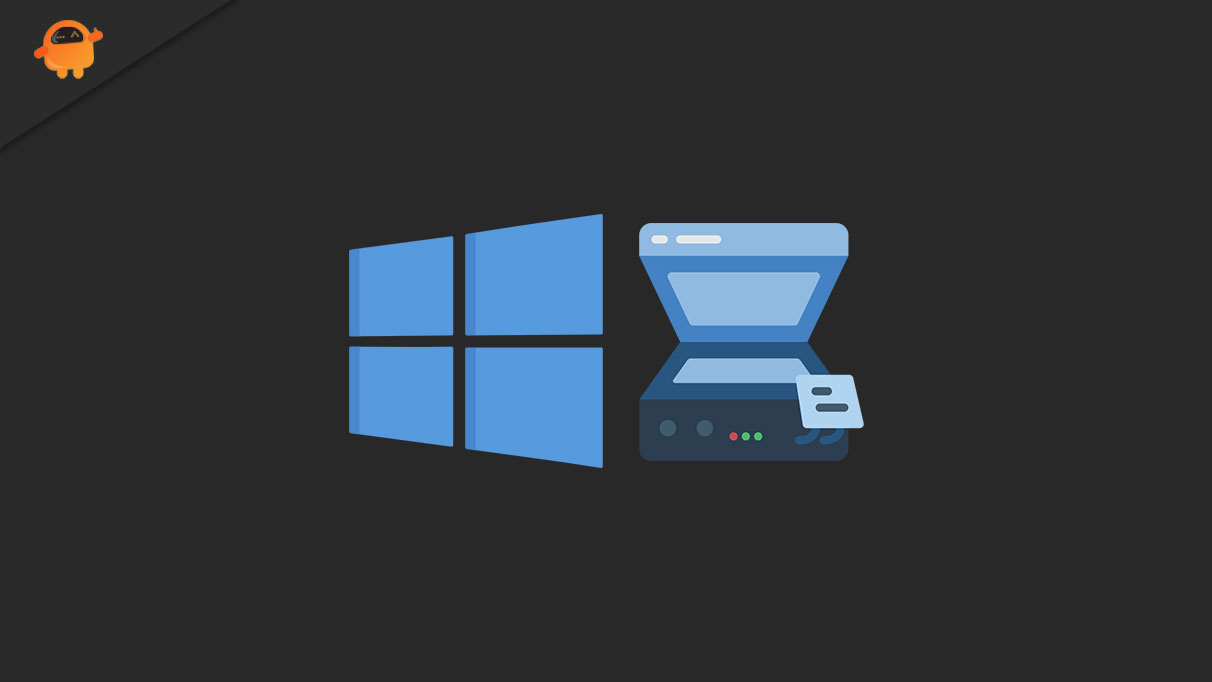
Contenido de la página
- ¿Qué podría estar causando que mi escáner no funcione en Windows 11?
- Soluciones para solucionar el problema del escáner que no funciona en Windows 11
- 1.Reinicie el servicio de adquisición de imágenes de Windows.
- 3.Inicie el solucionador de problemas de hardware
- 3.Actualice los controladores obsoletos de su escáner para solucionar el problema del escáner que no funciona
- 4.Use la herramienta Comprobador de archivos del sistema (SFC) para restaurar los archivos del sistema dañados
- 5.Verifique que el escáner y la computadora estén conectados correctamente
- 6.Inserte su escáner manualmente en la configuración
- Conclusión
¿Qué podría estar causando que mi escáner no funcione en Windows 11?
La incapacidad del escáner para establecer una conexión estable con su computadora puede deberse a varios problemas.Algunas explicaciones recurrentes, sin embargo, son más frecuentes que otras.
Notas importantes:
Ahora puede prevenir los problemas del PC utilizando esta herramienta, como la protección contra la pérdida de archivos y el malware. Además, es una excelente manera de optimizar su ordenador para obtener el máximo rendimiento. El programa corrige los errores más comunes que pueden ocurrir en los sistemas Windows con facilidad - no hay necesidad de horas de solución de problemas cuando se tiene la solución perfecta a su alcance:
- Paso 1: Descargar la herramienta de reparación y optimización de PC (Windows 11, 10, 8, 7, XP, Vista - Microsoft Gold Certified).
- Paso 2: Haga clic en "Start Scan" para encontrar los problemas del registro de Windows que podrían estar causando problemas en el PC.
- Paso 3: Haga clic en "Reparar todo" para solucionar todos los problemas.
- Los cables dañados o deshilachados pueden impedir que se conecte a su escáner.
- Si no instala los controladores necesarios, es posible que su computadora no se conecte a su escáner.No podrá establecer una conexión confiable con su escáner a menos que logre esto.
- No puede escanear nada si el servicio de Adquisición de imágenes de Windows (WIA) de su PC está deshabilitado.Para que su escáner vuelva a funcionar, debe iniciar este servicio.
Soluciones para solucionar el problema del escáner que no funciona en Windows 11
Ahora que conocemos a los sospechosos habituales en este asunto, profundicemos en el meollo del asunto.Tenga en cuenta que las instrucciones a continuación son solo para Windows 11.
1.Reinicie el servicio de adquisición de imágenes de Windows.
Para mostrarle imágenes de una cámara u otro dispositivo de hardware, Windows se basa en el servicio de adquisición de imágenes.Su escáner y cámara entran en esta categoría.Si desactiva este servicio, su PC no podrá acceder a ninguna foto tomada con una cámara o un escáner.El servicio de Adquisición de imágenes de Windows se puede reiniciar de las siguientes maneras en caso de que lo deshabilite sin darse cuenta:
- Para acceder a Servicios en Windows, haga clic en el botón de búsqueda y escriba la palabra.
- Vaya a la parte inferior de la página y haga clic en el resultado más relevante.
- Haga doble clic en el icono denominado "Adquisición de imágenes de Windows" (WIA).
- Cambie el tipo de inicio a Automático.
- Para ello, vaya a la página Estado del servicio y haga clic en Iniciar para reiniciar el servicio WIA.
- Cuando haya terminado, seleccione Aceptar y reinicie la máquina.
Una vez que reinicie, esta sencilla técnica de solución de problemas debería funcionar a la perfección y resolver el problema.
3.Inicie el solucionador de problemas de hardware
¿Hay algún otro hardware que no se conecte o no funcione correctamente?Sin embargo, si tiene algún problema de hardware, el solucionador de problemas de hardware y dispositivos de Microsoft puede ayudarlo.Aunque Microsoft ha dejado obsoleto el solucionador de problemas de hardware en Windows 11, todavía se puede acceder a él mediante un comando.
Para iniciar el solucionador de problemas de hardware y dispositivos, haga lo que se muestra a continuación:
- Para acceder al menú de usuario avanzado, use la tecla de Windows más X.
- Copie y pegue el siguiente comando en Windows PowerShell (administrador): Utilidad de diagnóstico de dispositivos de Microsoft (msdt.exe) -ID DeviceDiagnostic
- Siempre que aparezca el solucionador de problemas, seleccione Siguiente para continuar.
- Espere hasta que eche un vistazo a su escáner y determine cuál es el problema.Cuando haya terminado de solucionar el problema, puede cerrar el solucionador de problemas haciendo clic en el botón Cerrar.
- Finalmente, intente su escáner nuevamente después de reiniciar su computadora para asegurarse de que todo funcione.
Con suerte, puede ejecutar el solucionador de problemas y las correcciones sugeridas resuelven el problema del escáner que no funciona en Windows 11.
3.Actualice los controladores obsoletos de su escáner para solucionar el problema del escáner que no funciona
Cada pieza de hardware que conecte a su computadora debe tener su controlador.Un escáner es de la misma manera.El hecho de que haya intentado vincular su escáner pero aún no haya cargado ningún controlador o software es probablemente la raíz de sus problemas.Es posible que el sistema no pueda conectarse correctamente con su escáner si los controladores se instalaron hace mucho tiempo y están desactualizados o corruptos.Puede solucionar esto yendo al sitio web del fabricante de su escáner y descargando la actualización más reciente.También puede delegar tareas a Windows:
- Para acceder a la función de búsqueda de Windows, presione las teclas Win + S simultáneamente.
- Inicie la búsqueda con el Administrador de dispositivos.
- Haga clic con el botón derecho en la entrada del escáner en "Dispositivos de imágenes".
- Seleccione Buscar automáticamente actualizaciones de controladores y luego haga clic en Actualizar controlador.
- Espere unos minutos para que Windows localice los controladores más recientes para su hardware.Cuando haya terminado, seleccione el botón Cerrar.
Como último paso, debe reiniciar su computadora para que los nuevos controladores surtan efecto correctamente.
4.Use la herramienta Comprobador de archivos del sistema (SFC) para restaurar los archivos del sistema dañados
Desafortunadamente, la corrupción de archivos del sistema de Windows es una fuente común de inestabilidad.Incluye terminaciones inesperadas de aplicaciones, incapacidad para conectarse a dispositivos externos, cierres del sistema y más.Para verificar de manera efectiva los archivos dañados de Windows y restaurarlos, ejecute la utilidad Comprobador de archivos del sistema (SFC).Para reparar archivos dañados de Windows, debe tomar las siguientes medidas:
- Para acceder a PowerShell en su contexto administrativo, presione Win+X.
- Corta y pega el siguiente comando en la terminal.Una vez que haya terminado, presione Entrar para ejecutar el comando: DISM en línea/Limpieza de imagen/Chequeo de estado o Limpieza-Restauración de imagen DISM en línea
- Una vez que ejecute este programa, todos los archivos de imágenes de Windows dañados se repararán automáticamente.Tenga en cuenta que no debe reiniciar ni apagar su máquina en este momento.
- Para usar este comando, cópielo y péguelo en el símbolo del sistema: SFC/scannow
- Espere a moverse hasta que la herramienta SFC termine de escanear.Cuando haya terminado, reinicie su máquina.Debe volver a conectar el escáner y usarlo si todavía funciona.
5.Verifique que el escáner y la computadora estén conectados correctamente
Si ya ha probado las soluciones mencionadas anteriormente, es posible que los cables estén demasiado flojos o que haya olvidado conectarlos correctamente.Volver a conectar las conexiones del escáner puede resolver los problemas de reconocimiento del escáner de Windows.Verifique que ningún cable esté dañado o deshilachado y que esté correctamente conectado a sus puertos designados.
Asegúrese de que su escáner inalámbrico y su PC estén conectados a la misma red WiFi.Se espera que el escáner aparezca en la lista de dispositivos de la computadora una vez que esté conectado a la misma red que la PC.
6.Inserte su escáner manualmente en la configuración
Los escáneres generalmente solo requieren una conexión a su dispositivo para la configuración.Cuando conecte el escáner a su computadora, debería instalar automáticamente los controladores necesarios.Sin embargo, hay ocasiones en las que este procedimiento falla sin motivo aparente.Aquí se explica cómo hacerlo manualmente a través de la aplicación Configuración de Windows:
- Al presionar la tecla Win + I, iniciaré la aplicación Configuración.
- Seleccione Impresoras y escáneres > Bluetooth y dispositivos.
- Seleccione 'Agregar dispositivo' para buscar su escáner conectado.
- Espere unos minutos para encontrar escáneres cercanos.Tan pronto como lo haga, agregará su escáner a la lista de hardware disponible.
Si bien estos procedimientos se han probado con un escáner con cable, también deberían aplicarse a los escáneres inalámbricos.Además, si tiene problemas para vincular su escáner inalámbrico a su red doméstica, es una buena idea consultar el manual del escáner o visitar el sitio web del fabricante.
Conclusión
Las soluciones mencionadas anteriormente deberían ayudarlo a solucionar el problema de que su escáner no funciona en poco tiempo.Sin embargo, si el problema de su escáner persiste a pesar de seguir estos pasos, puede deberse a problemas de hardware.En tal circunstancia, buscar el sitio web del fabricante del escáner debería proporcionar información útil para la resolución de problemas.También puede ponerse en contacto con el personal de soporte del servicio para obtener asesoramiento sobre cómo resolver el problema.

