Cómo solucionar el problema 'No se pueden volver a conectar todas las unidades de red'
Actualizado 2023 de enero: Deje de recibir mensajes de error y ralentice su sistema con nuestra herramienta de optimización. Consíguelo ahora en - > este enlace
- Descargue e instale la herramienta de reparación aquí.
- Deja que escanee tu computadora.
- La herramienta entonces repara tu computadora.
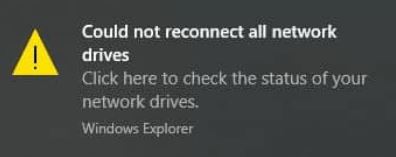
El mensaje "No se pueden volver a conectar todas las unidades de red" solo indica que las unidades de red que asignó anteriormente no se pueden conectar a su computadora. Si abre el Explorador de Windows, verá un icono X rojo en el icono de la unidad de red conectada. Y cuando ejecuta el comando net use en la línea de comando, las unidades de red conectadas aparecen como no disponibles.
No se pudieron volver a conectar todas las unidades de red.
Haga clic aquí para verificar el estado de las unidades de red.
Explorador de Windows.
¿Alguna vez recibe este mensaje de advertencia cuando inicia su computadora? Si es así, ¿sabe qué significa y cómo solucionarlo? ¿O cómo desactivar este tipo de recordatorio?
Notas importantes:
Ahora puede prevenir los problemas del PC utilizando esta herramienta, como la protección contra la pérdida de archivos y el malware. Además, es una excelente manera de optimizar su ordenador para obtener el máximo rendimiento. El programa corrige los errores más comunes que pueden ocurrir en los sistemas Windows con facilidad - no hay necesidad de horas de solución de problemas cuando se tiene la solución perfecta a su alcance:
- Paso 1: Descargar la herramienta de reparación y optimización de PC (Windows 11, 10, 8, 7, XP, Vista - Microsoft Gold Certified).
- Paso 2: Haga clic en "Start Scan" para encontrar los problemas del registro de Windows que podrían estar causando problemas en el PC.
- Paso 3: Haga clic en "Reparar todo" para solucionar todos los problemas.
Este artículo de la caché de infrarrojos proporciona formas efectivas de solucionar el problema "No se pueden volver a conectar todas las unidades de red en Windows 10" y deshabilitar el mensaje de advertencia. Estos métodos han ayudado a miles de usuarios.
¿Qué causa el mensaje de error "No se pueden volver a conectar todas las unidades de red"?
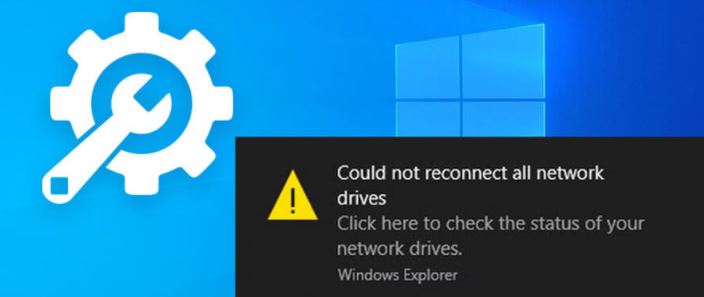
El mensaje de error "No se pudieron volver a montar todas las unidades de red" que aparece cada vez que se enciende el sistema. ¿Qué lo causa? Parece haber dos razones principales.
- Primero, las unidades asignadas no están disponibles, lo que significa que pueden estar dañadas o deshabilitadas.
- En segundo lugar, el problema es que cuando conecta Windows 10, hay un ligero retraso antes de que la red esté disponible.
Sin embargo, el sistema intenta mapear las unidades antes de que la red esté disponible, lo que causa el problema.
En realidad, hay varias formas de resolver este problema. Algunos scripts realmente resolverán este problema por usted, y todo lo que tiene que hacer es crearlos en el momento del inicio. Puede utilizar la carpeta de ejecución automática o la función de programación de tareas para hacerlo. Entonces, sin más preámbulos, comencemos.
Cómo eliminar el mensaje "No se puede conectar a todas las unidades de red"
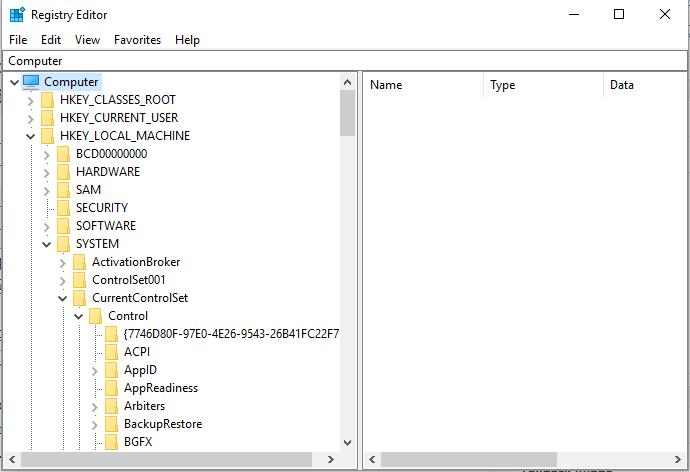
Deshabilite el mensaje "Windows no se puede conectar a todos los controladores de red" al inicio
- En la computadora, ejecute la ventana "Ejecutar": presione las teclas del teclado Win + R.
- En la ventana "Ejecutar", escriba "Regedit" y presione Entrar.
- La ventana del editor de registro aparecerá ahora en su computadora.
- Ve a la :
HKEY_LOCAL_MACHINESYSTEMCurrentControlSetControlNetworkProvider. - Luego, haga doble clic en NetworkProvider en el lado derecho de la ventana principal.
- Si este valor no existe, haga clic con el botón derecho en RestoreConnection, seleccione Nuevo y haga clic en Valor DWORD.
- Establezca Restaurar conexión en 0 para deshabilitar el mensaje de que una unidad de red está conectada.
- Guarde sus cambios y cierre el editor de registro.
- Finalmente, reinicie su sistema Windows 10.
Permita que Windows espere la conexión antes de mapear los controladores de red
- Presione la combinación de teclas Win + R para abrir una ventana "Ejecutar" en su computadora.
- En esta ventana, escriba Gpedit.MSC y presione Entrar, se iniciará el Editor de políticas de grupo.
- Vaya a Configuración del equipo, luego Plantillas de administración del sistema y haga clic en Intro.
- A continuación, simplemente seleccione la casilla de verificación Siempre esperar red cuando inicie y conecte su computadora en el campo Política de grupo.
- Aplique estas nuevas configuraciones y guárdelas.
- Finalmente, reinicie su sistema Windows 10.
Cuando aparece el mensaje "Windows no se puede conectar a todos los controladores de red", generalmente se debe a que la estrategia de asignación de controladores se inicia y completa durante el proceso de arranque, es decir, antes de que pueda iniciar sesión.
De hecho, no hay un inicio de sesión activo en este momento, lo que significa que los controladores no se pueden cargar hasta que complete la secuencia de inicio de sesión de Windows 10.
Entonces, en este caso, debe configurar un objeto de política de grupo local que pueda hacer que Windows espere para conectarse antes de activar el proceso de mapeo.
Desconecte la unidad de red
- En la computadora, abra Esta PC, presione Win + E para abrir el Explorador de Windows.
- Busque el controlador deshabilitado y haga clic con el botón derecho en su icono.
- En la lista de opciones que aparecen, haga clic en Desactivar.
- O en la barra de estado de la ventana principal, haga clic en Map Network Drive y seleccione Disconnect Network Drive.
Conexión del controlador externo real
Si esta notificación se refiere a un controlador que no está actualmente conectado a su computadora, simplemente vuelva a conectar el controlador apropiado.
Por ejemplo, si se trata de una unidad de disco duro externa que la computadora no reconoce actualmente, y la notificación actual es causada por ese hardware externo en particular, debe desconectar y volver a conectar el cable USB.
Esto debería eliminar la advertencia del sistema, así como el problema de conectividad de red informado por Windows 10 en primer lugar.
Preguntas Frecuentes
¿No puede acceder a todas las unidades de red desde Windows 10?
- Cierre todos los programas en ejecución.
- Haga clic en el menú Inicio, luego en "Esta PC" y seleccione "Propiedades".
- En el lado izquierdo de la ventana, haga clic en "Configuración avanzada del sistema".
- Haga clic en la pestaña "Nombre de la computadora".
- Haga clic en el botón "ID de red".
- Acepte el valor predeterminado "Este equipo es parte de la red corporativa".
- Haga clic en el botón "Siguiente".
¿Cómo evito no poder conectarme a todas las unidades de red al inicio?
- Abra el Editor del Registro.
- Navegue hasta la siguiente clave de registro.
- En el lado derecho, edite o cree un nuevo valor DWORD de 32 bits, RestoreConnection.
- Deje el valor de los datos en 0 para deshabilitar la notificación.
¿Por qué no puedo conectar mis unidades de red?
Esto a menudo se debe a configuraciones incorrectas en el Centro de redes y recursos compartidos de su computadora. Para resolver el problema, vaya a Panel de control -> Redes e Internet -> Centro de redes y recursos compartidos -> Configuración avanzada de uso compartido.
¿Cómo soluciono problemas de conexión de red?
- Reasignar la unidad. La solución oficial de Microsoft para resolver el error "Restaurar conexiones de red" es volver a particionar el disco.
- Habilite el uso compartido de archivos e impresoras.
- Elimine la clave de registro MountPoints2.
- Reinicie el servicio Computer Browser.
- Compruebe si faltan letras de unidad.

