Cómo solucionar errores y problemas de zoom en Windows 10
Actualizado 2023 de enero: Deje de recibir mensajes de error y ralentice su sistema con nuestra herramienta de optimización. Consíguelo ahora en - > este enlace
- Descargue e instale la herramienta de reparación aquí.
- Deja que escanee tu computadora.
- La herramienta entonces repara tu computadora.
Zoom es un software de videoconferencia popular en el mercado. Tiene todas las comodidades, como compartir pantalla, programar reuniones, etc. Sin embargo, a veces puede arrojar errores. Algunos de ellos son bastante simples, mientras que otros son más complejos. Por lo tanto, en este artículo, encontraremos soluciones para todos los errores y problemas de zoom.
Solucionar errores y problemas de zoom
Antes de hablar sobre cualquier error y sus respectivos consejos de solución de problemas, debemos asegurarnos de que tiene la última versión de Windows. Para comprobarlo, inicie Configuración con Win + X> Configuración y haga clic en Actualizaciones y seguridad> Buscar actualizaciones . Si hay una actualización disponible, instálela en su computadora y verifique si se ha eliminado el problema. Si el problema persiste, busque el código de error que está recibiendo y realice su respectiva solución de problemas.
Los siguientes son los errores y problemas de zoom:
- Problemas de conectividad con Zoom Server
- Error "No hay disco en la unidad"
- Error de zoom durante la actualización: 0, 1002 o 1006
- Punto de entrada no encontrado
- Código de error - 13003
- Código de error - 2008
- XmppDll.dll no se encuentra en su computadora
- Zoom Screen Share no funciona
Hablemos de ellos en detalle.
Notas importantes:
Ahora puede prevenir los problemas del PC utilizando esta herramienta, como la protección contra la pérdida de archivos y el malware. Además, es una excelente manera de optimizar su ordenador para obtener el máximo rendimiento. El programa corrige los errores más comunes que pueden ocurrir en los sistemas Windows con facilidad - no hay necesidad de horas de solución de problemas cuando se tiene la solución perfecta a su alcance:
- Paso 1: Descargar la herramienta de reparación y optimización de PC (Windows 11, 10, 8, 7, XP, Vista - Microsoft Gold Certified).
- Paso 2: Haga clic en "Start Scan" para encontrar los problemas del registro de Windows que podrían estar causando problemas en el PC.
- Paso 3: Haga clic en "Reparar todo" para solucionar todos los problemas.
1] Problemas de conectividad con Zoom Server
Si tiene un problema de conectividad con Zoom Server, es posible que vea estos códigos de error: 5000, 5003, 5004, 104101, 104102, 104103, 104104, 104105, 104106, 104110, 104111, 104112, 104113, 104114, 104115, 104116, 104117 y 104118.
Este es el error más común al que se enfrenta un usuario de Zoom. Sin embargo, arreglarlo es muy simple, solo necesita asegurarse de que nada esté bloqueando a Zoom para acceder a la red.
Verifique la configuración de su firewall
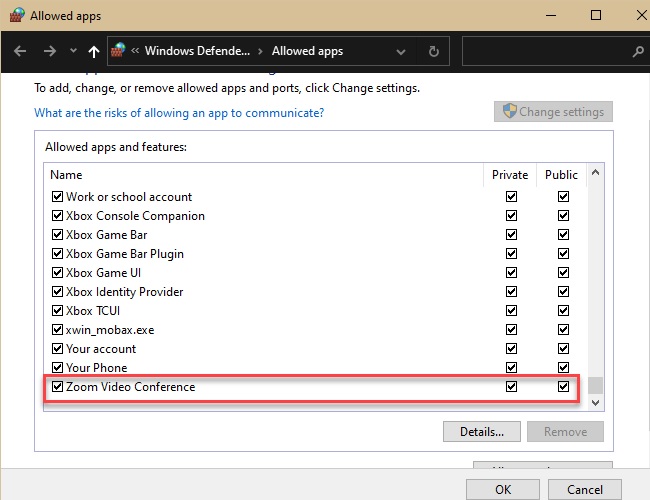
Debe asegurarse de que se permita Zoom a través de Firewall.
Para comprobarlo, inicie Configuración con Win + X> Configuración y haga clic en Actualizaciones y seguridad> Seguridad de Windows> Abrir seguridad de Windows. Se le redirigirá a la ventana Seguridad de Windows, ahora, haga clic en Firewall y protección de red> Permitir una aplicación a través del firewall> Cambiar configuración y verifique si Zoom Video Conference tiene opciones tanto Privadas como Públicas.
De esta manera, le ha dado a Zoom el privilegio de pasar por su Firewall. Ahora, compruebe si se ha eliminado el problema.
Desactivar temporalmente la protección antivirus y de cortafuegos
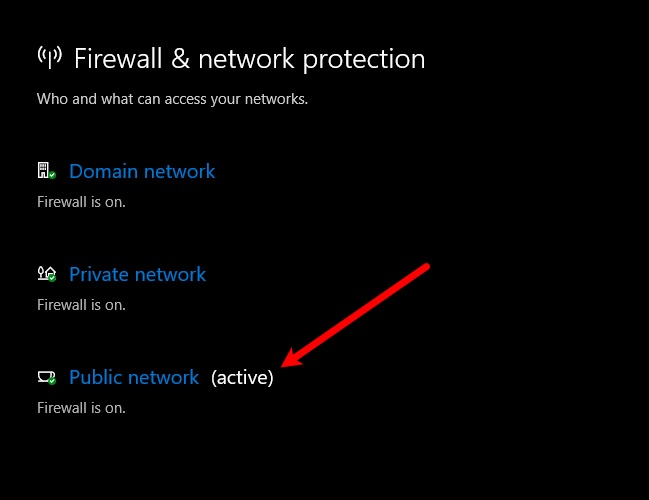
Si los problemas persisten, debe desactivar temporalmente la protección contra virus y cortafuegos. Una cosa de la que debe asegurarse mientras usa Zoom con Firewall & Virus Protection deshabilitado es que no descargue nada de Internet.
Para deshabilitar el Firewall, puede seguir los pasos prescritos:
- Inicie Windows Defender desde el menú Inicio.
- Vaya a la pestaña Protección de firewall y red .
- Haga clic en la red activa y use la palanca para deshabilitar el Firewall.
Para deshabilitar la protección antivirus, siga estos pasos:
- Inicie Windows Defender desde el menú Inicio.
- Vaya a la pestaña Protección contra virus y amenazas .
- Haga clic en Administrar configuración en "Configuración de protección contra virus y amenazas" y desactive la Protección en tiempo real .
Ahora, ha desactivado su firewall y protección antivirus, lo que significa que su computadora es vulnerable a virus y malware, por lo tanto, asegúrese de no terminar descargando nada malicioso. Con suerte, esto solucionará el problema de conectividad de Zoom.
2] Error "No hay disco en la unidad"
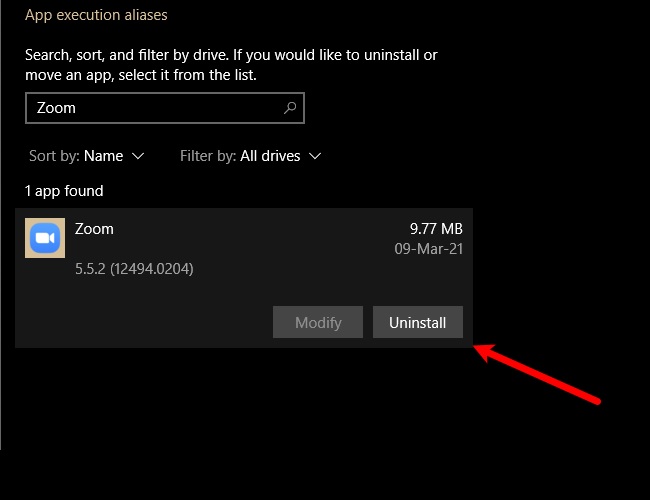
Si recibe el código de error 3000, es decir, “No hay disco en la unidad. Inserte un disco en la unidad ”, entonces esto no significa que tenga que insertar un disco.
Este error se recibe comúnmente al instalar la aplicación de cliente Zoom en su computadora debido a algún archivo dañado o faltante. Por lo tanto, para solucionar el problema, debemos reinstalar Zoom.
Para hacer eso, inicie Configuración con Win + X> Configuración . Haga clic en Aplicaciones , busque Zoom y desinstálelo.
Ahora, vaya al sitio web oficial de Zoom para descargar Zoom Client para reuniones. Con suerte, esto solucionará el problema.
3] Error de zoom durante la actualización 0, 1002 o 1006
Puede experimentar el código de error de zoom 0, 1002 o 1006 mientras actualiza el software. Este error puede deberse a varias razones, la primera es la falta de almacenamiento. Por lo tanto, inicie el Explorador de Windows y marque Esta PC . Si no tiene espacio, elimine algo.
Si hay suficiente espacio en su computadora, intente actualizar Zoom desde su sitio web oficial en lugar de la aplicación. O intente desinstalar y reinstalar la versión actualizada de Zoom.
4] Punto de entrada no encontrado
Si recibe el error “No se encontró el punto de entrada” o “No se pudo ubicar el punto de entrada del procedimiento”, significa que hay algún problema con Microsoft Visual C ++ 2008 SPI.
Para solucionar el problema, debe descargar e instalar Microsoft Visual C ++.
Con suerte, esto solucionará el error de zoom, punto de entrada no encontrado.
5] Código de error 13003
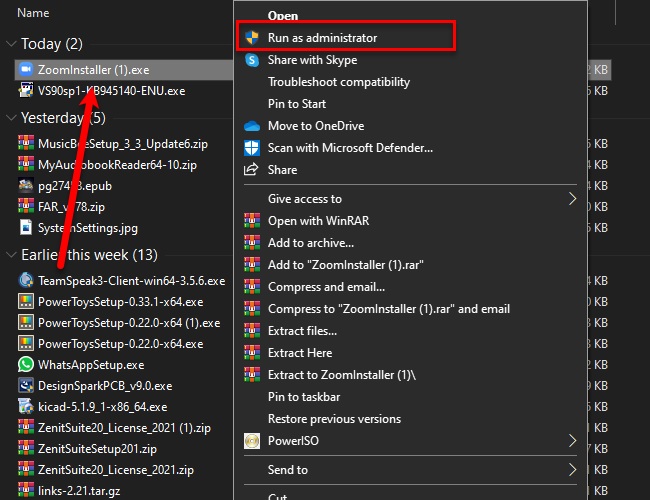
Puede enfrentar este error al instalar o actualizar Zoom en su computadora. Puede deberse a la falta de permiso o controladores en conflicto.
La solución para el problema de la falta de permiso es bastante simple y, en la mayoría de los casos, es suficiente para corregir este problema.
Entonces, para darle a Zoom el permiso adecuado, descargue la aplicación manualmente desde su sitio web, vaya a la ubicación del archivo descargado, haga clic con el botón derecho en ZoomInstaller.exe y seleccione Ejecutar como administrador .
Si el problema persiste, tenemos que administrar los controladores de audio y video. Hay tres posibles errores, controladores desactualizados, controladores con errores o controladores dañados que se pueden solucionar actualizando, deshaciendo o reinstalando controladores.
Controlador de retroceso
Para revertir el controlador de video y audio, inicie el Administrador de dispositivos desde el menú Inicio. Ahora, expanda los controladores de sonido, video y juegos , haga clic con el botón derecho en todos los controladores y seleccione Propiedades . Ahora, vaya a la pestaña Controlador y haga clic en Revertir controlador para degradar su controlador.
Si la opción está en gris, esto significa que su controlador está desactualizado y es posible que deba actualizarlo para solucionar el problema.
Actualizar controlador
Para actualizar el controlador de video y audio, inicie el Administrador de dispositivos con Win + X> Administrador de dispositivos . Ahora, expanda los controladores de sonido, video y juegos , haga clic con el botón derecho en todos los controladores y seleccione Actualizar controlador.
Ahora, siga las instrucciones en pantalla para actualizar su controlador.
Vuelva a instalar el controlador
Para reinstalar el controlador de video y audio, inicie el Administrador de dispositivos con Win + X> Administrador de dispositivos . Ahora, expanda Controladores de sonido, video y juegos , haga clic con el botón derecho en todos los controladores y seleccione Desinstalar dispositivo .
Finalmente, reinicie su PC, abra el Administrador de dispositivos, haga clic con el botón derecho en el menú cuyo controlador ha desinstalado y seleccione Buscar cambios de hardware para reinstalar el controlador.
6] Código de error 2008
Puede encontrar el Código de error, 2008, junto con " La reunión tiene un error inesperado ". Este error puede ocurrir debido a la falta de un permiso correcto para un cliente o una licencia de seminario web vencida para el anfitrión.
Si es un cliente, debe pedirle a su anfitrión que visite su cuenta de Zoom y otorgue el permiso correspondiente o renueve su licencia de seminario web.
7] Falta XmppDll.dll en su computadora
XmppDll.dll falta en su computadora, se produce un error si su archivo de Zoom está dañado. Para solucionar este problema, debe descargar la aplicación manualmente desde el sitio web oficial de Zoom.
8] Zoom Screen Share no funciona
Este es el error más común al que se puede enfrentar al usar Zoom. Recibirá el código de error 105035 cuando falle la función de compartir pantalla. Sin embargo, existen muchas soluciones para solucionar este problema, solo debe seguir todas las soluciones en el orden indicado.
Permitir que Zoom acceda a la cámara y al micrófono
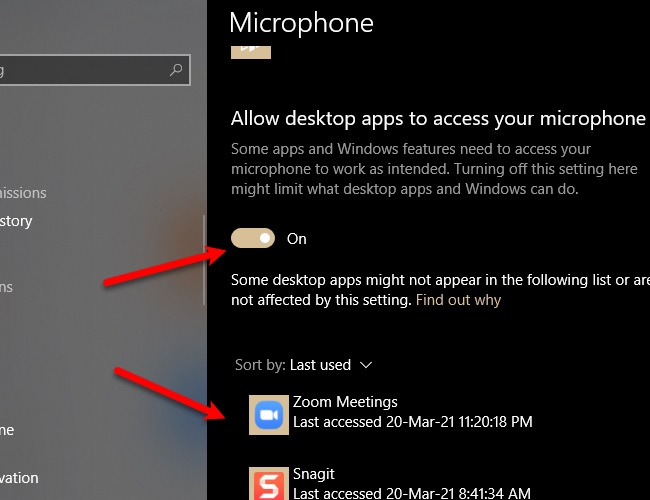
Debido a preocupaciones recientes sobre la privacidad, somos bastante escépticos para otorgar permiso a una aplicación para acceder a nuestra cámara y micrófono. Aunque es algo bueno, puede bloquear el acceso a algunas de sus funciones.
Para verificar si Zoom tiene permiso para acceder a la cámara y al micrófono, debe seguir los pasos prescritos.
- Inicie Configuración con Win + X> Configuración y haga clic en Aplicaciones .
- Vaya a la pestaña Cámara en el panel izquierdo, habilite " Permitir que las aplicaciones de escritorio accedan a su Cámara " y verifique si Zoom Meetings está entre la lista de aplicaciones.
- Vaya a la pestaña Micrófono en el panel izquierdo, habilite " Permitir que las aplicaciones de escritorio accedan a su micrófono " y verifique si Zoom Meetings se encuentra entre la lista de aplicaciones.
Si Zoom tiene permiso para acceder a su cámara y micrófono, lo más probable es que no se enfrente al problema de compartir pantalla que no funciona.
Con suerte, puede obtener todas las soluciones.
Verifique la configuración de Zoom
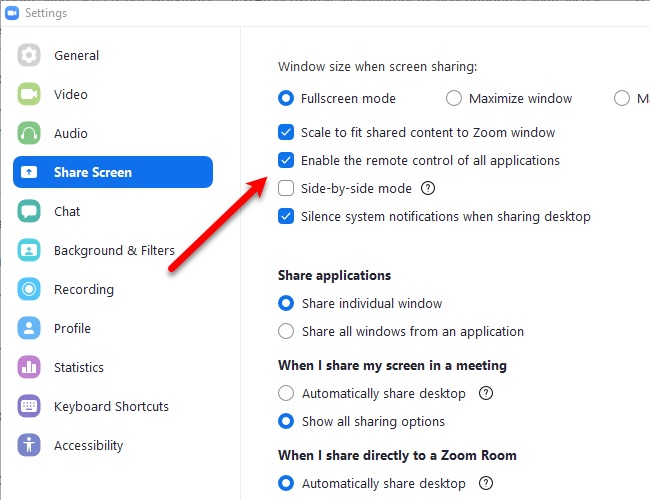
Para corregir que el uso compartido de pantalla con zoom no funcione, debemos asegurarnos de que su configuración esté bien optimizada para que funcione con la función Compartir pantalla.
Para hacer eso, inicie Zoom desde el menú Inicio y haga clic en su foto de perfil, y luego en Configuración . Ahora, vaya a la pestaña Compartir pantalla y marque " Habilitar el control remoto de todas las aplicaciones ".
Administre su controlador gráfico
Si aún tiene el problema, intente actualizar su controlador de gráficos, si la actualización no está disponible, intente reinstalar el controlador.
Para hacerlo, vaya al Administrador de dispositivos desde el menú Inicio, expanda Adaptador de pantalla , haga clic con el botón derecho en su controlador y seleccione Actualizar o Desinstalar (si no hay una actualización disponible). Si ha desinstalado el controlador de pantalla, haga clic con el botón derecho en Adaptador de pantalla y seleccione Buscar cambios de hardware para reinstalar el controlador desinstalado.
Con suerte, esto solucionará el problema de Zoom Screen Share que no funciona para usted.
Zoom no es el único software de videoconferencia del mercado
Zoom es popular, pero no es el único. Tres de sus competidores cercanos son Google Meet, Skype y Microsoft Teams, definitivamente debe compararlos para elegir el mejor para usted si Zoom no funciona correctamente para usted.

