Cómo solucionar problemas de la pantalla de inicio de sesión negra de Windows 10
Actualizado 2023 de enero: Deje de recibir mensajes de error y ralentice su sistema con nuestra herramienta de optimización. Consíguelo ahora en - > este enlace
- Descargue e instale la herramienta de reparación aquí.
- Deja que escanee tu computadora.
- La herramienta entonces repara tu computadora.
Durante la vida útil de su dispositivo Windows 10 , se encontrará con numerosos problemas, pero ninguno de ellos puede ser tan irritante como la pantalla negra porque no obtendrá un error. mensaje que le indica por dónde empezar a investigar.
En Windows 10, una pantalla oscura puede ocurrir por alguna razón. Podría identificarse con un problema con una actualización continua del controlador de ilustraciones o la conexión física entre la presentación y el conector de video. Del mismo modo, puede encontrar esta conducta al pasar a otra actualización de elemento o al aplicar otra actualización combinada. O simplemente puede suceder de repente.
Cualquiera que sea la explicación, existen algunas formas en las que puede decidir la causa y solucionar este problema, independientemente de si se acerca al escritorio o no.
Cómo solucionar problemas de la pantalla de inicio de sesión negra de Windows 10
En esta guía de Windows 10, lo guiaremos a través de una serie de pautas para investigar y solucionar problemas de pantalla oscura en su PC.
Notas importantes:
Ahora puede prevenir los problemas del PC utilizando esta herramienta, como la protección contra la pérdida de archivos y el malware. Además, es una excelente manera de optimizar su ordenador para obtener el máximo rendimiento. El programa corrige los errores más comunes que pueden ocurrir en los sistemas Windows con facilidad - no hay necesidad de horas de solución de problemas cuando se tiene la solución perfecta a su alcance:
- Paso 1: Descargar la herramienta de reparación y optimización de PC (Windows 11, 10, 8, 7, XP, Vista - Microsoft Gold Certified).
- Paso 2: Haga clic en "Start Scan" para encontrar los problemas del registro de Windows que podrían estar causando problemas en el PC.
- Paso 3: Haga clic en "Reparar todo" para solucionar todos los problemas.
En el momento en que vea una pantalla oscura en su PC, podría haber muchos propósitos detrás de esta conducta, incorporando problemas con el equipo, la programación o una combinación de ambos. En las instrucciones que se ilustran a continuación, encontrará pasos de investigación para determinar este problema.
Comprobando problemas de conexión
Si su dispositivo se encuentra con una pantalla oscura antes de que pueda iniciar sesión en su registro, entonces podría ser un problema de conexión entre el escaparate y la PC.
En esta circunstancia, vuelva a verificar la conexión y asegúrese de que las dos partes del enlace de gangas estén conectadas correctamente, que la pantalla esté aceptando la fuerza y esté usando el rendimiento correcto. (Puede consultar el sitio de refuerzo del productor para obtener más información sutilezas específicas.)
Si tiene varios rendimientos de video, intente cambiar la conexión a un puerto diferente y mueva el mouse o presione cualquier tecla en la consola para despertar el escaparate. Muchas veces, una actualización de controlador podría incorporar cambios que, por razones desconocidas, pueden enviar la señal de video a un puerto inapropiado (DisplayPort, HDMI, DVI, Thunderbolt, VGA).
En el caso de que esté trabajando con un marco que incorpora una tarjeta de diseño discreto y coordinado, puede cambiar al procesador de video implantado para confirmar si el problema es con la tarjeta discreta.
Al usar una pantalla exterior, puede abrir la configuración de la pantalla integrada y hacer un punto para construir el brillo, ya que podría ser el propósito detrás de la pantalla oscura. Mientras estás en el menú de configuración, también es una buena idea comprobar si la pantalla está usando la información correcta. (Si no tienes la más remota idea de cómo llegar a la configuración de tu pantalla, consulta el sitio de refuerzo del productor para conocer las sutilezas específicas. .)
Otro paso de investigación que puede intentar es conectar la pantalla a una PC diferente para verificar si está administrando un programa o una tarjeta de video en mal estado.
Detectando la pantalla
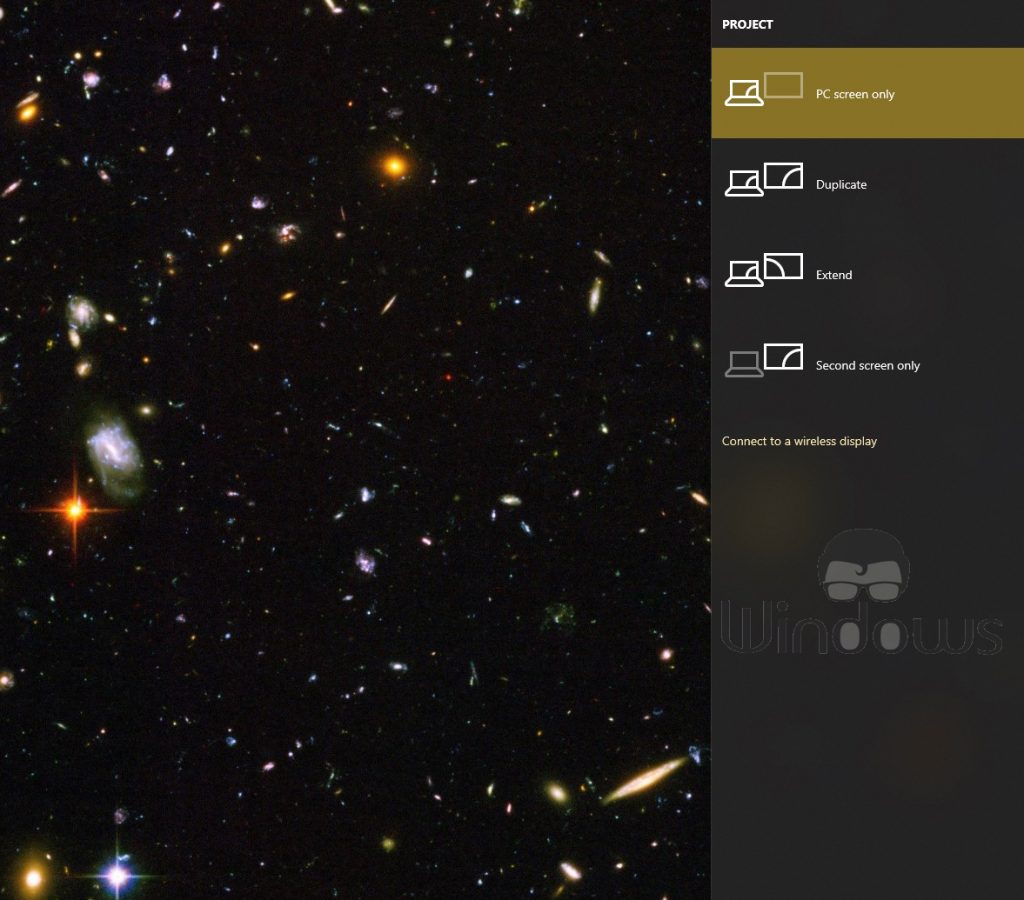
La mayor parte del tiempo, es posible que vea una pantalla oscura debido a que Windows 10 pierde su conexión con la presentación. Puede utilizar la tecla Windows+Ctrl+Shift+B de forma alternativa en la consola, que reinicia el controlador de vídeo y reactiva la conexión con la pantalla.
En tabletas (por ejemplo, Surface Pro 7), puedes activar la pantalla presionando los botones para subir y bajar el volumen al mismo tiempo varias veces rápidamente.
En el momento en que desarrolle esta actividad, escuchará una señal y una acción en la pantalla que muestra que Windows 10 está reaccionando a la dirección y restableciendo una conexión con la presentación.
Por otro lado, esperando que Windows 10 responda, puede usar la tecla de Windows+la forma alternativa de la consola P para abrir el menú " Proyecto ", luego presionar la tecla P y presionar el Introduzca la tecla para cambiar entre los diferentes modos de presentación y comprobar si la pantalla oscura desaparece. Repita los pasos varias veces para permitir pasar por todas las configuraciones posibles.
Desconexión de todos los dispositivos no utilizables
Los periféricos conectados a su dispositivo podrían ser la explicación detrás de una pantalla negra o una pantalla negra con puntos giratorios durante el inicio.
Si encuentra algo comparativo, desconecte todos los periféricos (por ejemplo, impresoras, cámaras, unidades extraíbles, Bluetooth, yootros dispositivos USB) desde su PC.
Reinicia tu PC una vez más , y si todo funciona con regularidad, entonces tienes un problema con uno de tus periféricos. Puede descubrir cuál está causando el problema volviendo a conectar cada franja por turno hasta que descubra la que está causando la contención.
Cuando sepa qué dispositivo está causando el problema, desconéctelo, reinicie su PC y luego busque en línea para verificar si hay una solución, o comuníquese con el fabricante de su dispositivo para obtener ayuda adicional.

