Cómo solucionar que Microsoft Edge se cierre inmediatamente después de abrirse en Windows 10
Actualizado 2023 de enero: Deje de recibir mensajes de error y ralentice su sistema con nuestra herramienta de optimización. Consíguelo ahora en - > este enlace
- Descargue e instale la herramienta de reparación aquí.
- Deja que escanee tu computadora.
- La herramienta entonces repara tu computadora.
El nuevo sistema operativo de Microsoft, Windows 10, contiene muchas mejoras y características.Son muchos los cambios que se están adquiriendo en Windows 10, y uno de los principales es un nuevo navegador llamado Microsoft Edge.
Es un navegador increíble con muchas características atractivas, pero este último navegador también tiene algunos fallos o errores.Muchos usuarios han informado de que Microsoft Edge se cierra inmediatamente después de abrirse.Este es un problema muy molesto, y si usted también está enfrentando el mismo problema, entonces usted ha venido al lugar correcto.
Hoy en este artículo, voy a hablar de cómo solucionar el problema de que Microsoft Edge se abra y luego se cierre en Windows 10.No hay una solución exacta que funcione para arreglar el cierre de Edge al instante o el cierre del navegador Edge después de abrir el problema.Por lo tanto, pruebe con precaución las soluciones dadas una por una.
¿Por qué Microsoft Edge se cierra inmediatamente después de abrirse en Windows 10?
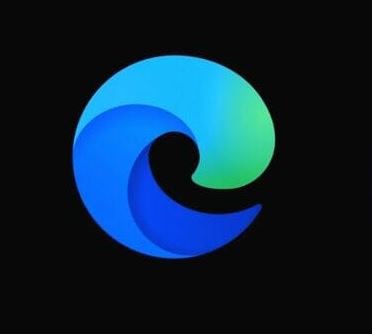
Notas importantes:
Ahora puede prevenir los problemas del PC utilizando esta herramienta, como la protección contra la pérdida de archivos y el malware. Además, es una excelente manera de optimizar su ordenador para obtener el máximo rendimiento. El programa corrige los errores más comunes que pueden ocurrir en los sistemas Windows con facilidad - no hay necesidad de horas de solución de problemas cuando se tiene la solución perfecta a su alcance:
- Paso 1: Descargar la herramienta de reparación y optimización de PC (Windows 11, 10, 8, 7, XP, Vista - Microsoft Gold Certified).
- Paso 2: Haga clic en "Start Scan" para encontrar los problemas del registro de Windows que podrían estar causando problemas en el PC.
- Paso 3: Haga clic en "Reparar todo" para solucionar todos los problemas.
- Microsoft Edge se cierra constantemente
- El error de Microsoft Edge se abre y luego cierra el problema.
- Reinstalación de Edge Windows 10
- Este problema puede ser causado por el almacenamiento en caché de los archivos temporales, y es necesario eliminar estos archivos para resolverlo.
- Es probable que las aplicaciones estén corruptas.
- Un archivo de sistema dañado puede hacer que Microsoft Edge se bloquee.
- Además, si has instalado varias extensiones del navegador Edge, esto a veces también causa problemas en el navegador Edge.
Para solucionar que Microsoft Edge se cierre inmediatamente después de abrirse en Windows 10

Considere la posibilidad de utilizar un navegador diferente.
Antes de embarcarse en las numerosas soluciones que se mencionan a continuación, pregúntese si no sería más fácil cambiar de navegador.Si te gusta Microsoft Edge por su diseño basado en Chromium, te recomendamos que pruebes otro navegador basado en Chromium.
Configurar una página de inicio personalizada
- Inicie Microsoft Edge.
- Haga clic en el botón de menú de la esquina superior derecha y seleccione Configuración.
- En Abrir con, seleccione una o más páginas específicas, seleccione Personalizar en el menú e introduzca la dirección web de la nueva página de inicio.
- A continuación, cierra Edge, activa tu conexión a Internet y comprueba si el problema se ha resuelto.
Dependiendo del usuario, es posible solucionar los problemas de Microsoft Edge simplemente editando la página de inicio.Para ello, puede ser necesario desconectar primero la conexión a Internet o desconectar el cable Ethernet.
Activar el Firewall de Windows
- Pulsa las teclas Windows + S y escribe firewall.
- Seleccione el Firewall de Windows de la lista de resultados.
- Cuando se abra la ventana del Firewall de Windows, haga clic en Activar o Desactivar.
- Seleccione Activar el Firewall de Windows para la configuración de la red privada y la red pública.
- Haga clic en Aceptar para guardar los cambios.
El uso de un cortafuegos es importante para su seguridad en línea, especialmente si quiere evitar que programas no autorizados accedan a Internet.
Hablando de cortafuegos, los usuarios dicen que el cortafuegos de Windows puede ser la causa de este problema y que hay que reactivar el cortafuegos de Windows para resolverlo.
Borrar el historial de navegación
- Haga clic en el botón "Avanzado" en la esquina superior derecha y seleccione "Configuración" en el menú.
- Ahora ve a "Borrar datos de navegación" y haz clic en "Seleccionar lo que quieres borrar".
- Seleccione el historial de navegación, las cookies y los datos de sitios web guardados, los datos en caché y los archivos, y haga clic en Eliminar.
- Después de borrar el historial de navegación y la caché, reinicia Edge y comprueba si el problema se ha solucionado.
Algunos usuarios afirman que el problema con Microsoft Edge se puede solucionar simplemente borrando el historial de navegación.
Editar el registro
- Pulse Windows + R y escriba RegEdit.
- Cuando se abra el editor del registro, navegue hasta esta clave en el panel izquierdo:
HKEY_CURRENT_USERSoftwareClassesLocalSettingsSoftwareMicrosoftWindowsCurrentVersionAppContainerStoragemicrosoft.microsoftedge_8wekyb3d8bbwe. - Haga clic con el botón derecho del ratón en esta clave y seleccione Permisos.
- En el grupo o nombre de usuario, seleccione Cuenta desconocida (S-1-15-3-3624051433…) y marque Acceso total en la columna Permitir.
- Haga clic en Aplicar y en Aceptar para guardar los cambios.
Cambiar el registro es un procedimiento bastante complicado y a veces cambiar el registro puede causar algunos problemas con su sistema operativo, así que tenga mucho cuidado cuando modifique el registro.
Incluso deberías hacer una copia de seguridad de tu registro para poder restaurarlo fácilmente en caso de que algo vaya mal.
Crear una nueva cuenta de usuario
- Abre la aplicación de Ajustes y ve a Cuentas.
- Haz clic en la pestaña Familia y otros usuarios y haz clic en Añadir a alguien a este PC.
- Haga clic, no tengo una identificación para esta persona.
- Haga clic en Añadir un usuario sin cuenta de Microsoft.
- Introduzca el nombre de usuario (y la contraseña) de la nueva cuenta y haga clic en Siguiente.
Una vez creada la nueva cuenta, pasa a ésta.Si Microsoft Edge funciona bien con la nueva cuenta, deberías mover tus archivos personales a esta nueva cuenta y usarla como tu cuenta principal.
Preguntas frecuentes
¿Por qué sigue cerrando Microsoft EDGE?
El fallo de Microsoft Edge puede deberse a que los archivos del sistema han fallado o a un problema de configuración.Si eso no hizo la diferencia, le sugerimos que repare Edge, si la reparación no funcionó, opte por un reinicio.
¿Por qué Edge sigue fallando en Windows 10?
Microsoft Edge es el navegador por defecto de Windows 10.Muchos usuarios han informado de algunos problemas y han pensado que Edge se bloquea en su ordenador.Para solucionar este problema, es necesario reinstalar Edge a través de PowerShell o desactivar las extensiones.También puede desactivar las extensiones que puedan causar problemas.
¿Cómo puedo evitar que Microsoft Edge se bloquee?
Puedes restablecer Edge en Preferencias -> Aplicaciones -> Aplicaciones y características, desplázate hasta Microsoft Edge, resáltalo, selecciona Opciones avanzadas, luego Restablecer o, si eso no ayuda, Restablecer.Si eso no ayuda, intenta volver a registrar la aplicación.
¿Cómo puedo evitar que se cierren todas las pestañas de Microsoft Edge?
Básicamente, basta con ir a la configuración de Microsoft Edge y activar la opción "Solicitar antes de cerrar varias pestañas", como se muestra en la captura de pantalla siguiente.Una vez habilitado, Microsoft Edge para Windows 10 y macOS mostrará una ventana de advertencia cuando intentes cerrar varias pestañas activas.

