Cómo solucionar que Microsoft Teams no reconozca tu micrófono
Actualizado 2023 de enero: Deje de recibir mensajes de error y ralentice su sistema con nuestra herramienta de optimización. Consíguelo ahora en - > este enlace
- Descargue e instale la herramienta de reparación aquí.
- Deja que escanee tu computadora.
- La herramienta entonces repara tu computadora.
Si el micrófono no funciona en los comandos de Microsoft, tienes varias opciones para solucionar el problema en Windows 10.Aunque la aplicación ofrece un sistema útil para comunicarse e interactuar con otras personas, tiene sus deficiencias y eventualmente encontrará problemas causados por una serie de factores.
Por ejemplo, a veces puede ocurrir que los comandos de Microsoft no detecten el micrófono USB o el incorporado en la cámara web que se desea utilizar.O puede que la aplicación reconozca el dispositivo, pero que no puedas utilizarlo para realizar llamadas de voz o vídeo con los complementos.
Sea cual sea el motivo, si tienes problemas para utilizar el micrófono, puedes utilizar los ajustes disponibles en Windows 10 y Microsoft Teams para solucionar el problema.
En esta guía de Windows 10, le indicaremos cómo resolver y reparar los problemas de los micrófonos con Microsoft Teams.
Notas importantes:
Ahora puede prevenir los problemas del PC utilizando esta herramienta, como la protección contra la pérdida de archivos y el malware. Además, es una excelente manera de optimizar su ordenador para obtener el máximo rendimiento. El programa corrige los errores más comunes que pueden ocurrir en los sistemas Windows con facilidad - no hay necesidad de horas de solución de problemas cuando se tiene la solución perfecta a su alcance:
- Paso 1: Descargar la herramienta de reparación y optimización de PC (Windows 11, 10, 8, 7, XP, Vista - Microsoft Gold Certified).
- Paso 2: Haga clic en "Start Scan" para encontrar los problemas del registro de Windows que podrían estar causando problemas en el PC.
- Paso 3: Haga clic en "Reparar todo" para solucionar todos los problemas.
¿Por qué no funciona el micrófono en Microsoft Teams?

Después de revisar los comentarios de los clientes de soporte de red, encontramos la siguiente lista de razones para este problema:
Micrófono desconectado:En muchos casos, los usuarios no son expertos técnicos.Por lo tanto, es posible que su micrófono haya sido deshabilitado (sin su conocimiento) por Windows o MS TeamsSettings, lo que finalmente conduce a este problema.
Conexión incorrecta del dispositivo:A veces, cuando conectamos los micrófonos a un ordenador a través de USB o de tomas de 3,5 mm, el sistema inicia procesos de conexión en segundo plano.Cuando estos procesos fallan, el micrófono no se añade a los dispositivos de Windows y los equipos de MS no pueden utilizarlo para las reuniones de equipo de MS.
Corrupción en Microsoft Teams:A veces los errores de instalación no son lo suficientemente perceptibles como para ser notados.Los usuarios no reciben ningún mensaje de advertencia, pero algunos archivos del programa se corrompen, lo que puede provocar numerosos errores.Además, si la instalación de MS Teams no fue exitosa, es muy probable que obtenga este error.
Varios:Pueden ser errores de hardware, problemas con los controladores del micrófono, etc.Todas estas causas son el resultado de una amplia investigación en línea realizada por nuestros investigadores técnicos.Sigamos con ello.
Así se arregla un micrófono que no funciona en Microsoft Teams
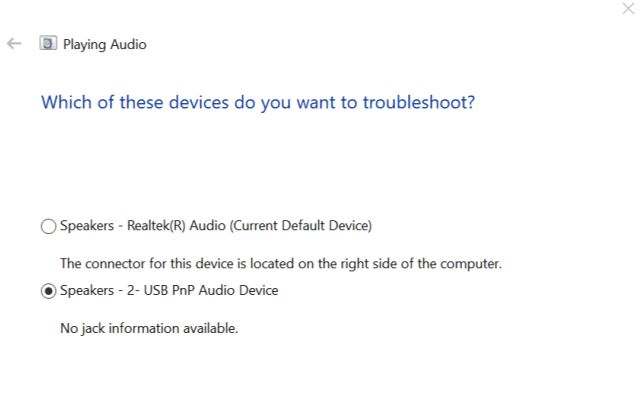
Comprueba la configuración de privacidad de tu micrófono
- Haga clic en Inicio y seleccione Configuración.
- Seleccione la opción Privacidad.
- En el panel izquierdo, desplácese hasta la sección Permisos de las aplicaciones y haga clic en Micrófono.
- Desplácese hasta Permitir que las aplicaciones de escritorio accedan al micrófono.
- En la lista, active el acceso al micrófono para Microsoft Teams.
- Ejecute Microsoft Teams y vea si el cliente detecta el micrófono.
Si el micrófono ya está habilitado para Microsoft Teams, cancele el acceso.Reinicie el ordenador y reactive el micrófono para Microsoft Teams.
El acceso al micrófono puede desactivarse al instalar nuevas actualizaciones o Microsoft Teams.Asegúrese de obtener el permiso necesario para resolver el problema.
Desactivar la ejecución automática de Skype
- Haga clic con el botón derecho del ratón en la barra de tareas y en el administrador de tareas.
- Haga clic en "Autorun".
- Puedes encontrar Skype en Aplicaciones de ejecución automática.
- Selecciona Skype y haz clic en el botón "Desactivar".
- Cierre el Administrador de tareas y reinicie el ordenador.
Ejecuta los comandos de Microsoft y comprueba si Skype for Business detecta el micrófono.Una vez resuelto el problema, empieza a solucionar el problema del micrófono.
Solucionar el problema de audio
- Haga clic con el botón derecho del ratón en el icono del altavoz en la barra de tareas.
- Seleccione la opción "Solucionar problema de audio".
- Un solucionador de problemas realizará un análisis inicial.
- Cuando se le pida, seleccione su micrófono y haga clic en Siguiente.
- Siga las instrucciones de la pantalla de solución de problemas del micrófono.
- Aplica los parches recomendados y comprueba si el problema ha mejorado.
Si al deshabilitar Skype al inicio se soluciona el problema, es posible que esté relacionado con el software.
Intenta instalar las últimas actualizaciones disponibles para los comandos de Microsoft y las actualizaciones de Windows.
Reinstalar Microsoft Teams
- Escriba control en la barra de búsqueda y abra el Panel de Control.
- En el Panel de Control, vaya a Programas -> Programas y Características.
- Seleccione Microsoft Teams de la lista y haga clic en Eliminar.
- Reinicie su ordenador después de desinstalarlo.
- Descargue e instale la última versión de Microsoft Teams.
La reinstalación de Microsoft Teams puede resolver muchos problemas que pueden ocurrir debido a archivos corruptos y errores.Instale la nueva versión de Microsoft Teams y compruebe las mejoras.
Encienda el micrófono de Windows
Si el micrófono de su ordenador está apagado, es posible que no pueda utilizarlo con Microsoft Teams u otra aplicación de su ordenador.Asegúrate de que el micrófono de tu ordenador está encendido y que éste lo reconoce como dispositivo de entrada estándar.Sigue estos pasos para comprobar el estado del micrófono de tu ordenador.
- Haz clic con el botón derecho del ratón en el icono del altavoz situado en la esquina inferior derecha de la barra de tareas de tu PC.
- Seleccione la opción "Abrir la configuración de audio".
- En "Entrada", haz clic en la opción "Gestionar dispositivos de audio".
- Consulte la sección "Dispositivos de entrada".Si dice que el micrófono está apagado, toca el dispositivo/micrófono.
- Pulse "Activar" para que el micrófono del ordenador vuelva a funcionar.
Para confirmar que el micrófono de tu ordenador funciona, vuelve a la página de Ajustes de sonido y ve a "Prueba de micrófono".Diga algunas palabras o emita un sonido en su ordenador y vea si la luz indicadora del micrófono se mueve.Si es así, su micrófono está listo para ser utilizado con Microsoft Teams.
Inicie las aplicaciones de Microsoft Teams y compruebe que ahora puede comunicarse utilizando el micrófono de su ordenador (o el dispositivo de audio externo). Si el micrófono no estaba desactivado pero no funcionaba en Microsoft Teams, puede desactivarlo y volver a activarlo.
Preguntas frecuentes
¿Por qué no funciona mi micrófono en el equipo de Microsoft?
En el panel izquierdo, desplácese hasta la opción Permitir el acceso a las aplicaciones y haga clic en Micrófono.Desplácese hasta Permitir que las aplicaciones de escritorio accedan al micrófono.En la lista, active el acceso al micrófono para Microsoft Teams.Inicie Microsoft Teams y asegúrese de que el cliente reconoce el micrófono.
¿Cómo puedo habilitar el acceso al micrófono para los equipos de Microsoft?
Para permitir que Microsoft Teams acceda al micrófono en Windows 10, haz clic en el botón de Inicio de Windows -> selecciona Configuración -> Privacidad -> Micrófono y marca la casilla "Permitir que las aplicaciones accedan al micrófono".A continuación, puede abrir el comando de Microsoft y hacer clic en Configuración -> Dispositivos para ver si su micrófono está ahora disponible.
¿Cómo consigo que mi ordenador reconozca mi micrófono?
En el cuadro de búsqueda de Windows, escriba "sonido" y luego abra la Configuración de sonido.En "Seleccionar dispositivo de entrada", asegúrese de que su micrófono aparece en la lista.Si ves "Dispositivo de entrada no encontrado", haz clic en el enlace "Gestionar dispositivos de audio".En "Dispositivos de entrada", localiza tu micrófono.
¿Por qué no funciona mi micrófono?
Si el volumen de tu dispositivo está apagado, es posible que el micrófono esté funcionando mal.Ve a los ajustes de sonido de tu dispositivo y comprueba si el volumen de la llamada o de los medios está muy bajo o silenciado.Si es así, sólo tienes que aumentar el volumen del timbre y de los medios de comunicación en tu dispositivo.

