Cómo solucionar si falta la opción de suspensión en Windows 10
Actualizado 2023 de enero: Deje de recibir mensajes de error y ralentice su sistema con nuestra herramienta de optimización. Consíguelo ahora en - > este enlace
- Descargue e instale la herramienta de reparación aquí.
- Deja que escanee tu computadora.
- La herramienta entonces repara tu computadora.
El modo de suspensión en su PC es más parecido a un modo de ahorro de energía que apaga la pantalla cuando no está en uso. No apaga completamente su PC y puede comenzar fácilmente su trabajo desde el último punto. Sin embargo, no muchos usuarios pueden utilizar esta funcionalidad. Ha habido una gran cantidad de quejas en varios foros de Microsoft de que falta la opción de suspensión en su PC con Windows 10. Entonces, ¿cuáles podrían ser las razones plausibles de este problema? Bueno, podría haber bastantes.
Para empezar, podría estar relacionado con la configuración de las opciones de energía de su PC. Del mismo modo, si está utilizando un controlador de gráficos desactualizado, es probable que no admita la función de suspensión. A veces, el administrador del sistema puede bloquear esta función por su parte. Los estados de suspensión deshabilitados o los problemas de configuración con las opciones del menú de energía de la directiva de grupo también podrían ser los culpables. Dicho esto, esta guía lo ayudará a solucionar todos estos problemas subyacentes que, a su vez, solucionarán la opción de suspensión que falta en su PC con Windows 10. Seguir a lo largo.
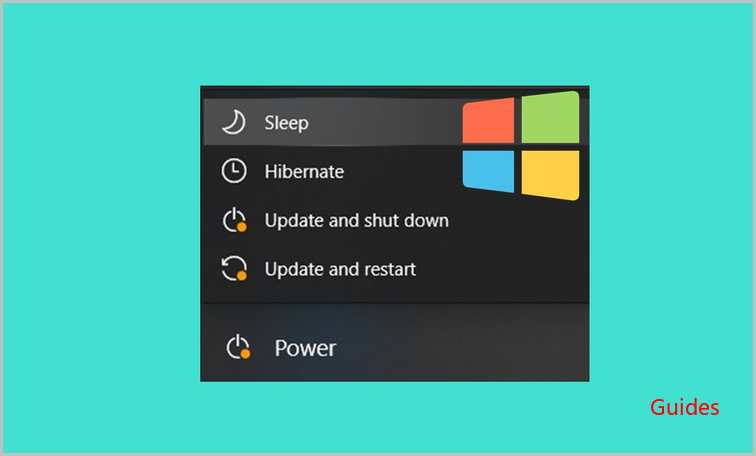
Tabla de contenido
Notas importantes:
Ahora puede prevenir los problemas del PC utilizando esta herramienta, como la protección contra la pérdida de archivos y el malware. Además, es una excelente manera de optimizar su ordenador para obtener el máximo rendimiento. El programa corrige los errores más comunes que pueden ocurrir en los sistemas Windows con facilidad - no hay necesidad de horas de solución de problemas cuando se tiene la solución perfecta a su alcance:
- Paso 1: Descargar la herramienta de reparación y optimización de PC (Windows 11, 10, 8, 7, XP, Vista - Microsoft Gold Certified).
- Paso 2: Haga clic en "Start Scan" para encontrar los problemas del registro de Windows que podrían estar causando problemas en el PC.
- Paso 3: Haga clic en "Reparar todo" para solucionar todos los problemas.
- 1 Cómo solucionar si falta la opción de suspensión en Windows 10
- 1.1 Solución 1: Verifique la configuración de energía
- 1.2 Solución 2: Restaurar la configuración de energía
- 1.3 Solución 3: Actualización de controladores
- 1.4 Solución 4: reinstalar los controladores
- 1.5 Solución 5: Editar opciones de energía a través del Editor de políticas de grupo
- 1.6 Solución 6: Cambiar de una cuenta local a Microsoft
- 1.7 Solución 7: Realizar un arranque limpio
- 1.8 Corrección 8: Restaurar sistema
Cómo solucionar si falta la opción de suspensión en Windows 10
No existe una solución universal como tal para este problema. Tendrá que probar todas las soluciones alternativas mencionadas a continuación hasta que se rectifique. Entonces, con eso en mente, sigamos con la guía.
Solución 1: verifique la configuración de energía
En primer lugar, deberá verificar que la opción Suspender se haya habilitado desde la configuración de Energía. En la mayoría de los casos, este parece ser el mayor culpable de este problema.
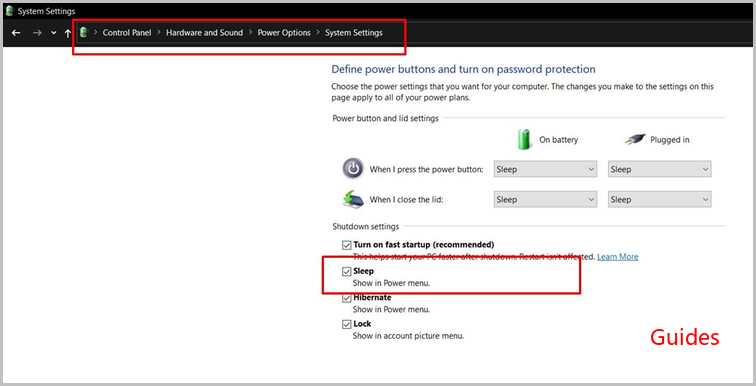
- Así que haga clic derecho en el menú Inicio y seleccione Opciones de energía en el menú.
- Luego haga clic en Elegir lo que hacen los botones de encendido en la barra de menú izquierda.
- A continuación, haga clic en Cambiar la configuración que actualmente no está disponible.
- Desplácese hasta la sección Configuración de apagado y marque la opción Suspender.
- Si ya está habilitado, deshabilítelo y vuelva a habilitarlo.
- Finalmente presione Guardar y ahora verifique si corrige la opción de suspensión que falta en su PC con Windows 10.
Solución 2: Restaurar la configuración de energía
Si ha modificado alguna configuración de energía o ha creado un plan de energía personalizado, puede entrar en conflicto con la configuración de energía de Windows. Como resultado, se recomienda revertir todos los cambios a su estado predeterminado. Así es como se puede hacer:
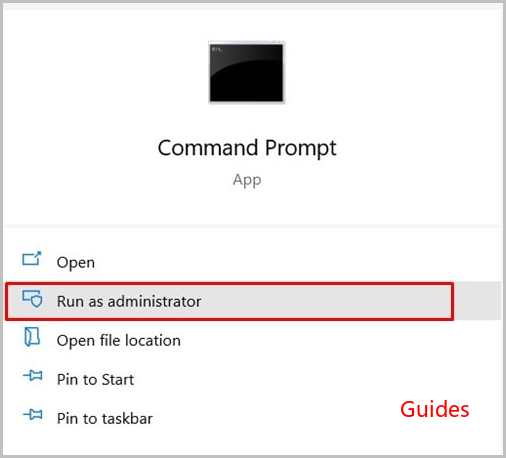
- Dirígete al menú Inicio y busca CMD (inícialo como administrador).
- Escriba el siguiente comando y presione Enter
powercfg –restoredefaultschemes - Una vez hecho esto, reinicia tu PC. Ahora vea si la opción de suspensión que falta en su PC con Windows 10 está de vuelta o no.
Solución 3: Actualizar controladores
Si su PC tiene controladores de gráficos antiguos o desactualizados, es posible que tenga algunos problemas. Es posible que algunas configuraciones importantes de la PC, incluida la relacionada con el BIOS, no funcionen según lo esperado. Por lo tanto, se recomienda que actualice el controlador de gráficos a la última versión, cuyas instrucciones se proporcionan a continuación:
- Utilice las teclas de acceso directo de Windows + X para abrir el menú y seleccione Administrador de dispositivos de la lista.
- Dentro de eso, expanda la sección Adaptador de pantalla y haga clic derecho en el controlador de gráficos dedicado.
- Seleccione Actualizar controladores en el menú que aparece.
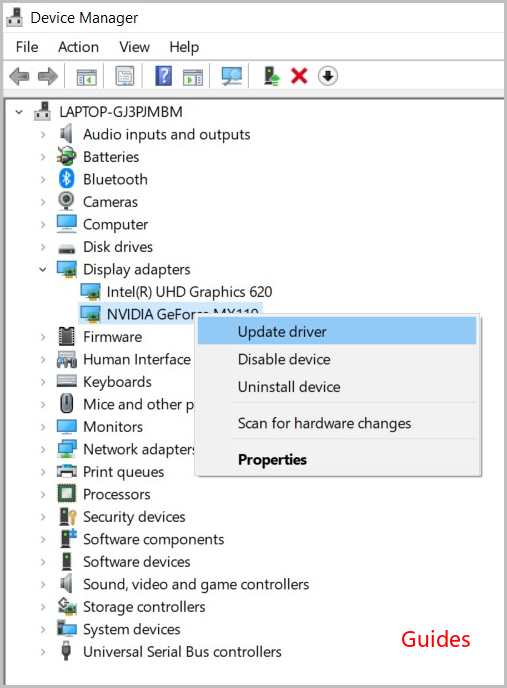
- Luego, seleccione Buscar automáticamente los controladores de gráficos actualizados.
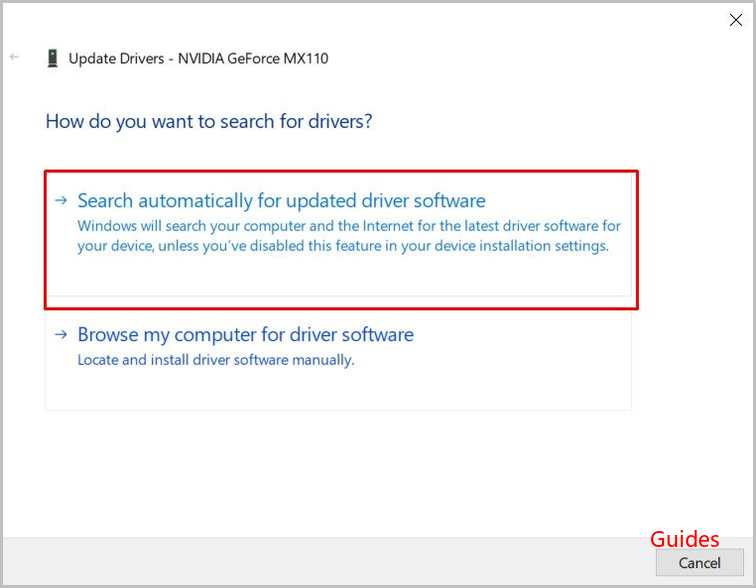
- Windows ahora buscará la última versión de su controlador de gráficos y también la instalará.
- Una vez que se complete el proceso, reinicie su PC. Compruebe si soluciona la opción de suspensión que falta en su PC con Windows 10.
Solución 4: reinstalar los controladores
Si algunos archivos de configuración relacionados con los controladores gráficos se corrompen, es posible que una simple actualización no dé los resultados deseados. Ese tipo de problemas requieren la reinstalación del software del controlador de gráficos. Así es como se puede hacer:
- Dirígete al menú Inicio y busca Administrador de dispositivos.
- Luego, vaya a la sección Adaptador de pantalla y haga clic con el botón derecho en el controlador de gráficos.
- Seleccione la opción Desinstalar dispositivo. Responda afirmativamente en el cuadro de diálogo de confirmación que aparece.
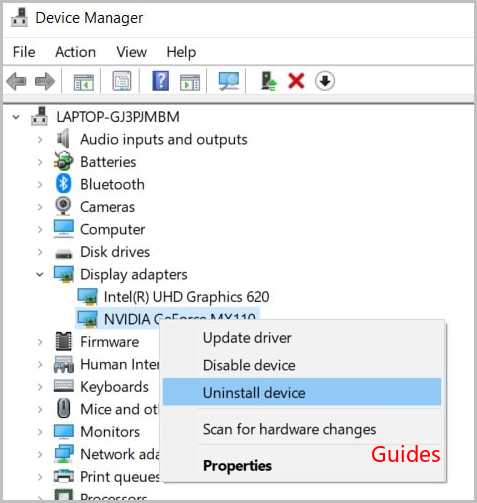
- Una vez desinstalados los controladores, reinicie su PC. Al reiniciar, los controladores deben reinstalarse automáticamente.
- Si eso no sucede, vuelva a ir a la página Administrador de dispositivos.
- Haga clic con el botón derecho en el nombre de su PC en la parte superior y seleccione Buscar cambios de hardware.
- Luego, siga las instrucciones en pantalla para reinstalar los controladores.
- Ahora que los controladores se instalaron manualmente, es posible que se haya solucionado la opción de suspensión que faltaba en su PC con Windows 10.
Solución 5: edite las opciones de energía a través del Editor de políticas de grupo
La herramienta de administración de Windows se utiliza para implementar varias configuraciones para las cuentas de usuario y del sistema. Sin embargo, si bien lo usa principalmente un administrador de red, también podría ser útil para un usuario general en caso de que desee solucionar un problema de configuración específico relacionado con el sistema. Sin embargo, esta herramienta solo está disponible para usuarios de Windows 10 Pro y no está en Home Edition. Entonces, si tiene la variante Pro, aquí están las instrucciones requeridas:
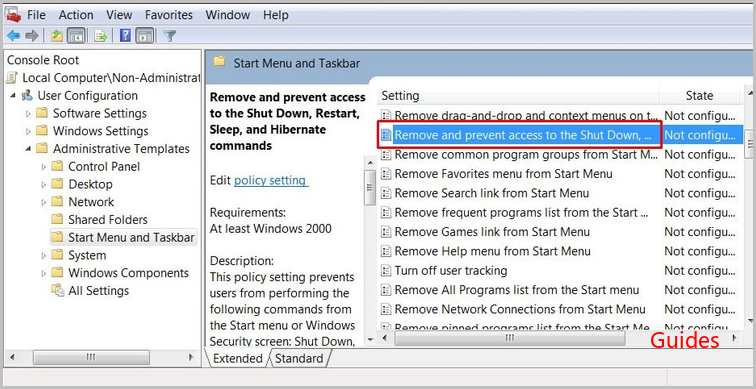
- Inicie las teclas de acceso directo de Windows + R para abrir el cuadro de diálogo Ejecutar.
- Escriba gpedit.msc y presione Enter. Esto abrirá el Editor de políticas de grupo.
- Luego vaya a Configuración de usuario, Plantillas administrativas, Menú de inicio y Barra de tareas.
- Después de esto, haga doble clic en Eliminar e Impedir el acceso al comando Apagar y seleccione Desactivado.
- A continuación, haga doble clic en el botón de encendido Cambiar menú de inicio y seleccione Activado.
- Finalmente, elija Apagar y luego reinicie su PC. Ahora verifique si corrige la opción de suspensión que falta en su PC con Windows 10.
Solución 6: cambiar de una cuenta local a Microsoft
Si actualmente está utilizando la cuenta local, considere cambiar a la cuenta de Microsoft. Por otro lado, si ya ha iniciado sesión en la cuenta de Microsoft, inicie sesión en una cuenta local y luego vuelva a la cuenta de Microsoft.
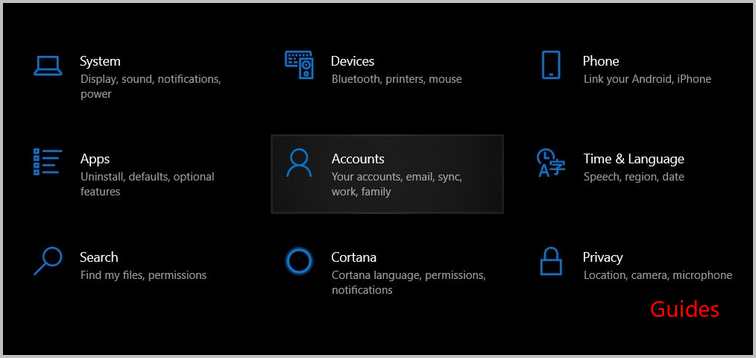
- Inicie la página de Configuración a través de las teclas de acceso directo de Windows + I.
- Luego, vaya a Cuentas> Su cuenta> Iniciar sesión con una cuenta local.
- Ahora inicie sesión en su cuenta local. Si aún no tiene uno, siga las instrucciones en pantalla para crear uno e iniciar sesión en él.
- Una vez que haya iniciado sesión en su cuenta local, diríjase a Configuración> Cuentas> Su correo electrónico y cuentas.
- Vuelva a iniciar sesión con su cuenta de Microsoft y vea si recupera la opción de suspensión que falta en su PC con Windows 10.
Solución 7: realice un arranque limpio
Al realizar un inicio limpio, estaríamos deshabilitando todos los servicios de ejecución en segundo plano y luego reiniciaremos su PC. Este nuevo arranque también podría solucionar el problema subyacente.
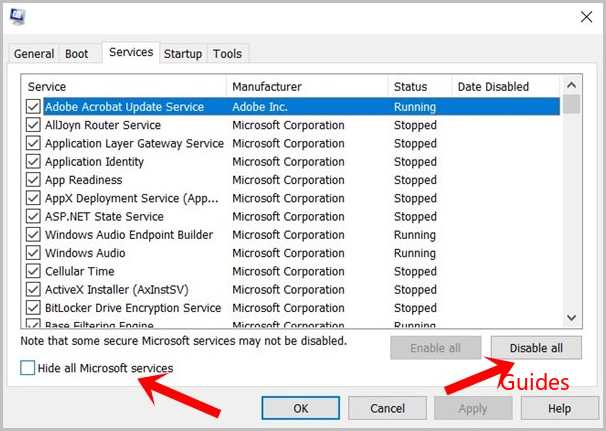
- Así que dirígete al menú Inicio y busca msconfig.
- Seleccione Configuración del sistema y vaya a la pestaña Servicios.
- Marque la opción Ocultar todos los servicios de Microsoft.
- Después de esto, haga clic en el botón Desactivar todo situado en la parte inferior derecha.
- Una vez hecho esto, reinicie su PC y verifique si soluciona la opción de suspensión que falta en su PC con Windows 10.
Solución 8: Restaurar sistema
Si recientemente ha comenzado a enfrentar este problema, entonces podría considerar restaurar su PC a través del último punto de restauración cuando la opción Suspender estuviera disponible. Esto es lo que se debe hacer para eso. Tenga en cuenta que hacerlo podría eliminar las aplicaciones, los controladores y las actualizaciones.
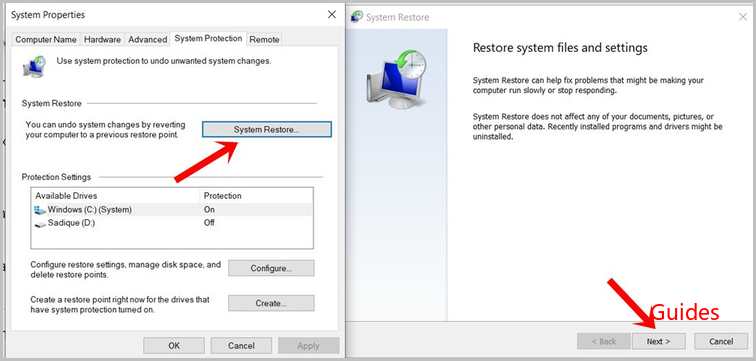
- Vaya al menú Inicio y busque Crear un punto de restauración.
- Luego haga clic en el botón Restaurar sistema.
- Después de esto, haga clic en la opción Elegir un punto de restauración diferente y haga clic en Siguiente.
- Ahora seleccione un punto de restauración anterior en el que no enfrentaba este problema.
- Luego haga clic en Siguiente y continúe con las instrucciones en pantalla.
- Una vez que se complete la restauración, el problema se solucionará.
Con esto, concluimos la guía sobre cómo solucionar la opción de suspensión que falta en Windows 10. Hemos compartido ocho soluciones diferentes para la misma, cualquiera de las cuales debería funcionar a su favor.

