Cómo solucionar si la opción de pausar actualizaciones está atenuada en Windows 11
Actualizado 2023 de enero: Deje de recibir mensajes de error y ralentice su sistema con nuestra herramienta de optimización. Consíguelo ahora en - > este enlace
- Descargue e instale la herramienta de reparación aquí.
- Deja que escanee tu computadora.
- La herramienta entonces repara tu computadora.
Windows es conocido por su notorio proceso de actualización, especialmente cuando uno tiene un trabajo importante que hacer.Para superar esto, la gente ha estado usando la opción Pausar actualización de Windows de la sección Actualizaciones para pausar las actualizaciones para que no interfieran con trabajos importantes.Pero recientemente, muchas personas informaron que la opción Pausar actualizaciones se ha atenuado en Windows 11 y ya no pueden acceder a ella.
Si también te enfrentas a este problema, no te preocupes.Este problema ha sido enfrentado por varios usuarios, incluyéndome a mí también.Y afortunadamente hay algunos métodos para superar esta situación.Hoy, en este artículo, vamos a explicar dos opciones principales con las que puede resolver este problema y recuperar la opción Pausar actualizaciones en su PC con Windows 11.
Leer también
Solución: el historial del portapapeles de Windows 11 no funciona
Notas importantes:
Ahora puede prevenir los problemas del PC utilizando esta herramienta, como la protección contra la pérdida de archivos y el malware. Además, es una excelente manera de optimizar su ordenador para obtener el máximo rendimiento. El programa corrige los errores más comunes que pueden ocurrir en los sistemas Windows con facilidad - no hay necesidad de horas de solución de problemas cuando se tiene la solución perfecta a su alcance:
- Paso 1: Descargar la herramienta de reparación y optimización de PC (Windows 11, 10, 8, 7, XP, Vista - Microsoft Gold Certified).
- Paso 2: Haga clic en "Start Scan" para encontrar los problemas del registro de Windows que podrían estar causando problemas en el PC.
- Paso 3: Haga clic en "Reparar todo" para solucionar todos los problemas.
Solución: Miracast no funciona en Windows 11 y 10
Cómo arreglar si los videos 4K no se reproducen en Windows 11
Solución: la barra de tareas de Windows 11 no se oculta en pantalla completa
Cómo arreglar si falta el control deslizante de brillo en Windows 11 y 10
Cómo solucionar el problema del escáner que no funciona en Windows 11

Contenido de la página
- Cómo solucionar si la opción de pausar actualizaciones está atenuada en Windows 11
- Método 1: Desde el Editor del Registro
- Método 2: desde el Editor de directivas de grupo
- Método 3: Forzar actualizaciones de políticas de grupo
- Conclusión
Cómo solucionar si la opción de pausar actualizaciones está atenuada en Windows 11
Las actualizaciones de Windows están configuradas para que pueda disfrutar de las últimas funciones y paquetes de seguridad actualizados mientras continúa con su flujo de trabajo y productividad.Muchos de nosotros hemos estado usando el botón de pausa de actualización solo para eliminar la molestia de las actualizaciones de Windows.Pero una vez que el botón está atenuado, hay tres métodos que pueden ayudarlo a recuperarlo.
Consejo rapido
Pausar las actualizaciones por un tiempo está bien y muchas personas lo hacen.Sin embargo, es importante que actualice Windows con regularidad según su ancho de banda.Porque algunas de las actualizaciones son importantes y deben instalarse de inmediato.
Método 1: Desde el Editor del Registro
Nota:Esta opción es adecuada para los usuarios de las versiones de Windows 11 Home y Windows 11 Pro.
El editor de registro permite ajustar o modificar extremadamente los componentes del sistema operativo Windows.Por lo tanto, debe tener mucho cuidado al cambiar valores desde el editor del Registro.Porque una mala configuración podría romper su sistema.Por lo tanto, necesitará privilegios de administrador para hacer esto.
- Abra el cuadro Ejecutar presionando la tecla Windows + tecla R.
- Escriba REGEDIT y presione enter.
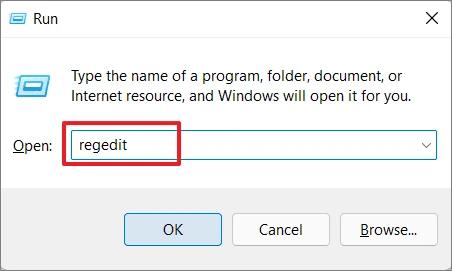
- Ahora, en la parte superior del Editor del Registro, encontrará una barra de direcciones, similar al Explorador de Windows.
- Pegue la siguiente ubicación en él:
ComputerHKEY_LOCAL_MACHINESOFTWAREPoliciesMicrosoftWindowsWindowsUpdate
- Tenga en cuenta que también puede abrir manualmente todas las carpetas (conocidas aquí como claves) y navegar por la tecla anterior si lo desea.
- Ahora, en el panel del lado derecho, encontrará el valor Dword 'SetDisablePauseUXAccess'.
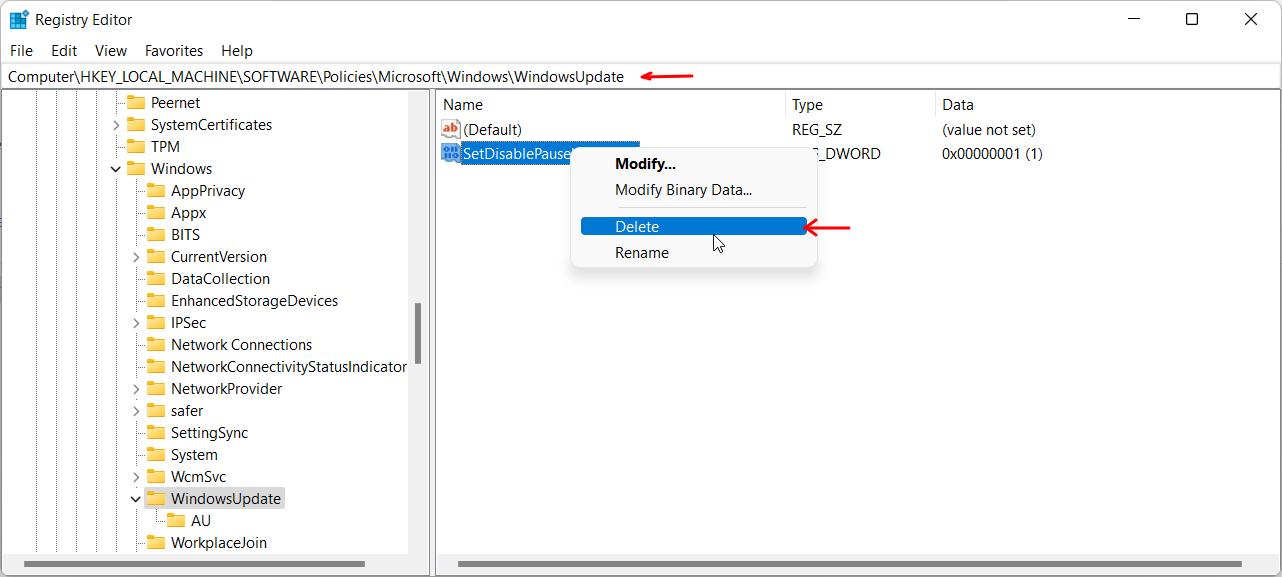
- Simplemente elimine ese archivo y reinicie su sistema.
Finalmente, verá que la opción Pausar actualización ya no está atenuada y puede pausar fácilmente las actualizaciones de Windows.
Método 2: desde el Editor de directivas de grupo
Nota: esta opción solo es adecuada para usuarios de Windows 11 Pro, Pro Education o Enterprise.Porque solo en estas versiones podrás acceder al editor de políticas de grupo.
- Presione las teclas Windows + R para abrir el cuadro Ejecutar.
- Escriba GPEDIT.MSC y presione enter.
- Ahora lo que ve es el editor de políticas de grupo.
- Similar a la opción anterior, navegue hasta:
Computer Configuration >> Administrative Templates >> Windows Components >> Windows Update >> Manage end user experience
- En el panel lateral derecho, encontrará una política denominada "Eliminar acceso a la función "Pausar actualizaciones"".
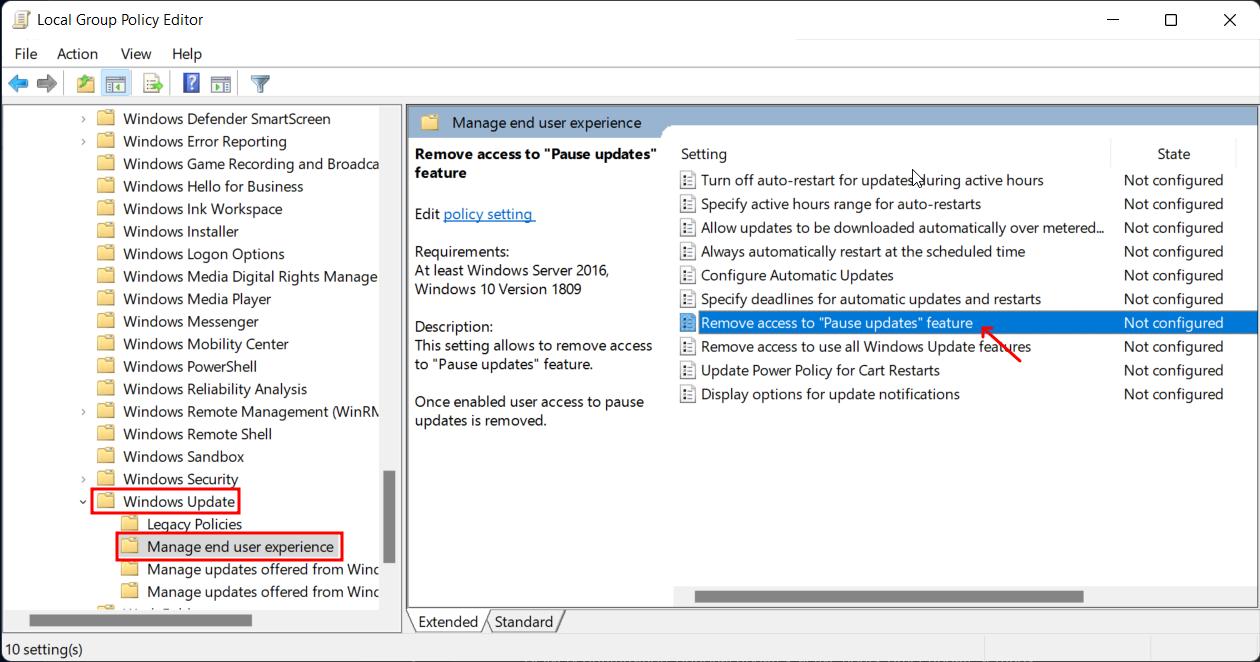
- Haga doble clic en él para abrirlo.
- Establezca el valor en Deshabilitado y haga clic en Aplicar y luego en Aceptar.
Finalmente, reinicie su PC y verá que la opción Pausar actualización ya no está atenuada para usted.
Método 3: Forzar actualizaciones de políticas de grupo
A veces, reiniciar tampoco será suficiente para actualizar la nueva política de grupo, por lo que deberá actualizar manualmente la política de grupo.
- Abra el símbolo del sistema o PowerShell presionando Windows + X y luego seleccionando Terminal de Windows.
- Una vez que se abra la terminal de Windows, escriba gpupdate /force
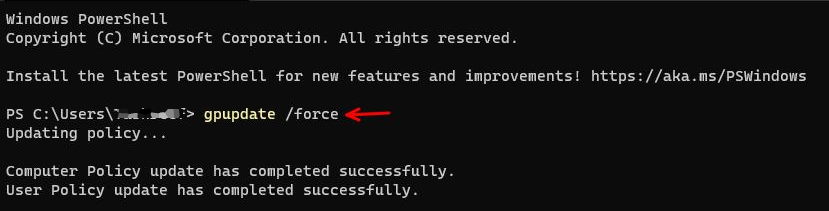
- Esto actualizará a la fuerza todos los cambios de su política de grupo.
Conclusión
Como puede ver, arreglar la opción de actualizaciones de Windows Pausa en gris es muy fácil en Windows 11.Puede solucionarlo fácilmente editando algunos valores de registro o editando su política de grupo y luego obligándola a actualizarse.Para que pueda detener la notoria actualización de Windows para que no lo moleste cuando tiene un trabajo importante que hacer.

