Cómo solucionar Si la reproducción no comienza en breve, prueba a reiniciar el dispositivo
Actualizado 2023 de enero: Deje de recibir mensajes de error y ralentice su sistema con nuestra herramienta de optimización. Consíguelo ahora en - > este enlace
- Descargue e instale la herramienta de reparación aquí.
- Deja que escanee tu computadora.
- La herramienta entonces repara tu computadora.
Si no puedes reproducir ciertos vídeos en tu navegador web, es posible que tengas un problema de aceleración por hardware.Es probable que los usuarios que hayan activado este ajuste vean el mensaje de error "Si la reproducción no se inicia rápidamente, intente reiniciar su dispositivo". El problema también puede estar relacionado con el nuevo reproductor de vídeo HTML5, que se utiliza actualmente en plataformas populares para compartir vídeos como YouTube.
Puedes solucionar este problema cambiando la configuración de tu navegador web o instalando complementos para el nuevo reproductor HTML5 de YouTube.También puedes desinstalar o actualizar los controladores de tu tarjeta de vídeo.Si todo lo demás falla, puedes probar una de las siguientes soluciones preparadas por Techquack.
¿Cuál es la causa de "Si la reproducción no se inicia rápidamente, intente reiniciar el dispositivo"?

Este problema puede ser causado por dispositivos de audio atascados, como auriculares o altavoces.Intenta cambiar el dispositivo de audio o reiniciarlo.Si utilizas auriculares, intenta desenchufarlos y volver a enchufarlos.
Notas importantes:
Ahora puede prevenir los problemas del PC utilizando esta herramienta, como la protección contra la pérdida de archivos y el malware. Además, es una excelente manera de optimizar su ordenador para obtener el máximo rendimiento. El programa corrige los errores más comunes que pueden ocurrir en los sistemas Windows con facilidad - no hay necesidad de horas de solución de problemas cuando se tiene la solución perfecta a su alcance:
- Paso 1: Descargar la herramienta de reparación y optimización de PC (Windows 11, 10, 8, 7, XP, Vista - Microsoft Gold Certified).
- Paso 2: Haga clic en "Start Scan" para encontrar los problemas del registro de Windows que podrían estar causando problemas en el PC.
- Paso 3: Haga clic en "Reparar todo" para solucionar todos los problemas.
Este problema puede deberse a varias razones, como la activación de la aceleración por hardware en el navegador Google Chrome o el nuevo reproductor de vídeo HTML5 utilizado por Youtube.
Cómo solucionar el problema "Si la reproducción no se inicia rápidamente, intente reiniciar el dispositivo"
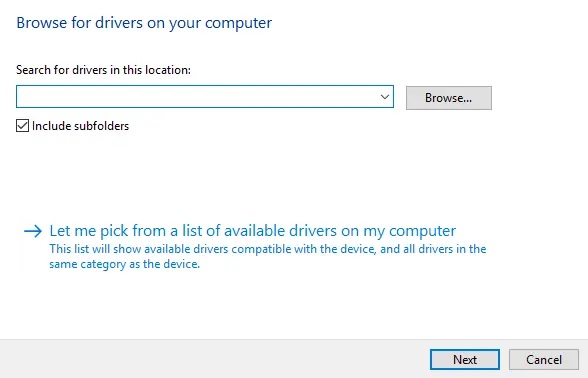
Actualización del controlador de gráficos
- Pulse Windows + R, escriba "devmgmt.msc" (sin las comillas) y pulse Intro para abrir el Administrador de dispositivos.
- Ahora expande la entrada Adaptadores de pantalla y haz clic con el botón derecho en la tarjeta gráfica Nvidia y selecciona Activar.
- Después de eso, haga clic con el botón derecho en la tarjeta de vídeo de nuevo y seleccione "Actualizar controladores".
- Seleccione "Buscar automáticamente los controladores actualizados" y deje que el proceso finalice.
- Si el paso anterior le ha ayudado a resolver su problema, estupendo, si no, siga adelante.
- Vuelva a seleccionar "Actualizar el software de los controladores", pero esta vez seleccione "Buscar software de controladores en mi ordenador" en la siguiente pantalla.
- Ahora selecciona "Seleccionar de la lista de controladores disponibles en mi ordenador".
- Por último, seleccione en la lista el controlador compatible con su tarjeta de vídeo Nvidia y haga clic en Siguiente.
- Deje que el proceso anterior se complete y reinicie su ordenador para guardar los cambios.
Después de actualizar tu tarjeta gráfica, es posible que puedas solucionar el error "Si la reproducción no se inicia rápidamente, intenta reiniciar tu dispositivo".
Apagarla aceleración por hardware
Desactive la aceleración por hardware en Chrome:
- Abre Google Chrome, haz clic en los tres puntos de la esquina superior derecha y selecciona Configuración.
- Ahora desplázate hacia abajo en la página hasta que encuentres "Avanzado" (que probablemente esté en la parte inferior) y haz clic en él.
- Desplázate hacia abajo hasta encontrar "Preferencias del sistema" y asegúrate de que has desmarcado o desactivado la opción "Usar la aceleración por hardware cuando esté disponible".
- Reinicia Chrome y eso debería ayudarte a solucionar el error.Si la reproducción no se inicia rápidamente, prueba a reiniciar el dispositivo.
Desactivar la aceleración por hardware en Firefox:
- Abra Firefox, escriba "about: preferences" (sin las comillas) en la barra de direcciones y pulse Intro.
- Desplácese hasta la sección Rendimiento y desmarque la opción "Usar la configuración de rendimiento recomendada".
- En Rendimiento, desmarque la casilla "Usar la aceleración por hardware cuando esté disponible".
- Cierra Firefox y reinicia tu ordenador.
Desactive la aceleración por hardware en Internet Explorer:
- Pulsa Windows + R, escribe inetcpl.cpl y presiona Enter para abrir las Propiedades de Internet.
- Ahora ve a la pestaña Avanzado y marca la opción "Usar renderizado por software en lugar de renderizado por GPU".
- Haga clic en "Aplicar" y luego en "Aceptar" para desactivar la aceleración por hardware.
- Reinicie IE y vea si el problema se resuelve.
Desinstalación de los controladores gráficos
- Haz clic con el botón derecho en la tarjeta gráfica NVIDIA en el Administrador de dispositivos y selecciona Desinstalar.
- Cuando se le pida confirmación, seleccione Sí.
- Pulse Windows + R, escriba control y, a continuación, pulse Intro.
- En el Panel de Control, haga clic en Desinstalar programa.
- Luego desinstala todo lo relacionado con Nvidia.
- Reinicie el sistema para guardar los cambios y descargue de nuevo el instalador desde el sitio web del fabricante.
- Cuando estés seguro de que has desinstalado todo, intenta instalar los controladores de nuevo.
Preguntas frecuentes
¿Qué hacer si la lectura no ayuda?
- Repare los archivos del sistema dañados.
- Desactive la aceleración por hardware en el navegador Chrome.
- Prueba a ejecutar Chrome como administrador.
- Actualizar/borrar la actualización del controlador gráfico de nVidia.
- Cambia el dispositivo de audio.
- Instalar complementos para el reproductor HTML5.
¿Cómo puedo arreglar la reproducción que no se inicia en poco tiempo?
- Desactive la aceleración por hardware en su navegador.
- Actualiza o desinstala el controlador gráfico de NVIDIA.
- Instala complementos del reproductor HTML5 en tu navegador.
- Cambia tu dispositivo de audio.
¿Por qué Youtube me pide que reinicie mi ordenador?
Este mensaje aparece cuando Chrome/su navegador ha almacenado correctamente el audio en el buffer, pero no puede reproducirlo.Esto suele ocurrir cuando Chrome no puede acceder al dispositivo de audio.Si estás usando Chrome, puede ser porque estás usando demasiada memoria.
¿Cómo puedo solucionar el error de reproducción de vídeo?
- Reinicia la aplicación de YouTube.
- Reinicia tu dispositivo.
- Apaga tu conexión de datos móviles y vuelve a encenderla.
- Borra la caché de la aplicación de YouTube.
- Desinstalar y volver a instalar la aplicación de YouTube
- Actualiza la aplicación de YouTube a la última versión.
- Actualiza a la última versión de Android.

