Cómo solucionar un conflicto de direcciones IP en Windows 11
Actualizado 2023 de enero: Deje de recibir mensajes de error y ralentice su sistema con nuestra herramienta de optimización. Consíguelo ahora en - > este enlace
- Descargue e instale la herramienta de reparación aquí.
- Deja que escanee tu computadora.
- La herramienta entonces repara tu computadora.
Resuelva rápidamente el problema de conflicto de direcciones IP en su PC con Windows utilizando estos métodos simples y fáciles de seguir.
Una dirección IP es la dirección de su dispositivo en una red que le ayuda a recibir y enviar tráfico de Internet en su dispositivo.Se requiere que cada dirección IP sea única, similar a la de los números de móvil, para identificar correctamente cada dispositivo conectado a la red y transmitir la información solicitada de forma adecuada.
Una dirección IP es proporcionada a su ordenador por un router a través del cual está conectado.Muchas veces, en un escenario peculiar, a dos dispositivos se les asigna la misma dirección IP.Por lo tanto, es posible que reciba una alerta indicando un "conflicto de direcciones IP" en su ordenador.
Afortunadamente, la resolución del problema es extremadamente sencilla, ya que no se basa en el hardware y suele ser un problema momentáneo.Sin embargo, este problema puede presentarse debido a varias razones; por lo tanto, es posible que tenga que probar más de una solución enumerada en esta guía.
Notas importantes:
Ahora puede prevenir los problemas del PC utilizando esta herramienta, como la protección contra la pérdida de archivos y el malware. Además, es una excelente manera de optimizar su ordenador para obtener el máximo rendimiento. El programa corrige los errores más comunes que pueden ocurrir en los sistemas Windows con facilidad - no hay necesidad de horas de solución de problemas cuando se tiene la solución perfecta a su alcance:
- Paso 1: Descargar la herramienta de reparación y optimización de PC (Windows 11, 10, 8, 7, XP, Vista - Microsoft Gold Certified).
- Paso 2: Haga clic en "Start Scan" para encontrar los problemas del registro de Windows que podrían estar causando problemas en el PC.
- Paso 3: Haga clic en "Reparar todo" para solucionar todos los problemas.
Pero, antes de lanzarse a resolver el problema, echemos un vistazo rápido a cómo se produce un conflicto de direcciones IP en primer lugar.
¿Cómo se produce el conflicto de direcciones IP?
Hay dos maneras de asignar una dirección IP a un dispositivo.La primera es a través de un router que utiliza el protocolo DHCP y asigna automáticamente direcciones IP únicas a todos y cada uno de los dispositivos conectados a él.Otra forma consiste en asignar una dirección IP de forma estática a tu dispositivo, que permanece igual siempre que intentas conectarte a una red.
La razón principal del conflicto de direcciones IP es cuando se asigna una IP estática a un dispositivo concreto y luego se conecta a una red con DHCP sin reservar primero esa dirección estática con el router.Tarde o temprano, el router asigna esa dirección a otro dispositivo y se produce el conflicto.Otra razón es cuando se asigna por error la misma dirección IP estática a más de un dispositivo.
Además, también puede darse el caso de que el router funcione mal y asigne la misma dirección IP a dos o más dispositivos.O, a veces, cuando un dispositivo se activa después de estar demasiado tiempo en modo de espera, también puede causar un conflicto.Considere lo siguiente: su ordenador ha estado hibernando durante unas semanas.Durante este tiempo, su dirección IP expiró y el router la asignó a otro dispositivo.Pero cuando el ordenador se conecta, sigue utilizando la misma dirección IP, lo que provoca el conflicto.
Pero sea como sea, las soluciones enumeradas en esta guía le ayudarán a resolver todos estos problemas.Ahora que ya conoce el cómo del problema, pasemos a resolver el problema en su ordenador.
Método 1: Reiniciar el router
En caso de que no tengas ningún ordenador con una dirección IP estática y sigas enfrentándote al problema del conflicto de direcciones IP, lo mejor es que reinicies primero el router, ya que es muy probable que un mal funcionamiento del mismo sea la causa del problema.
Al reiniciar el router se actualizará automáticamente el sistema del router y se renovarán los contratos de arrendamiento de todos sus dispositivos asignándoles una nueva dirección IP.Esto debería resolver el problema casi inmediatamente para usted.
Para reiniciar el router manualmenteEn el caso de que el router no esté conectado a la red eléctrica, puede pulsar el interruptor de "apagado", situado normalmente en la parte trasera del router, para apagarlo y desconectar la red eléctrica.A continuación, espera un par de minutos y vuelve a encender el router para reiniciarlo.
También puede reiniciar el navegador mediante la interfaz web. Para ello, dirígete a la dirección web 192.168.0.1 o 192.168.1.1 utilizando tu navegador preferido.Una vez cargada la página, introduce las credenciales de tu router (normalmente presentes en la parte inferior del mismo) para acceder a la configuración del sistema.
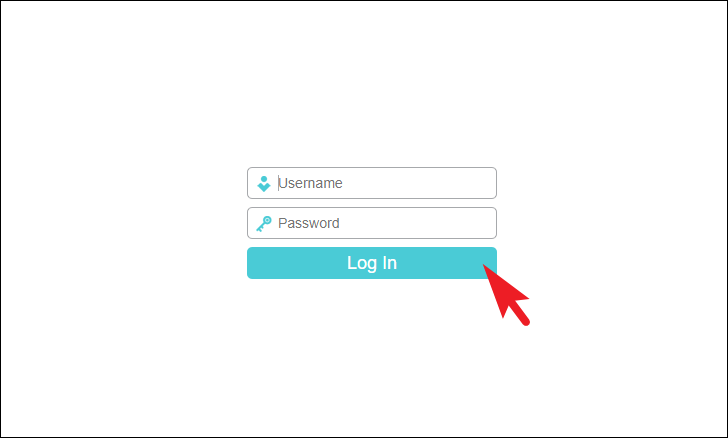
A continuación, en la siguiente pantalla, localice la pestaña "Herramientas del sistema/Sistema" presente en la barra lateral izquierda y haga clic en ella para ampliar la sección.
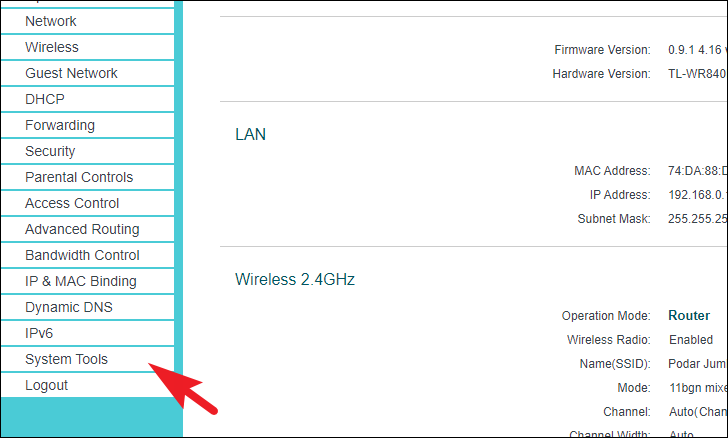
Ahora, desde la sección expandida de la página web, localice y haga clic en el botón "Reiniciar" para proceder.

A continuación, desde la sección derecha de la página, lea la información que aparece en la página y haga clic en el botón "Reiniciar" para reiniciar el navegador.

Una vez reiniciado, el problema del conflicto de la dirección IP no debería molestarte más.
Método 2: Eliminar la IP estática de la configuración
En caso de que hayas configurado previamente una IP estática en tu ordenador, todo lo que tienes que hacer es quitarla y eso resolverá el problema para ti.El proceso es bastante sencillo.Simplemente dirígete al Panel de Control para asegurarte de que no es el caso cuando te enfrentes a este problema.
Para ello, en primer lugar, dirígete al Menú Inicio y escribeControlarpara realizar una búsqueda de la misma.A continuación, desde los resultados de la búsqueda, haz clic en la pestaña "Panel de control" para abrirla.
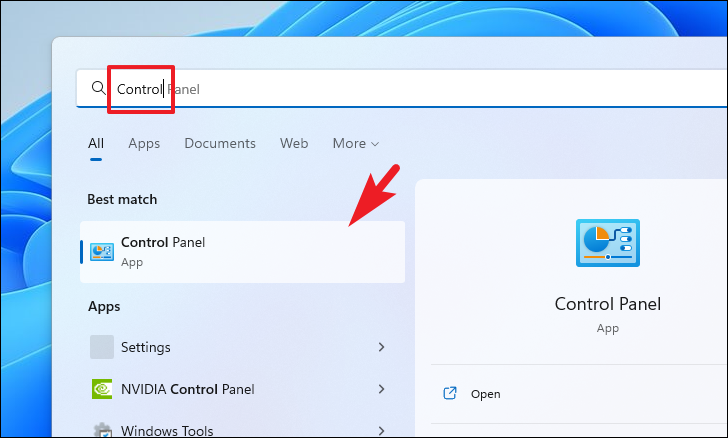
Después, en la ventana del Panel de Control, haz clic en el menú desplegable presente en la esquina superior derecha y selecciona la opción "Iconos grandes" para cambiar a la vista de iconos.
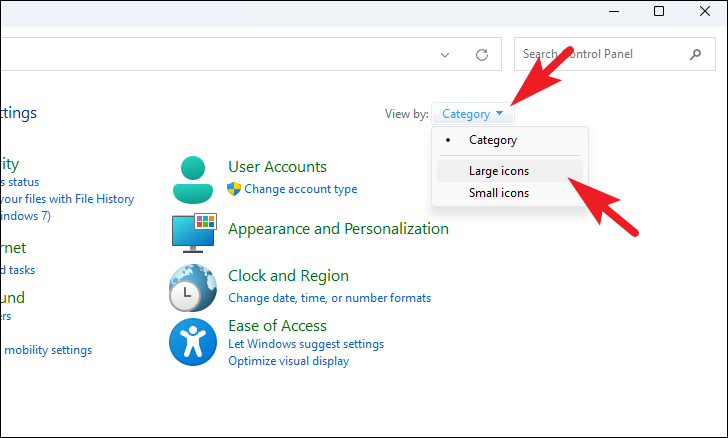
A continuación, localice y haga clic en el azulejo "Centro de redes y recursos compartidos" de la cuadrícula de opciones.
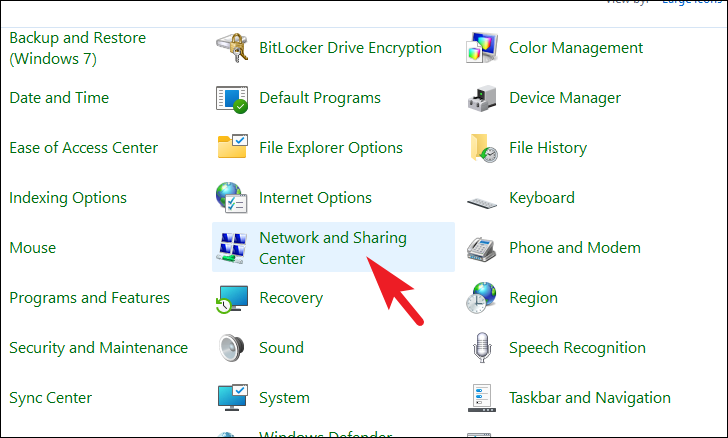
A continuación, haga clic en la opción "Cambiar la configuración del adaptador" presente en la parte superior derecha de la ventana.Esto abrirá una ventana separada en su pantalla.
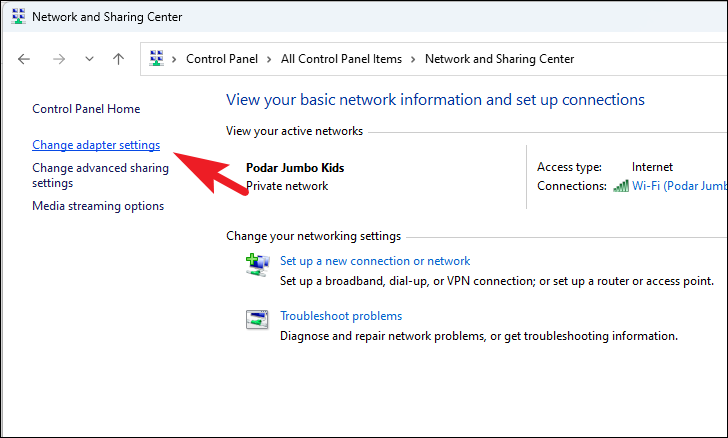
Ahora, desde la ventana abierta por separado, haz clic con el botón derecho del ratón en el mosaico "Ethernet" si estás conectado a través de la LAN.De lo contrario, haga clic con el botón derecho del ratón en el mosaico "Wi-Fi" y seleccione la opción "Propiedades" del menú contextual para continuar.Esto abrirá de nuevo una ventana separada en su pantalla.

Ahora, desde la ventana abierta por separado, desplácese hacia abajo en la lista para localizar y hacer doble clic en la opción "Protocolo de Internet versión 4 (TCP/IPv4)" para continuar.
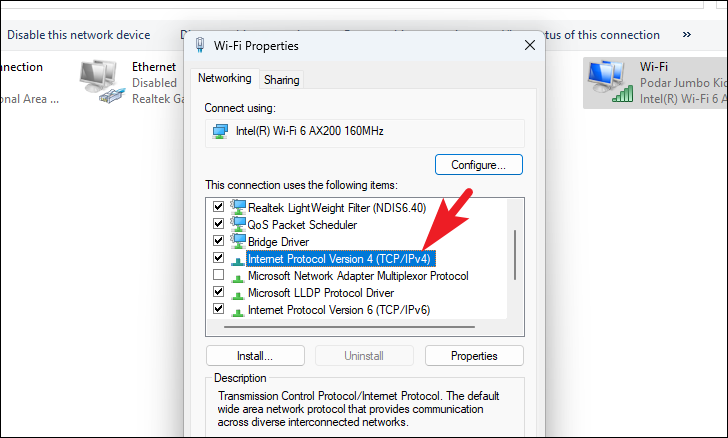
En la ventana de propiedades de IPv4 que se abrirá, haz clic en el botón de radio que precede a la opción "Obtener una dirección IP automáticamente".Esto eliminará la dirección IP establecida estáticamente en su PC.Del mismo modo, asegúrese de hacer clic en el botón de radio que precede a la opción "Obtener la dirección del servidor DNS automáticamente" para comprobar que la configuración es correcta.Por último, haga clic en el botón "Aceptar" para aplicar los cambios y cerrar la ventana.
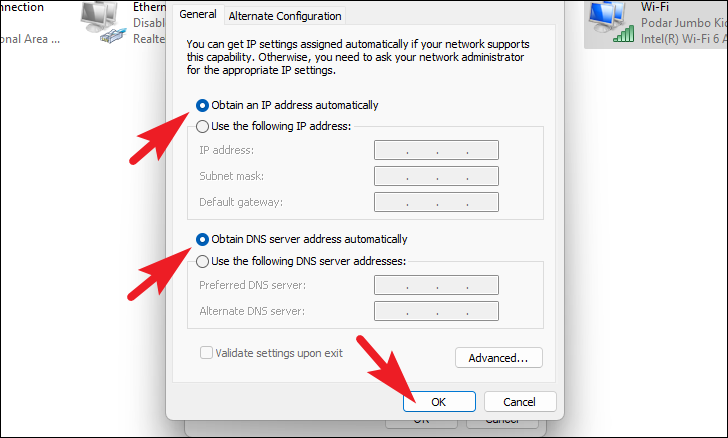
Espera un par de segundos después de cambiar las propiedades del adaptador y el problema debería resolverse en tu PC y estarás conectado a Internet.
Método 3: Desactivar y volver a activar el adaptador de red
Si estás utilizando un adaptador de red inalámbrico o USB, deshabilitarlo y volverlo a habilitar te solucionará el problema, ya que restablecerá la configuración de la red y tu router tratará tu dispositivo como una nueva conexión.
Para ello, en primer lugar, dirígete al menú Inicio y escribe Panel de control en la barra de búsqueda.A continuación, desde los resultados de la búsqueda, haz clic en la pestaña "Panel de control" para abrirla.
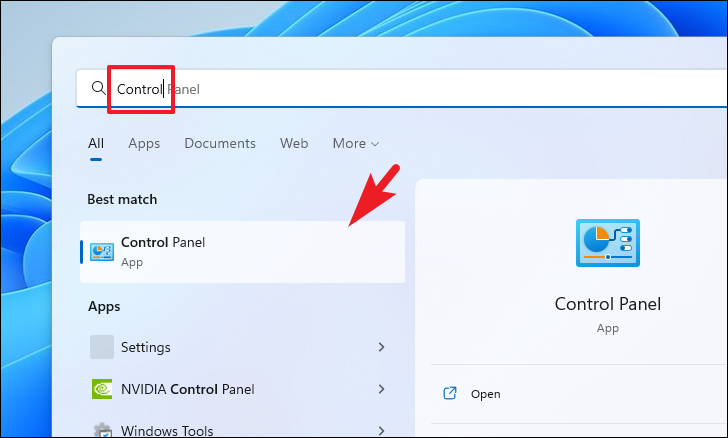
Como alternativa, pulse la teclaWindows+Rde su teclado para que aparezca la utilidad de comandos "Ejecutar".A continuación, escribe Control y pulsa Enter en tu teclado para abrirlo.

Ahora, en la ventana del Panel de Control, haz clic en el menú desplegable presente en la esquina superior derecha y selecciona las opciones de "Iconos grandes" para cambiar a la vista de iconos.

Después de eso, localice y haga clic en la opción 'Network & Sharing center' para proceder.

A continuación, en la siguiente pantalla, haz clic en la opción "Cambiar la configuración del adaptador" situada en la parte superior izquierda de la ventana para continuar.Esto abrirá una ventana separada en su pantalla.

Ahora, desde la ventana abierta por separado, localiza el 'WiFi'/'USB' adaptado de la parrilla de opciones y haz clic con el botón derecho del ratón sobre él para revelar el menú contextual.A continuación, haga clic para seleccionar la opción "Desactivar".Esto desactivará el adaptador de red inmediatamente.
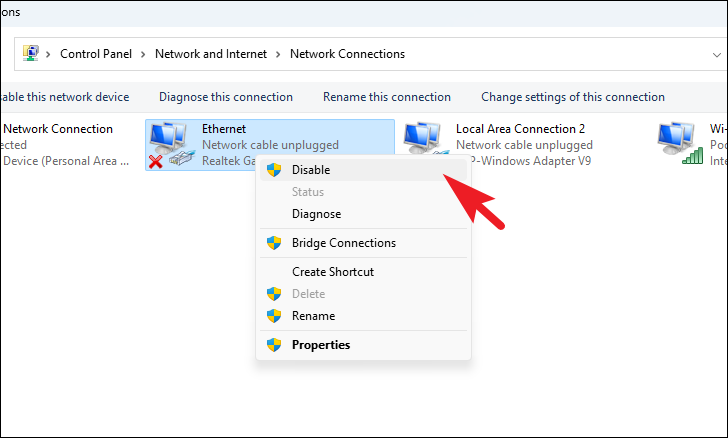
Ahora, espera un par de minutos y vuelve a hacer clic con el botón derecho del ratón en el mosaico del adaptador y selecciona la opción "Habilitar" del menú contextual para habilitar el adaptador en tu sistema.
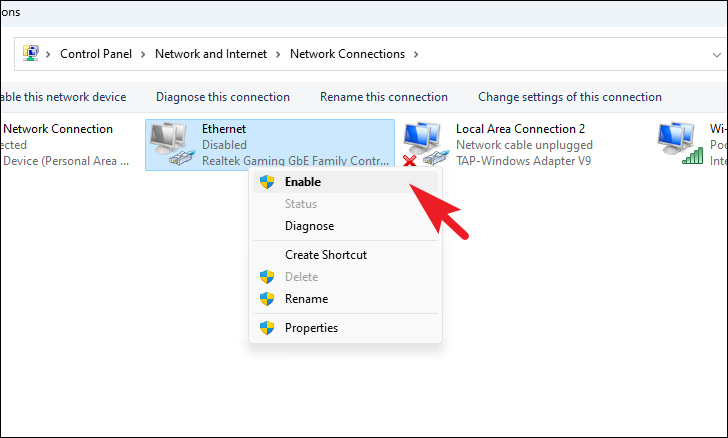
Ahora, conéctese de nuevo a la red y compruebe si el problema del conflicto de direcciones IP sigue existiendo.
Método 4: Renovar el alquiler de la IP
En caso de que deshabilitar y volver a habilitar el adaptador de red no haya solucionado el problema, puede renovar manualmente su dirección IP utilizando el símbolo del sistema.
Dirígete al menú de inicio y escribeTerminalen la barra de búsqueda.A continuación, desde los resultados de la búsqueda, haga clic con el botón derecho del ratón en el mosaico "Terminal" para mostrar el menú contextual.A continuación, haga clic en la opción "Ejecutar como administrador".
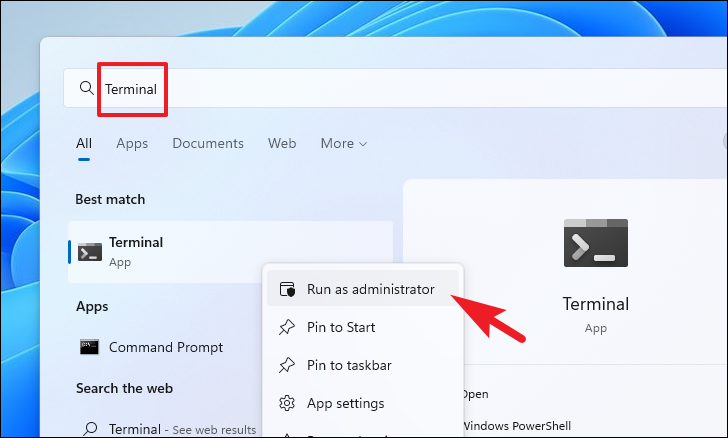
Ahora, una pantalla de UAC (Control de Cuentas de Usuario) aparecerá en su pantalla.En caso de que no esté conectado con una cuenta de administrador, introduzca las credenciales para una.De lo contrario, haga clic en el botón "Sí" para continuar.
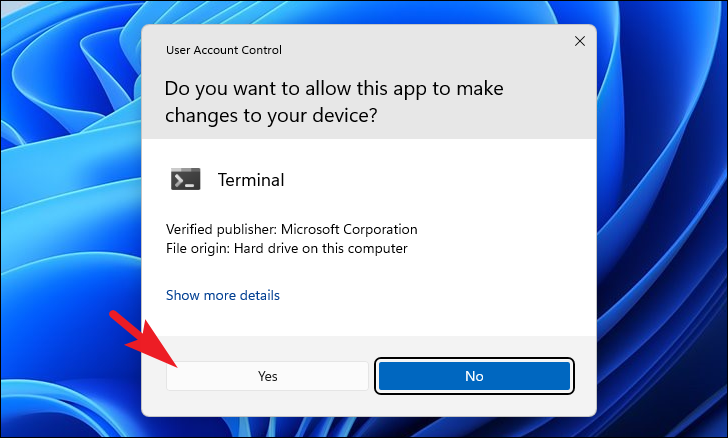
En la ventana de la Terminal haga clic en la flecha hacia abajo presente en la parte superior de la ventana.A continuación, haga clic en la opción "Símbolo del sistema" para abrir el símbolo del sistema en una pestaña independiente.Como alternativa, puede pulsar la teclaCtrl+Turno+2del teclado para abrirlo.

Ahora, en la pantalla del símbolo del sistema, escriba el comando mencionado a continuación y pulseEntre enen su teclado para ejecutarlo y liberar la dirección IP actualmente asignada.
ipconfig/release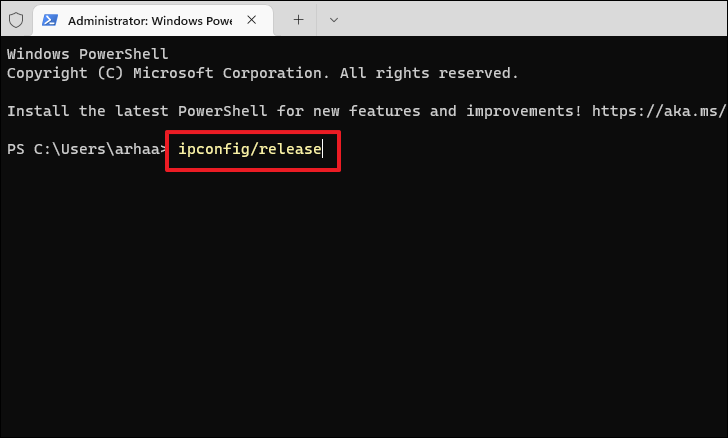
A continuación, escriba el comando mencionado a continuación y vuelva a pulsar Enter en su teclado para renovar el contrato de alquiler.
ipconfig/renew
Una vez hecho esto, el problema del conflicto de direcciones IP debería estar resuelto.
Método 5: Desactivar IPv6 en su sistema
Según se informa, muchos usuarios han podido resolver el problema de conflicto de IP en su sistema deshabilitando la configuración de IPv6 en su PC, siempre y cuando no haya ningún otro problema en el sistema.
Abra el Panel de Control de su PC.
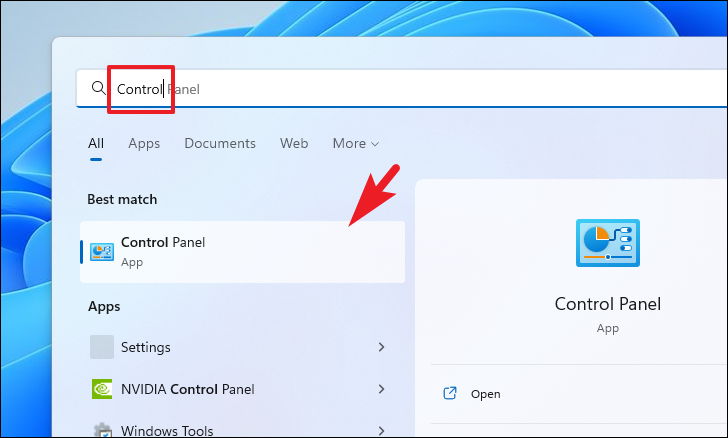
Ahora, localice y haga clic en el azulejo 'Network & Sharing Center' de la cuadrícula de opciones para continuar.
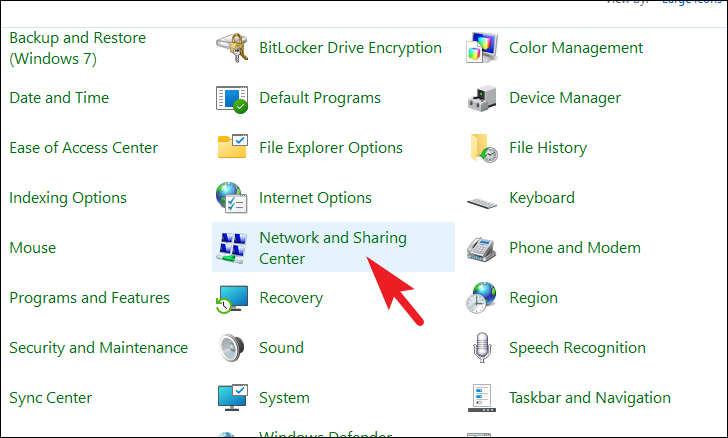
A continuación, haga clic en la opción "Cambiar la configuración del adaptador" presente en la parte superior derecha de la ventana.Esto abrirá una ventana separada en su pantalla.
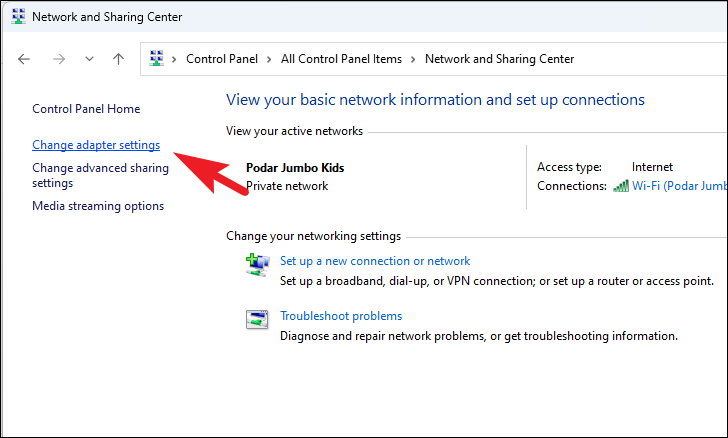
A continuación, si está utilizando una conexión por cable, haga clic con el botón derecho del ratón en el adaptador LAN y elija la opción "Propiedades" del menú contextual.De lo contrario, si está conectado por Wi-Fi, haga clic con el botón derecho del ratón en el adaptador Wi-Fi y elija la opción "Propiedades" para continuar.Esto abrirá de nuevo una ventana separada en su pantalla.
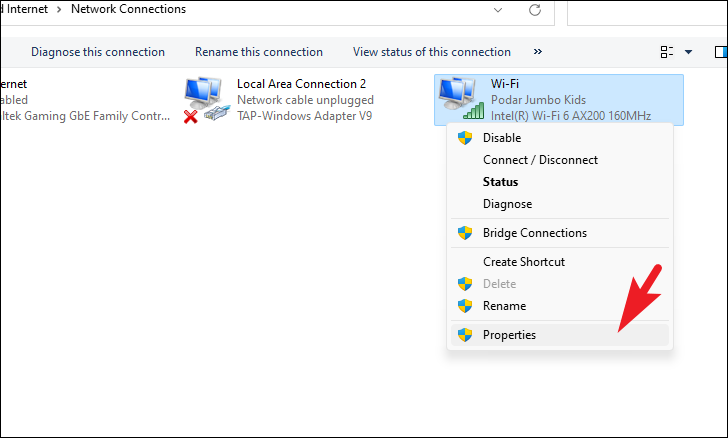
Ahora, desde la ventana abierta por separado, desplácese hacia abajo para localizar y hacer clic en la casilla que precede a la opción "Protocolo de Internet versión 6 (TCP/IP)" para desmarcarla.A continuación, haga clic en el botón "Aceptar" para aplicar los cambios y cerrar la ventana.
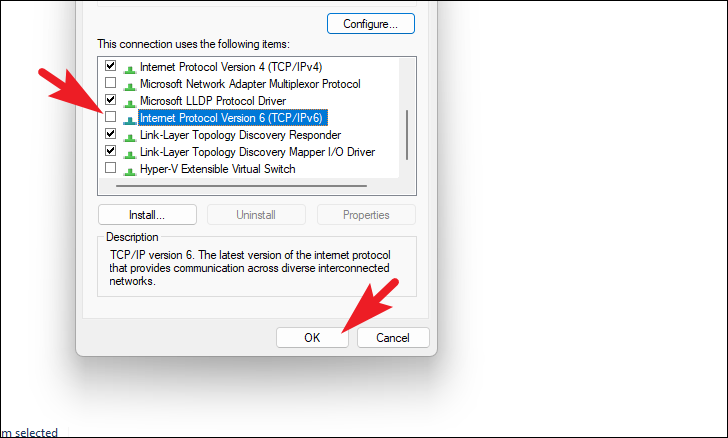
Una vez cerrado, espera un par de segundos y deberías estar conectado a Internet sin problemas.
No poder conectarse a Internet es una mierda.Esperamos que esta guía le ayude a resolver el conflicto de direcciones IP en su ordenador Windows con bastante facilidad y le permita volver a conectarse a Internet en poco tiempo.

