Cómo solucionar un problema de autenticación en Play Store
Actualizado 2023 de enero: Deje de recibir mensajes de error y ralentice su sistema con nuestra herramienta de optimización. Consíguelo ahora en - > este enlace
- Descargue e instale la herramienta de reparación aquí.
- Deja que escanee tu computadora.
- La herramienta entonces repara tu computadora.
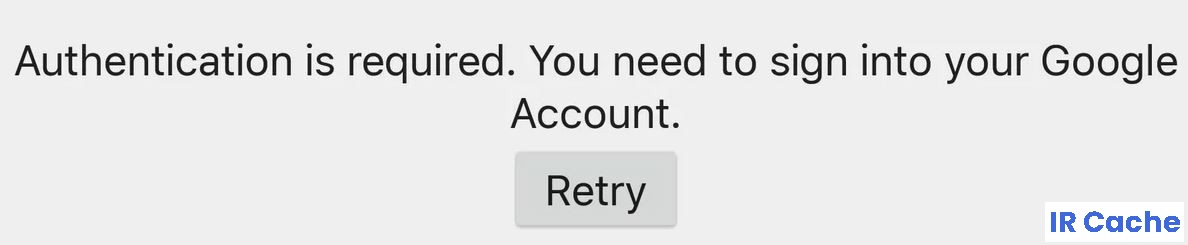
Google Play Store sigue siendo la principal fuente para que los usuarios de Android descarguen aplicaciones y juegos en sus teléfonos. Desafortunadamente, todavía hay problemas que desconciertan a los usuarios. A veces, Google Play Store no puede descargar aplicaciones, se bloquea al final del proceso de instalación o muestra un error de "Se requiere autenticación".
Si encuentra el mismo problema, siga leyendo para aprender cómo solucionar el error "Se requiere autenticación" de Google Play Store en Android.
¿Qué causa el mensaje "Se requiere autenticación"?
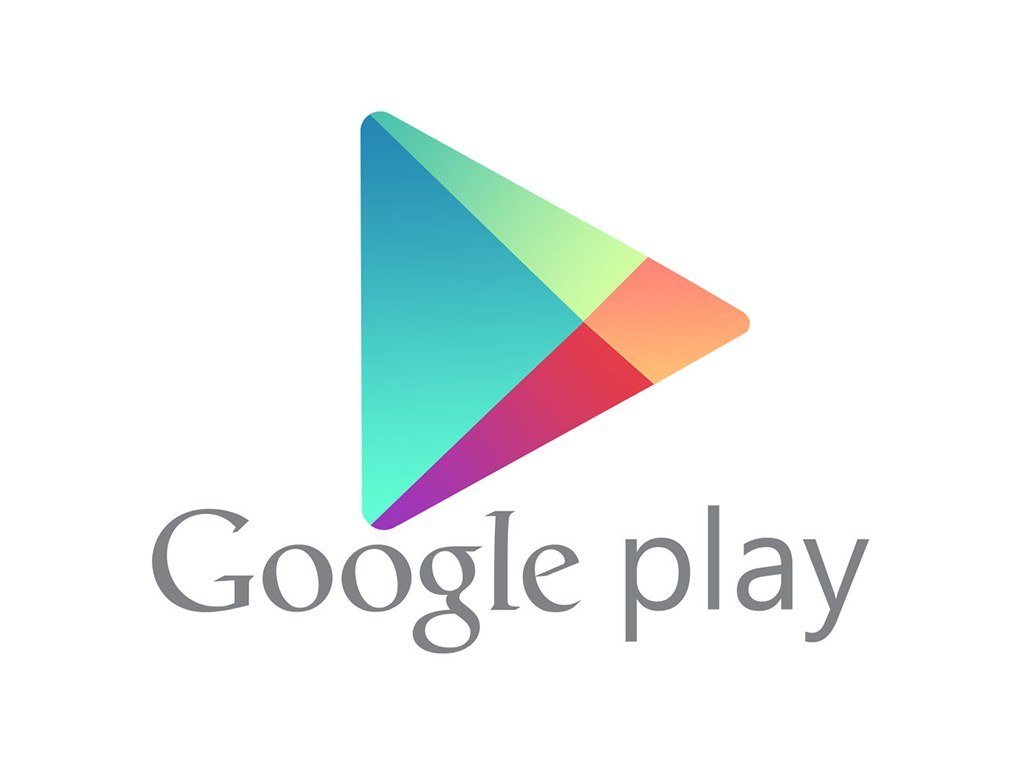
Notas importantes:
Ahora puede prevenir los problemas del PC utilizando esta herramienta, como la protección contra la pérdida de archivos y el malware. Además, es una excelente manera de optimizar su ordenador para obtener el máximo rendimiento. El programa corrige los errores más comunes que pueden ocurrir en los sistemas Windows con facilidad - no hay necesidad de horas de solución de problemas cuando se tiene la solución perfecta a su alcance:
- Paso 1: Descargar la herramienta de reparación y optimización de PC (Windows 11, 10, 8, 7, XP, Vista - Microsoft Gold Certified).
- Paso 2: Haga clic en "Start Scan" para encontrar los problemas del registro de Windows que podrían estar causando problemas en el PC.
- Paso 3: Haga clic en "Reparar todo" para solucionar todos los problemas.
Una de las causas más comunes del problema "Se requiere autenticación" en Google Play Store es un problema de caché. El mensaje de error puede deberse a datos desactualizados en sus archivos de caché. También podría ser un error de actualización en Google Play Store.
¿Cómo solucionar el mensaje de error "Se requiere autenticación"?
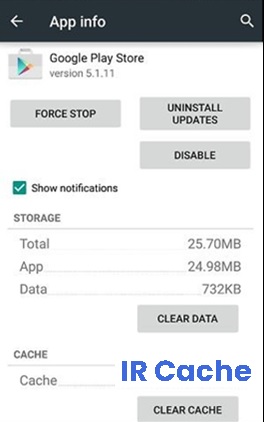
Reinstalar PlayStore
- Desbloquee su teléfono, deslice hacia abajo el panel de notificaciones y toque el bloque "Configuración".
- En la configuración, desplácese hacia abajo y luego toque la opción "Cuentas".
- Haga clic en "Google" y elimine las cuentas asociadas con su teléfono celular.
- Luego regrese a la configuración principal y toque la opción "Aplicaciones".
- Haga clic en "Aplicaciones" y luego en los "tres puntos" en la esquina superior derecha.
- Seleccione "Mostrar aplicaciones del sistema" de la lista para mostrar todas las aplicaciones instaladas.
- Seleccione la opción "Google Play Store" y haga clic en la opción "Almacenamiento".
- Haga clic en el botón "Borrar caché", luego seleccione el botón "Borrar datos".
- Esto borrará el caché y los datos almacenados en PlayStore en su computadora.
- Luego descargue el apk de PlayStore desde el sitio web haciendo clic en el botón "Descargar".
- Haga clic en ese "apk" en su teléfono e instálelo en su teléfono después de autorizar su instalación.
- Después de instalar el apk de PlayStore en su teléfono celular, verifique si el problema persiste.
Borrar caché y datos
- Vaya a Configuración -> Todo, luego seleccione "Google Play Store".
- Presione o seleccione Apagado forzado. Luego toque Borrar datos y seleccione Borrar caché.
- Sal de la configuración, luego inicia Play Store.
- Abra las opciones del menú en la esquina superior izquierda y asegúrese de seleccionar la cuenta correcta.
Deshabilitar la autenticación para compras
- Cierre todas las aplicaciones y regrese a la pantalla de inicio.
- Toque el icono "PlayStore", luego toque el botón "Menú" en la esquina superior izquierda.
- En el menú, toque la opción "Configuración", luego en la opción "Control de usuario", toque "Requerir autenticación para compras.
- Haga clic en la opción "Nunca" o "Cada 30 minutos".
- Esto debería cambiar el requisito de autenticación para las compras dentro de la aplicación.
- Abra la aplicación para la que desea realizar una compra dentro de la aplicación y vuelva a intentar la compra.
- Verifique si puede realizar una compra después de deshabilitar la autenticación.
- Asegúrese de volver a activar esta opción, porque si la deja desactivada, su cuenta de Google podría estar en riesgo.
Desactivar el marco de servicios
- Arrastre la barra de notificaciones hacia abajo y haga clic en Configuración.
- En Configuración, haga clic en el botón Aplicaciones y luego haga clic en la opción Aplicaciones.
- Desplácese por las aplicaciones del sistema y haga clic en la opción "Marco de servicios de Google".
- Haga clic en el botón "Forzar apagado" y luego seleccione la opción "Memoria".
- Haga clic en el botón "Borrar caché" y luego haga clic en el botón "Borrar datos" también.
- Luego, asegúrese de que todas las aplicaciones estén minimizadas y no se estén ejecutando en segundo plano.
- Ejecute el juego o la aplicación a la que deseaba acceder y vea si el problema persiste.
Preguntas Frecuentes
¿Cómo soluciono el mensaje "Se requiere autenticación"?
El primer consejo es abrir el menú principal "Configuración", luego "Cuentas y sincronización" y eliminar la cuenta de Google donde aparece el mensaje de error "Se requiere autenticación". Después de eso, puede volver a agregar la cuenta y funcionará sin ningún problema.
¿Qué debo hacer si aparece el mensaje "Se requiere autenticación" en Google Play?
- Elimina tu cuenta de Google y agrégala de nuevo.
- Sincronizar de nuevo.
- Desactive la autenticación para compras.
- Cierre sesión en el marco de servicios de Google.
- Elimina las actualizaciones de Play Store.
- Elimina datos de Google Play Store.
¿Cómo verifico la autenticidad de mi cuenta de Google Play?
- Abra la aplicación Google Play.
- Toca el icono de perfil en la esquina superior derecha.
- Toque Configuración. Autenticación.
- Active la autenticación biométrica.
- Ingrese su contraseña.
- Toca OK.

