Cómo solucionar un problema que impedía que el documento se escaneara
Actualizado 2023 de enero: Deje de recibir mensajes de error y ralentice su sistema con nuestra herramienta de optimización. Consíguelo ahora en - > este enlace
- Descargue e instale la herramienta de reparación aquí.
- Deja que escanee tu computadora.
- La herramienta entonces repara tu computadora.

La aplicación Windows Fax and Scan integrada de Windows 10 es útil para escanear documentos e imágenes. Microsoft ha lanzado la aplicación oficial de escaneo para Windows 10 (disponible en la Tienda), pero muchos usuarios prefieren usar el clásico Windows Fax and Scan.
Cuando utiliza Windows Fax and Scan para escanear un documento o una imagen, es posible que reciba el mensaje “Un problema impidió que se escaneara el documento. Vuelva a intentarlo o consulte la sección Ayuda y soporte técnico o la información de solución de problemas que se incluye con el escáner ".
Si obtiene el mismo error al intentar escanear un documento o una imagen, pruebe las siguientes soluciones para escanear correctamente el documento o la imagen.
Notas importantes:
Ahora puede prevenir los problemas del PC utilizando esta herramienta, como la protección contra la pérdida de archivos y el malware. Además, es una excelente manera de optimizar su ordenador para obtener el máximo rendimiento. El programa corrige los errores más comunes que pueden ocurrir en los sistemas Windows con facilidad - no hay necesidad de horas de solución de problemas cuando se tiene la solución perfecta a su alcance:
- Paso 1: Descargar la herramienta de reparación y optimización de PC (Windows 11, 10, 8, 7, XP, Vista - Microsoft Gold Certified).
- Paso 2: Haga clic en "Start Scan" para encontrar los problemas del registro de Windows que podrían estar causando problemas en el PC.
- Paso 3: Haga clic en "Reparar todo" para solucionar todos los problemas.
¿Qué causa el error "El problema no permitió escanear el documento"?

Mal funcionamiento general: Este problema puede deberse a un mal funcionamiento general causado por un largo período de inactividad. En este caso, puede resolver el problema apagando la máquina y volviéndola a encender para borrar los datos temporales que pueden estar causando el problema. También puede intentar ejecutar el Solucionador de problemas de la impresora para ver si alguna de las estrategias de reparación automática puede resolver el problema.
El servicio de captura de imágenes de Windows está deshabilitado: Los trabajos de escaneo solo se procesan cuando se está ejecutando el servicio WIA. Si está deshabilitado o en espera, debe reiniciarlo y configurarlo para que permanezca abierto antes de ejecutar trabajos de escaneo en su computadora.
Permisos insuficientes: Si este error ocurre al intentar ejecutar un trabajo de escaneo usando la utilidad de fax y escaneo de Windows, intente abrir la aplicación con privilegios de administrador y vea si eso resuelve el problema.
Trabajo de configuración y alineación no completado: Si este error ocurre con una impresora nueva, es posible que deba completar la configuración y alineación de los cartuchos imprimiendo una página de prueba antes de que la impresora le permita escanear cualquier cosa.
Impresora / escáner antiguo conectado a USB 3.0: Si tiene este problema con su antiguo escáner, es posible que deba cambiar a un puerto USB 2.0 para eliminar la incompatibilidad permitida por el nuevo formato USB. Además, si está utilizando el puerto USB frontal, cambie al puerto trasero para asegurarse de que el dispositivo tenga suficiente energía.
Aplicación de escaneo OEM dañada: Este problema también puede deberse a una aplicación de escaneado dañada. Si se aplica este escenario, puede solucionar el problema utilizando una aplicación de escaneo patentada, como la utilidad Scan Extended de HP, o descargando y usando la versión para UWP de Windows Scan de Microsoft Store.
Clave de imagen fija dañada: En algunos casos, este código de error puede deberse a una clave dañada (StillImage). En este caso, puede resolver el problema utilizando la utilidad Editor del Registro para acceder a su ubicación y eliminarlo.
Cable USB defectuoso: un cable mal ajustado o corroído puede ser la causa del problema. Reemplácelo por uno nuevo que tenga a mano para ver si vale la pena pedir un reemplazo o no.
Archivo de sistema dañado: En raras ocasiones, este problema puede deberse a un archivo de sistema dañado. En este caso, la actualización de todos los componentes del sistema operativo con una instalación limpia o una reparación en el lugar definitivamente resolverá el problema por usted.
Cómo solucionar el error "Un problema impidió que se escaneara el documento"
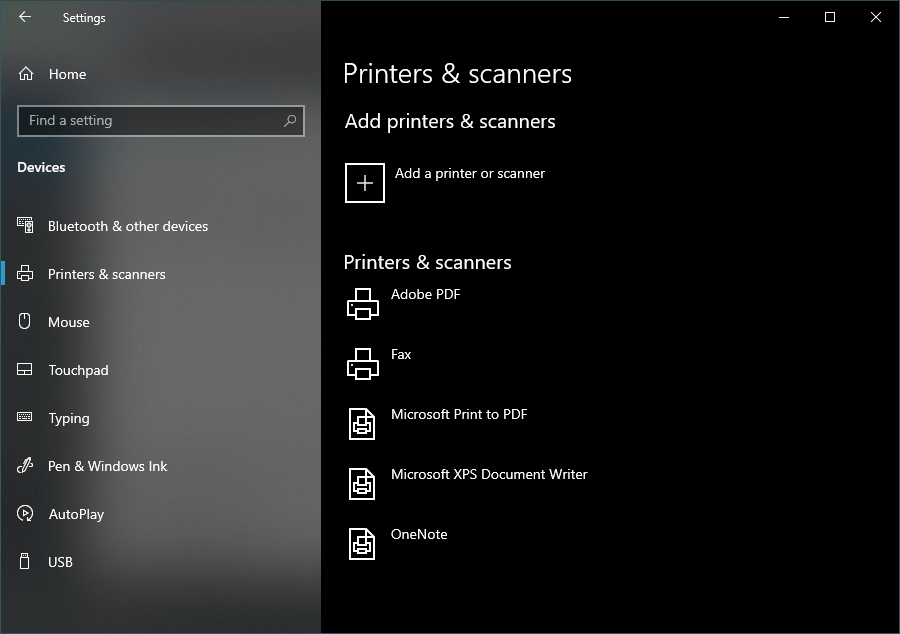
Quitar el escáner o la impresora y luego agregarlo a Windows 10
- Haga clic en Inicio
- Haga clic en Configuración.
- Seleccione sus dispositivos.
- Vaya a Impresoras y escáneres.
- Haga clic en el dispositivo con el que tiene problemas
- Toque Eliminar dispositivo
- Toque Sí.
- Permaneciendo en la misma página, haga clic en Agregar impresora o escáner.
- Cuando se detecta el dispositivo, haga clic en Agregar dispositivo
Reinstalación del controlador de impresora
- Vaya al sitio web del fabricante del dispositivo y descargue el controlador más reciente.
- Presiona Windows + X
- Seleccione Administrador de dispositivos
- Seleccione el árbol Impresoras, Dispositivos de imágenes o Escáneres.
- Haga clic derecho en su dispositivo y seleccione Desinstalar.
- Seleccione la casilla de verificación Desinstalar el software del controlador para este dispositivo.
- Haga clic en el botón Aceptar.
- Reiniciar.
- Instale el controlador que descargó anteriormente.
- Luego, debe agregar la impresora o el escáner como se describe en los pasos anteriores.
Apague y encienda su escáner o impresora
Es posible que su software no reconozca su hardware. Asegúrese de que su escáner o impresora esté correctamente conectado a su computadora. Luego, simplemente apáguelo, espere 10 segundos y vuelva a encenderlo.
Utilice la aplicación Scan u OEM en su lugar
Si el mensaje de error persiste, debe usar la aplicación de escaneo oficial de Windows disponible en la App Store. Alternativamente, puede intentar seleccionar el software de escáner propietario como herramienta de escaneo.
Preguntas Frecuentes
¿Cómo soluciono un problema cuando no se puede escanear un documento?
- Apague su escáner o impresora, luego vuelva a encenderlo.
- Retire el escáner o la impresora, luego agréguelo a Windows 10. Haga clic en "Inicio".
- En su lugar, utilice una aplicación de escaneo o una aplicación OEM.
- Reinstale el controlador de la impresora.
¿Qué es un error de escaneo?
Error de escaneo El problema le impidió escanear el documento. Vuelva a intentarlo o consulte la sección Ayuda y soporte técnico o la información de solución de problemas que vino con su escáner.
¿Cómo soluciono un problema con mi escáner?
- Asegúrese de que el software del escáner esté instalado correctamente y de que todos los ajustes estén configurados correctamente.
- Asegúrese de que la luz de encendido del escáner esté encendida.
- Si hay un problema relacionado con el software con el escáner, desinstale y vuelva a instalar el software del escáner.
¿Cómo puedo reparar mi escáner en Windows 10?
- Verifique el modo de compatibilidad.
- Verifique los servicios de Windows.
- Ejecute el solucionador de problemas de hardware.
- Actualice los controladores del escáner.

