Cómo solucionarlo 'El controlador de pantalla no pudo iniciarse'
Actualizado 2023 de enero: Deje de recibir mensajes de error y ralentice su sistema con nuestra herramienta de optimización. Consíguelo ahora en - > este enlace
- Descargue e instale la herramienta de reparación aquí.
- Deja que escanee tu computadora.
- La herramienta entonces repara tu computadora.
¿Se ha encontrado alguna vez con un problema en el que el controlador de la pantalla no podía iniciarse?Si es así, puedes leer este post sobre soluciones a este problema.Además, Techquack puede ayudarte a optimizar Windows 10.
La mayoría de los problemas que encuentran los usuarios de Windows 10 están relacionados con su controlador gráfico de una manera u otra.Uno de los problemas más comunes es el error "Display Driver Failed To Start" en Windows 10, que, como su nombre indica, es una notificación de que el controlador de la tarjeta gráfica no se inicia.Este problema tan específico suele ocurrir después de una actualización de Windows 10.También puede ocurrir si el controlador de la tarjeta de vídeo instalado en su PC tiene algunas inconsistencias.Puede haber otros problemas, pero estos dos son los más comunes.
¿Qué significa "no se puede iniciar el controlador de pantalla"?

El error Display Driver Failed To Start Windows 10 puede ocurrir con cualquier tipo de tarjeta de vídeo, ya sea NVIDIA, AMD o Intel.En este artículo, trataremos de encontrar posibles formas de solucionar el error "Display Driver Failed To Start" en Windows 10.
Notas importantes:
Ahora puede prevenir los problemas del PC utilizando esta herramienta, como la protección contra la pérdida de archivos y el malware. Además, es una excelente manera de optimizar su ordenador para obtener el máximo rendimiento. El programa corrige los errores más comunes que pueden ocurrir en los sistemas Windows con facilidad - no hay necesidad de horas de solución de problemas cuando se tiene la solución perfecta a su alcance:
- Paso 1: Descargar la herramienta de reparación y optimización de PC (Windows 11, 10, 8, 7, XP, Vista - Microsoft Gold Certified).
- Paso 2: Haga clic en "Start Scan" para encontrar los problemas del registro de Windows que podrían estar causando problemas en el PC.
- Paso 3: Haga clic en "Reparar todo" para solucionar todos los problemas.
Obviamente, el error "Display Driver Failed To Start" es causado por un controlador de pantalla defectuoso.Si le aparece este error, puede seguir utilizando Windows, pero el bajo rendimiento del PC puede impedírselo.Para solucionar el problema, basta con actualizar el controlador de la pantalla.
La causa exacta del error "Display Driver Failed to Start" no está clara.Sin embargo, dado que la mayoría de las veces se trata de dispositivos Windows 10 nuevos o actualizados, el problema parece estar del lado de Microsoft.Puede ser que la actualización que ha instalado (o. algunos de sus componentes) sea incompatible con su dispositivo o que el sistema no reconozca los controladores de pantalla.
Los síntomas del error "Display Driver Failed to Start" son bastante simples.El sistema a menudo se congela, la vista se vuelve borrosa, la velocidad puede disminuir, etc.Además, debería aparecer un mensaje en el Centro de Notificaciones con lo siguiente
El controlador de pantalla no se ha iniciado.
El controlador de pantalla no se ha iniciado; utilice en su lugar el controlador de pantalla de Microsoft incorrecto;
Busca en Windows Update un controlador de pantalla más reciente.
El mensaje de error en sí es bastante sencillo.Lamentablemente, se ha informado de que la simple instalación de Windows Update o la actualización de los controladores de pantalla no soluciona el error del controlador de pantalla que no se inicia.Si no sabes cómo solucionar este problema, te ofrecemos algunas soluciones:
Formas de solucionar el error "Display Driver Failed to Start" en Windows 10.
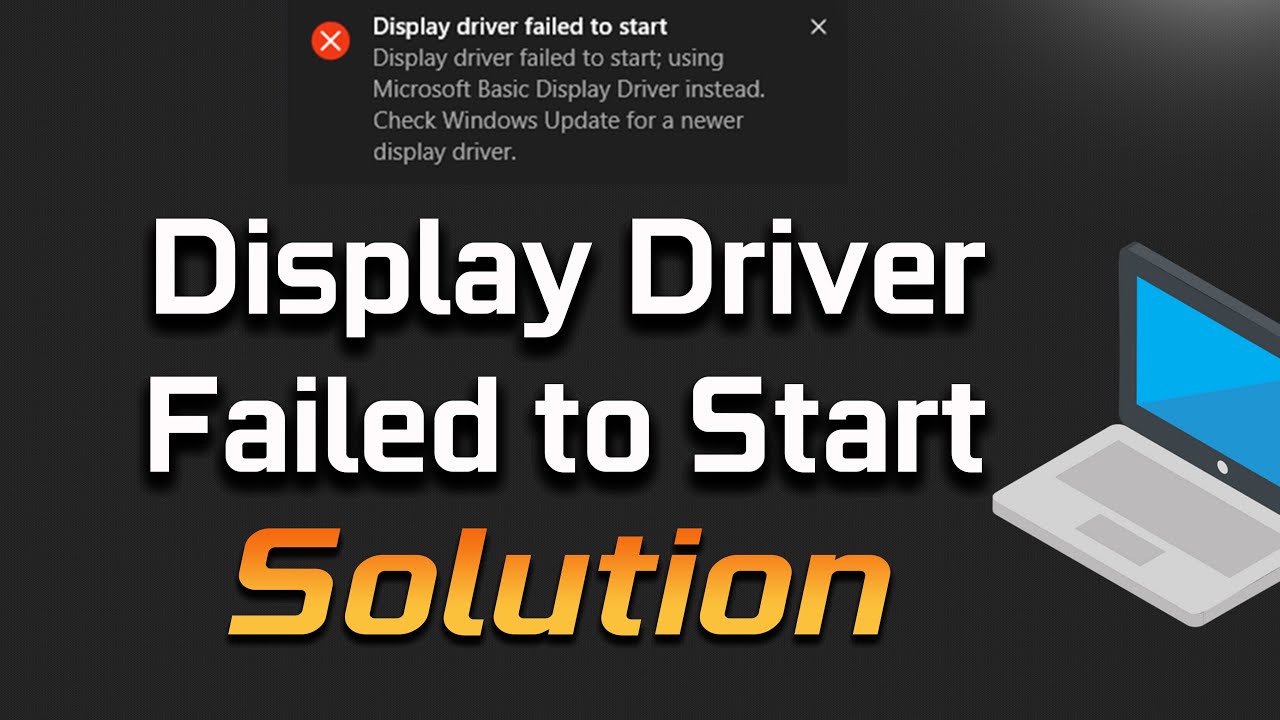
Actualizar el controlador de pantalla en Windows 10
Paso 1: Abra el Administrador de dispositivos haciendo clic con el botón derecho del ratón en el botón del menú Inicio y luego en el botón Administrador de dispositivos.
Paso 2: Una vez abierto el Administrador de dispositivos, expanda Adaptadores de pantalla, haga clic con el botón derecho en la entrada de la tarjeta de vídeo integrada o dedicada y, a continuación, haga clic en Actualizar software del controlador.Esto abrirá el asistente de actualización de software.
Paso 3: Haga clic en la primera opción "Buscar automáticamente actualizaciones de controladores" para que Windows 10 busque automáticamente actualizaciones de controladores y las instale si están disponibles.
Una vez instalado, verá el mensaje "Windows ha actualizado correctamente el software del controlador".Si la actualización no está disponible, verá el mensaje "Actualización no encontrada" en la pantalla.
Tenga en cuenta que la actualización a la última versión del controlador de pantalla puede no resolver el problema en algunos casos.En otras palabras, el error puede aparecer incluso si está utilizando la última versión del controlador de pantalla.Si la actualización del controlador no ayuda, pruebe las siguientes soluciones.
Reinstalar el controlador de pantalla en Windows 10
Si no hay actualizaciones para su controlador de pantalla, reinstalar el controlador de pantalla puede resolver el problema.
A continuación se explica cómo reinstalar el controlador gráfico en Windows 10.
Paso 1: Abra el Administrador de dispositivos (vea las instrucciones en el Método 1), expanda Adaptadores de pantalla, haga clic con el botón derecho del ratón en el nombre del hardware de gráficos y luego haga clic en Eliminar.
NOTA:Si recibe un mensaje de error o tiene problemas para desinstalar el controlador, utilice este software especial para desinstalar los controladores gráficos.
Paso 2: Haga clic en el botón OK cuando se abra la ventana de confirmación.Si se le pide que reinicie, reinicie el ordenador una vez para completar la desinstalación.
Paso 3: Descargue el último controlador de pantalla desde el sitio web del fabricante del PC o del hardware gráfico, ejecute el instalador y siga las instrucciones en pantalla para instalar el controlador.
Contactar con el soporte técnico de Microsoft
Puede ponerse en contacto con el soporte de Microsoft a través de la función incorporada "Contactar con el soporte" para obtener ayuda del soporte.Puedes pedir al soporte de Microsoft que te devuelva la llamada.O hablar con el soporte de Microsoft para resolver el problema inmediatamente.Puede iniciar la aplicación Contact Support escribiendo "Contact Support" en el cuadro de búsqueda y pulsando Enter.
Reinstalar Windows 10 sin perder ningún dato
Si ninguna de las soluciones anteriores resuelve el problema, puedes probar a reinstalar Windows 10.Puedes hacer una reinstalación completa o reinstalar Windows 10 sin pérdida de datos.
Realizar la resolución de problemas de hardware y dispositivos
El solucionador de problemas de hardware y dispositivos puede detectar problemas con los controladores y el hardware relacionado.Si es posible, un solucionador de problemas se encargará de resolver el problema detectado.Siga los siguientes pasos:
Paso 1: Haga clic en el botón Inicio y vaya a Configuración > Actualizaciones y seguridad > Solución de problemas.
Paso 2: Desplácese hacia abajo para seleccionar Solucionador de problemas de hardware y dispositivos y haga clic en Ejecutar solucionador de problemas.
Paso 3: Reinicie el sistema después de que el solucionador de problemas haya terminado.
Configuración de Windows 10 para un mejor rendimiento
Windows 10 permite a los usuarios elegir los efectos que quieren activar en su sistema, lo que les permite personalizar el equilibrio entre apariencia y rendimiento.Si el controlador de pantalla no entra en acción, se puede ajustar Windows 10 para obtener un mejor rendimiento a costa de un cierto aspecto para asegurar que la aplicación se ejecute sin problemas.
Aquí tienes una guía sobre cómo ajustar para mejorar el rendimiento.
Paso 1: Abra el Explorador de archivos.
Paso 2: Haga clic con el botón derecho del ratón en ese ordenador y seleccione Propiedades.
Paso 3: Haga clic en el botón Configuración avanzada del sistema.
Paso 4: En la pestaña Avanzado, en la sección Rendimiento, haga clic en el botón Configuración.
Paso 5: En la pestaña Efectos visuales, seleccione Personalizar para mejorar el rendimiento.
Paso 6: Haga clic en Aplicar y Aceptar para guardar los cambios.
Preguntas frecuentes
¿Qué significa "no se puede iniciar el controlador de pantalla"?
El controlador de pantalla no pudo iniciarse; por favor, utilice el controlador de pantalla principal de Microsoft en su lugar.El mensaje de error "El controlador de pantalla no pudo iniciarse" aparece si el controlador de gráficos instalado para su tarjeta gráfica integrada o dedicada no pudo iniciarse normalmente.
¿Por qué mi controlador de pantalla sigue fallando?
El fallo del controlador de pantalla puede ser causado por un controlador de pantalla obsoleto o corrupto, un procesador gráfico sobrecalentado, una tarjeta gráfica vieja o defectuosa en su ordenador, un sistema o archivos de registro corruptos, o demasiados programas ejecutándose en su ordenador.
¿Cómo resolver el problema del controlador de pantalla?
Solución 1 : Desinstalar y volver a instalar los controladores de vídeo.
Solución 2 : Actualizar los drivers de la gráfica.
Solución 3 : Aumente el tiempo de espera de la TDR para su GPU.
Solución 4 : Descargue la GPU.
¿Cómo restablecer el controlador de gráficos?
Para restablecer el controlador gráfico en cualquier momento, basta con pulsar Win+Ctrl+Mayús+B: la pantalla parpadeará, se oirá un pitido y todo volverá inmediatamente a la normalidad.

