Cómo solucionarlo Necesita permiso para realizar esta acción
Actualizado 2023 de enero: Deje de recibir mensajes de error y ralentice su sistema con nuestra herramienta de optimización. Consíguelo ahora en - > este enlace
- Descargue e instale la herramienta de reparación aquí.
- Deja que escanee tu computadora.
- La herramienta entonces repara tu computadora.
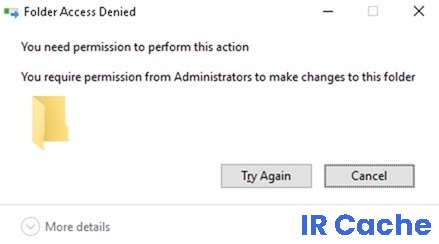
Microsoft ofrece varias formas de evitar que elimine, cambie el nombre o cambie sus archivos o datos en Windows para que su información no caiga en las manos equivocadas.
Sin embargo, algunas de estas protecciones pueden salirse de control y generar mensajes de error como "Necesita permiso para realizar esta acción". Esto puede suceder cuando intenta abrir un archivo, eliminar una carpeta o ejecutar una aplicación. Windows incluso puede bloquear ciertas tareas o acciones, ya sea administrador o no.
Si encuentra este error, aprenda a solucionarlo con las soluciones de esta guía.
Notas importantes:
Ahora puede prevenir los problemas del PC utilizando esta herramienta, como la protección contra la pérdida de archivos y el malware. Además, es una excelente manera de optimizar su ordenador para obtener el máximo rendimiento. El programa corrige los errores más comunes que pueden ocurrir en los sistemas Windows con facilidad - no hay necesidad de horas de solución de problemas cuando se tiene la solución perfecta a su alcance:
- Paso 1: Descargar la herramienta de reparación y optimización de PC (Windows 11, 10, 8, 7, XP, Vista - Microsoft Gold Certified).
- Paso 2: Haga clic en "Start Scan" para encontrar los problemas del registro de Windows que podrían estar causando problemas en el PC.
- Paso 3: Haga clic en "Reparar todo" para solucionar todos los problemas.
¿Qué causa el mensaje de error "Necesita permiso para realizar esta acción"?
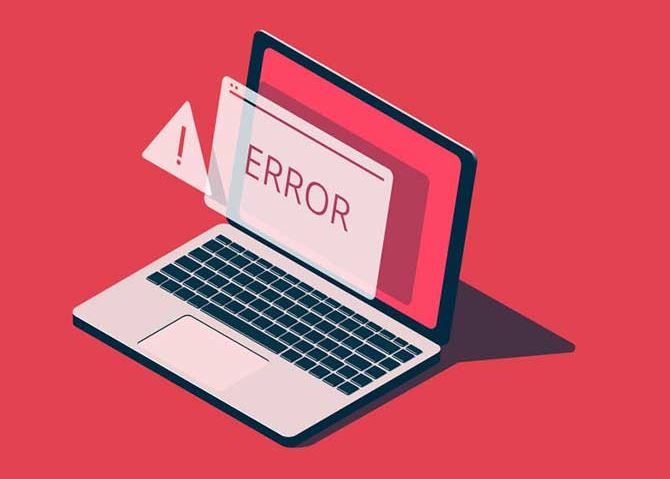
Si bien es imposible determinar la causa inmediata de este error, los usuarios parecen haber notado que los permisos probablemente sean incorrectos. Los permisos le permiten configurar cuentas de usuario a las que no se les permite realizar ciertas acciones para aumentar la seguridad de la computadora compartida.
Si estos permisos se cambian de forma incorrecta, pueden producirse errores como los que se describen en este artículo. Esto puede ser catastrófico, porque incluso con una cuenta de administrador, no podrá crear nuevos archivos y carpetas o modificar o eliminar los existentes.
Otra posible causa podría ser el uso de determinadas aplicaciones de terceros o infecciones de malware.
¿Cómo corregir el mensaje de error "Debe tener permiso para realizar esta acción"?

Cambiar el propietario del directorio
- Primero, busque el archivo al que no se puede acceder. Haga clic derecho en el archivo y seleccione Propiedades.
- Seleccione la pestaña Seguridad y haga clic en Administrador en Nombres de grupos y usuarios.
- Haga clic en el botón Avanzado en la parte inferior.
- En la sección Propietario, haga clic en Editar.
- En la ventana Seleccionar usuario o grupo, haga clic en Avanzado.
- Luego, en la sección Avanzado, haga clic en Buscar ahora y seleccione el grupo que debería tener todos los derechos sobre los archivos en su computadora.
- Haga clic en Aceptar para cerrar esta ventana.
- Ahora vaya a la pestaña Permisos y haga clic en Agregar.
- Haga clic en Seleccionar principal.
- Repita los pasos 5 y 6 para seleccionar el usuario o grupo deseado.
- Establezca el Tipo en Permitir y marque la opción Control total.
- Ahora haga clic en Aceptar para guardar sus cambios.
Cambiar permisos sin cambiar la propiedad
- Busque un archivo o directorio al que no pueda acceder, haga clic con el botón derecho y seleccione Propiedades en el menú.
- Cuando se abra la ventana Propiedades, haga clic en la pestaña Seguridad.
- Consulte la lista de usuarios y grupos disponibles y haga clic en Editar.
- Asegúrese de que la cuenta para la que desea cambiar los permisos esté en la lista. Si no es así, vaya al siguiente paso. Si la cuenta está disponible, vaya al paso 7.
- Haz clic en el botón Agregar.
- Aparece la ventana Seleccionar usuarios o grupos. Si conoce el nombre exacto del usuario o grupo, simplemente ingréselo en Ingresar nombres de objeto para seleccionar, luego haga clic en Verificar nombres y haga clic en Aceptar.
- Si no conoce el nombre exacto, haga clic en Avanzado.
- Haga clic en el botón Buscar ahora. Ahora debería ver una lista de todos los usuarios y grupos disponibles en su computadora.
- Seleccione el grupo o usuario deseado en la ventana de resultados de búsqueda y haga clic en Aceptar para guardar los cambios.
- Haga clic en Aceptar nuevamente. Ahora la cuenta que desea se agrega a la lista y puede cambiar sus permisos de seguridad.
- Seleccione la cuenta deseada en Nombres de grupo o de usuario.
- Ahora seleccione Control total en Permisos en la parte inferior de la columna Permitir.
- Haga clic en Aplicar y Aceptar para guardar sus cambios.
Use la línea de comando para cambiar los permisos / propiedades de seguridad
- Presione Windows + X para abrir el menú Win + X y seleccione Símbolo del sistema (Administrador) de la lista.
- Si el símbolo del sistema no está disponible, puede usar PowerShell (administrador) en su lugar.
- Cuando se abra el símbolo del sistema, escriba takeown / f / r / dy y presione Entrar.
- Al ejecutar este comando, toma posesión del directorio o archivo seleccionado.
- Ahora escribe icacls / conceder administradores: F / T y presione Enter para ejecutar el comando.
- Luego, le da al grupo de administradores control total sobre el directorio.
- Si desea ceder el control total a otro usuario o grupo, ingrese el nombre del grupo.
Preguntas Frecuentes
¿Cómo soluciono el problema de denegar el acceso a una carpeta de destino si la acción requiere permiso?
- Haga clic con el botón derecho en la carpeta que desea tomar, luego haga clic en "Propiedades" en el menú contextual.
- Haga clic en "Seguridad"> "Avanzado", luego haga clic en la pestaña "Propietario".
- Haga clic en el botón "Editar".
- Se ha cambiado la sección "Propietario".
¿Cómo obtengo el permiso de administrador?
Busque "Configuración", luego abra la aplicación Configuración. Luego haga clic en Cuentas -> Familia y otros usuarios. Haga clic en su nombre de usuario y luego en Cambiar tipo de cuenta. Luego, seleccione Administradores en la lista desplegable Tipo de cuenta y haga clic en Aceptar.
¿Cómo restauro un archivo bloqueado?
Haga clic con el botón derecho en el archivo o carpeta y seleccione Propiedades. Haga clic en la pestaña Seguridad. En la sección Grupo o nombre de usuario, haga clic en su nombre para ver los permisos que tiene. Haga clic en Cambiar, haga clic en su nombre, marque las casillas de los permisos que desee y luego haga clic en Aceptar.
¿Cómo sabré si necesito permiso para esto?
- Deshabilite un programa antivirus de terceros.
- Escanee su computadora en busca de malware.
- Reinicia tu computadora en modo seguro.
- Verifique los permisos de seguridad.
- Cambie la propiedad del elemento problemático.
- Agregue su cuenta al grupo de administradores.
- Reinstale la aplicación afectada.

