Cómo solucionarlo Se produjo un error al aplicar atributos al archivo en Windows 10
Actualizado 2023 de enero: Deje de recibir mensajes de error y ralentice su sistema con nuestra herramienta de optimización. Consíguelo ahora en - > este enlace
- Descargue e instale la herramienta de reparación aquí.
- Deja que escanee tu computadora.
- La herramienta entonces repara tu computadora.
¿Qué es el error "Se produjo un error al aplicar atributos al archivo" en Windows 10?
Si estas enfrentando'Ocurrió un error al aplicar atributos al archivo' al intentar abrir ciertos archivos alojados localmente o en un dominio compartido en su computadora con Windows 10, entonces está en el lugar correcto para encontrar la solución. En esta publicación, se le guiará con pasos/métodos sencillos para resolver el problema. Empecemos la discusión.
Error 'Se produjo un error al aplicar atributos al archivo': Es un problema común de Windows que generalmente ocurre con archivos alojados localmente o en un dominio compartido en su computadora con Windows 10. Este error aparece cuando intenta abrir un archivo alojado localmente o en un dominio compartido. Aparece el mensaje de error con la ruta del archivo que está intentando iniciar y dice error 'Elemento no encontrado' o 'Acceso denegado'.
Puede haber varias razones detrás de este problema, incluido el problema de propiedad de archivos/carpetas. Si el archivo/carpeta no es propiedad de un usuario activo o una cuenta de usuario en la que inició sesión en una computadora con Windows 10, es posible que obtenga este error. Puede tomar posesión del archivo/carpeta que está causando el error para resolver el problema.
Este error también puede aparecer debido a que no se otorgaron los permisos necesarios al archivo/carpeta que está intentando abrir. Puede configurar los permisos de archivo/carpeta y proporcionar todos los permisos necesarios para solucionar el problema. Además, este error puede ocurrir si el archivo está encriptado. Si está intentando abrir el archivo que descargó del correo electrónico o de Internet, es posible que el archivo esté encriptado y deba pedirle al propietario del archivo que comparta el certificado de encriptación para que pueda abrir el archivo sin ningún problema.
Notas importantes:
Ahora puede prevenir los problemas del PC utilizando esta herramienta, como la protección contra la pérdida de archivos y el malware. Además, es una excelente manera de optimizar su ordenador para obtener el máximo rendimiento. El programa corrige los errores más comunes que pueden ocurrir en los sistemas Windows con facilidad - no hay necesidad de horas de solución de problemas cuando se tiene la solución perfecta a su alcance:
- Paso 1: Descargar la herramienta de reparación y optimización de PC (Windows 11, 10, 8, 7, XP, Vista - Microsoft Gold Certified).
- Paso 2: Haga clic en "Start Scan" para encontrar los problemas del registro de Windows que podrían estar causando problemas en el PC.
- Paso 3: Haga clic en "Reparar todo" para solucionar todos los problemas.
Otra posible razón detrás de este error puede ser que los archivos del sistema estén dañados en su computadora con Windows 10. Puede ejecutar la herramienta de escaneo SFC en una computadora con Windows para resolver el problema. Es posible resolver este error con nuestras instrucciones. Vamos por la solución.
¿Cómo solucionar un error al aplicar atributos al archivo de error en Windows 10?
Método 1: Solucione el error 'Se produjo un error al aplicar atributos al archivo' con la 'Herramienta de reparación de PC'
'PC Repair Tool' es una forma fácil y rápida de encontrar y corregir errores BSOD, errores EXE, errores DLL, problemas con programas/aplicaciones, problemas con malware o virus, archivos del sistema o problemas de registro y otros problemas del sistema con solo unos pocos clics. Puede obtener esta herramienta a través del botón/enlace a continuación.
Descargar herramienta de reparación de PC
Método 2: tomar posesión del archivo
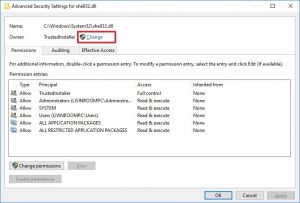
Si el usuario activo o la cuenta de usuario en la que inició sesión en la computadora con Windows no puede abrir un archivo determinado o el archivo requerido para ser abierto por el propietario del archivo, entonces puede tomar posesión del archivo/carpeta que está causando el error, para solucionarlo. la cuestión.
Paso 1: abra el 'Explorador de archivos' y navegue hasta el archivo/carpeta que está tratando de abrir pero que está causando el error
Paso 2: Haga clic derecho sobre él y seleccione 'Propiedades' En la ventana 'Propiedades', haga clic en la pestaña 'Seguridad' y haga clic en el botón 'Avanzado' en la sección 'Permiso para'
Paso 3: en la ventana abierta 'Configuración de seguridad avanzada' del archivo, ubique la sección del propietario en la parte superior y haga clic en el enlace 'Cambiar'
Paso 4: en la ventana abierta 'Seleccionar usuario o grupo', escriba 'Todos' dentro del campo 'Ingrese el nombre del objeto para seleccionar' y haga clic en el botón 'Verificar nombres' para validar la categoría 'Todos'
Paso 5: Ahora, haga clic en 'Aceptar' en la ventana 'Seleccionar usuario o grupo', haga clic en 'Aplicar' y 'Aceptar' en la ventana 'Configuración de seguridad avanzada' y en la ventana 'Propiedades' del archivo para guardar los cambios.
Paso 6: Una vez hecho esto, vuelva a intentar abrir el archivo que estaba causando el error y verifique si se resolvió el error.
Método 3: Proporcione todos los permisos necesarios para el archivo en Windows 10
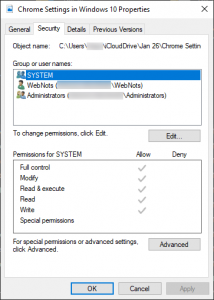
Este error puede ocurrir si no proporcionó todos los permisos necesarios para el archivo que está causando el error. Puede proporcionar todos los permisos necesarios para archivar con el fin de solucionar el problema.
Paso 1: abra el 'Explorador de archivos' y navegue hasta el archivo que está causando el error
Paso 2: Haga clic derecho en el archivo y seleccione 'Propiedades' En la ventana 'Propiedades', haga clic en la pestaña 'Seguridad' y seleccione 'Grupo administrativo' en el cuadro debajo de 'Nombres de grupo o usuario' y luego presione el botón 'Editar'
Paso 3: Ahora, en la ventana abierta 'Permisos' para el archivo, vaya a la sección 'Permisos para el archivo' y seleccione la casilla de verificación 'Control total' para marcar y luego presione 'Aplicar' y 'Aceptar' para guardar los cambios. Haga clic en el botón 'Sí' si se le solicita confirmación.
Paso 4: Una vez hecho esto, comprueba si puedes abrir el archivo sin ningún problema.
Método 4: compruebe si el archivo está encriptado
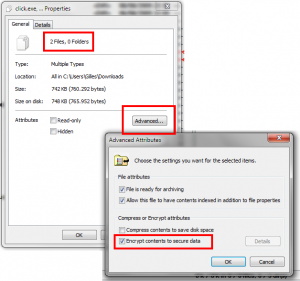
Este error también puede ocurrir si el archivo está encriptado. Es posible que haya descargado el archivo del correo electrónico o de Internet y esté encriptado. En tal caso, puede ponerse en contacto con el propietario del archivo y pedirle que envíe un certificado de encriptación para que pueda abrir el archivo encriptado.
Compruebe si el archivo está cifrado o no:
Paso 1: abra el 'Explorador de archivos' y navegue por el archivo que está tratando de abrir
Paso 2: Haga clic derecho en el archivo y seleccione 'Propiedades' En la ventana 'Propiedades', haga clic en la pestaña 'General' y haga clic en el botón 'Avanzado' asociado con la sección 'Atributos'
Paso 3: en la ventana 'Atributos avanzados' abierta, anule la selección de la casilla de verificación 'Cifrar contenido para proteger los datos' en la sección 'Comprimir o cifrar atributos' si está marcada
Paso 4: Haga clic en 'Aceptar' para guardar los cambios. Si su investigación revela que el archivo está encriptado, puede comunicarse con el propietario del archivo para compartir el certificado de encriptación para que pueda instalarlo en su dispositivo y abrir el archivo.
Método 5: Ejecute la herramienta de escaneo SFC en Windows 10
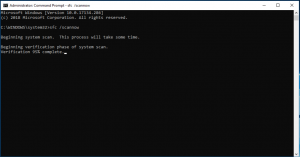
Los archivos del sistema dañados en la computadora con Windows 10 podrían ser la razón detrás de este tipo de error. Puede reparar los archivos del sistema con la herramienta de escaneo SFC para solucionar el problema.
Paso 1: presione las teclas 'Windows + X' en el teclado y seleccione 'Símbolo del sistema como administrador'
Paso 2: Escriba el comando 'sfc /scannow' y presione la tecla 'Enter' para ejecutar.
Paso 3: Una vez hecho esto, reinicie su computadora y verifique si se resolvió el error.
Método 6: Realice la reparación de Windows 10 o una instalación limpia
Si el error persiste, puede intentar solucionar el problema reiniciando/reparando Windows 10 o limpiando la instalación de Windows 10. De esta manera, puede resolver cualquier problema en la computadora y restaurar su computadora a los valores predeterminados originales. Pero antes de eso, debe asegurarse de tener una copia de seguridad sólida de todos sus archivos personales en algún medio de almacenamiento seguro que pueda ayudarlo a restaurar todos los archivos o datos personales después de reiniciar/reparar Windows 10 o limpiar la instalación de Windows 10.
En resumen
Estoy seguro de que esta publicación te ayudó en Cómo solucionarlo Se produjo un error al aplicar atributos al archivo de error en Windows 10 con varios pasos/métodos sencillos. Puede leer y seguir nuestras instrucciones para hacerlo. Eso es todo. Para cualquier sugerencia o consulta, escriba en el cuadro de comentarios a continuación.

