Cómo tomar una captura de pantalla con el puntero del mouse y el cursor incluidos
Actualizado 2023 de enero: Deje de recibir mensajes de error y ralentice su sistema con nuestra herramienta de optimización. Consíguelo ahora en - > este enlace
- Descargue e instale la herramienta de reparación aquí.
- Deja que escanee tu computadora.
- La herramienta entonces repara tu computadora.
Usamos la tecla Imprimir pantalla o la herramienta Recortes para tomar capturas de pantalla en Windows 10, una cosa que todos hacen además de capturar capturas de pantalla es que excluyen el mouse cursor. Siempre que tomamos una captura de pantalla en Windows 10, nunca vemos el cursor del mouse en la captura de pantalla.
¿Qué sucede si desea tomar una captura de pantalla con el cursor del mouse incluido? ¿Es posible? La respuesta es sí. Puede capturar excelentes capturas de pantalla con el cursor del mouse incluido en ellas con Steps Recorder, una aplicación de Windows incorporada y muchas aplicaciones de terceros. En cualquiera de las aplicaciones, capturar una captura de pantalla con el cursor del mouse incluido requiere algunos pasos que una captura de pantalla normal no necesita. Veamos cómo podemos capturar capturas de pantalla con Problem Steps Recorder e IrfanView, una aplicación de terceros.
Tome una captura de pantalla con el puntero del mouse y el cursor incluidos
1] Grabador de pasos
Problem Steps Recorder está realmente diseñado e incluido en Windows 10 por una razón. Le ayuda a capturar capturas de pantalla de los procesos que realiza y compartirlas con Microsoft o cualquier otro técnico para compartir un problema (si lo hay) al que se enfrenta su PC. Captura capturas de pantalla con el cursor del mouse en ellas y puede facilitarnos la obtención de capturas de pantalla que queramos con el cursor del mouse incluido.
Para capturar capturas de pantalla en Steps Recorder:
Notas importantes:
Ahora puede prevenir los problemas del PC utilizando esta herramienta, como la protección contra la pérdida de archivos y el malware. Además, es una excelente manera de optimizar su ordenador para obtener el máximo rendimiento. El programa corrige los errores más comunes que pueden ocurrir en los sistemas Windows con facilidad - no hay necesidad de horas de solución de problemas cuando se tiene la solución perfecta a su alcance:
- Paso 1: Descargar la herramienta de reparación y optimización de PC (Windows 11, 10, 8, 7, XP, Vista - Microsoft Gold Certified).
- Paso 2: Haga clic en "Start Scan" para encontrar los problemas del registro de Windows que podrían estar causando problemas en el PC.
- Paso 3: Haga clic en "Reparar todo" para solucionar todos los problemas.
- Haga clic en Inicio y busque Steps Recorder y ábralo
- Haga clic en Iniciar grabación y abra la ventana que desea capturar con el cursor
- Ahora, haga clic en Detener grabación para detener la grabación
- Guarde la grabación
- Descomprima la grabación guardada y abra el archivo
- Seleccione la captura de pantalla que desee y haga clic con el botón derecho para guardarla.
Profundicemos en los detalles del proceso.
Para comenzar, haga clic en el botón Inicio y busque Grabador de pasos . Abrelo. Verá una pequeña ventana de Steps Recorder. Haga clic en Iniciar grabación para comenzar a realizar capturas de pantalla.
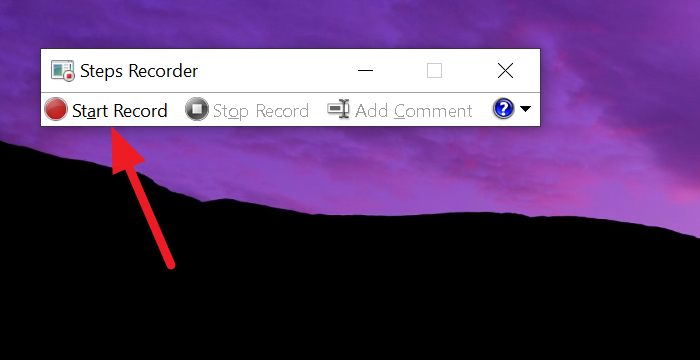
Una vez que haya terminado de grabar la captura de pantalla que desea, haga clic en Detener grabación.
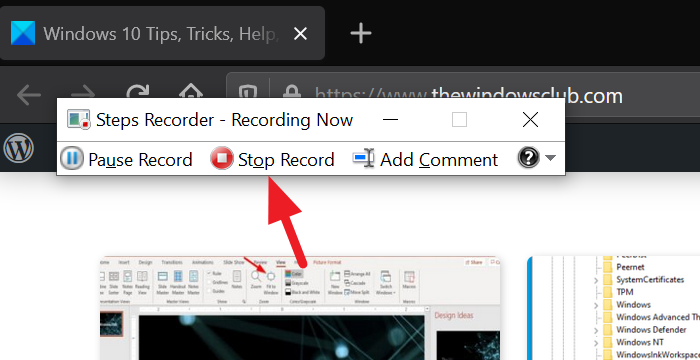
Verá la lista de capturas de pantalla como Pasos registrados. Haga clic en el botón Guardar y establezca la ubicación para guardarlos en un archivo.
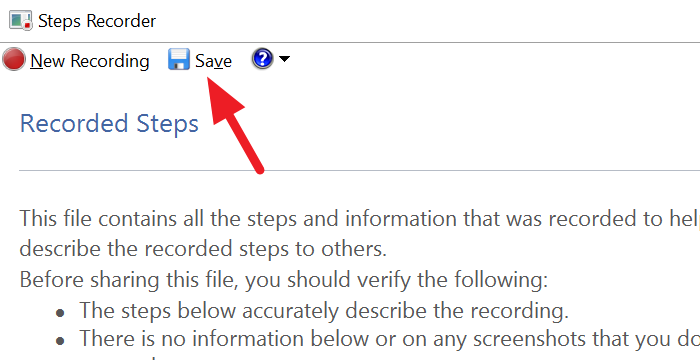
Los pasos o capturas de pantalla grabados ahora se guardarán como una carpeta zip en la ubicación que elija. Descomprima la carpeta y abra el archivo .mht haciendo doble clic en él. El archivo se abrirá en Internet Explorer.
Navega por la página, haz clic con el botón derecho en la captura de pantalla que deseas y selecciona Guardar imagen como de las opciones. Elija la ubicación donde desea guardar el archivo y guárdelo.
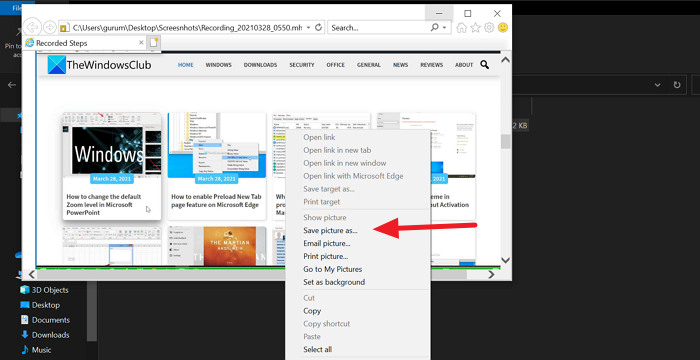
La captura de pantalla que desea capturar con el cursor del mouse incluido se guardará en la ubicación que elija.
Steps Recorder realmente hace un buen trabajo al capturar las capturas de pantalla o registrar los pasos. Pero, pasar por el proceso para una sola captura de pantalla puede parecer una pérdida de tiempo. Y también, obtienes la pequeña ventana Steps Recorder en las capturas de pantalla.
Para evitarlos, es una buena idea optar por una aplicación de terceros. Veamos cómo podemos capturar la misma captura de pantalla en IrfanView, una aplicación de visualización de imágenes de terceros.
2] IrfanView
IrfanView es una aplicación de visor de imágenes gratuita que es popular como alternativa al visor de imágenes predeterminado en Windows. Esta aplicación incluso te permite realizar capturas de pantalla, convertir imágenes, etc. Descarga la aplicación desde irfanview.com e instálala en tu PC.
Después de la instalación, para capturar una captura de pantalla en la aplicación IrfanView:
- Haga clic en Opciones y seleccione Capturar/Captura de pantalla
- Confirme si la opción para incluir el cursor del mouse está habilitada
- Luego, haga clic Comience a habilitar el modo de captura
- Use Ctrl + F11 para capturar la captura de pantalla
- Haga clic en el botón Guardar y guárdelo
Para entrar en los detalles del proceso, abra la aplicación IrfanView y haga clic en Opciones en el menú, y seleccione Capturar/Captura de pantalla. También puede presionar C en tu teclado como atajo.
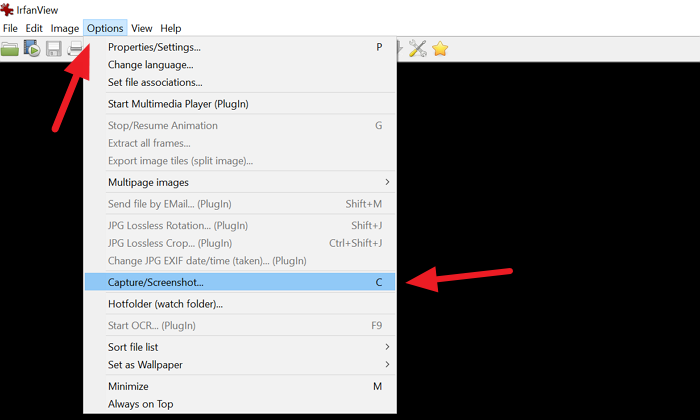
Se abrirá una ventana de configuración de captura. Compruebe si la casilla de verificación junto a la opción Incluir cursor del mouse está marcada para habilitarla. Si no es así, habilítelo marcando la casilla.
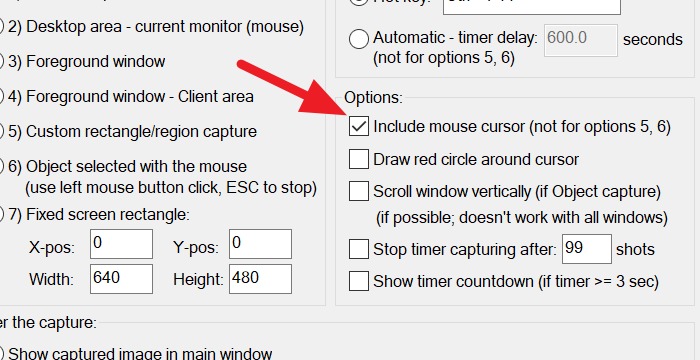
Luego, haga clic en Inicio para habilitar el modo de captura.
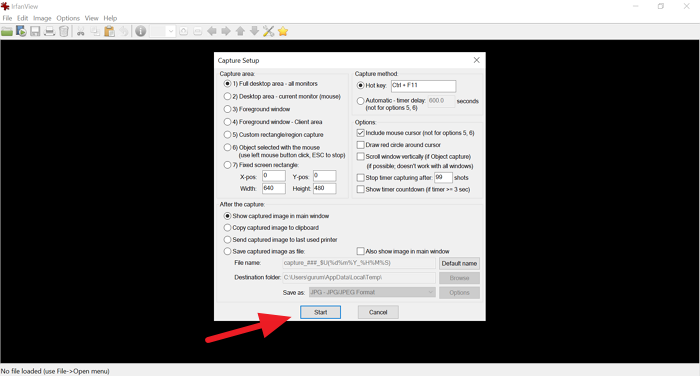
La ventana de IrfanView ahora se minimizará. Abra la ventana que desea capturar y use el método abreviado de teclado Ctrl + F11 para capturar la captura de pantalla.
La captura de pantalla que capturó ahora se abrirá en la ventana de IrfanView. Haga clic en el botón Guardar para guardar la captura de pantalla.
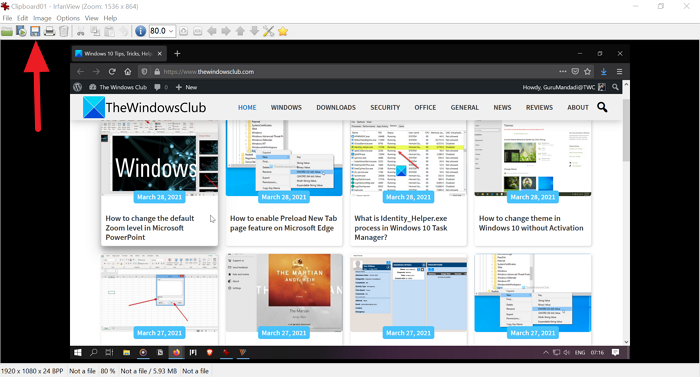
Ahora puede establecer la ubicación para guardar la captura de pantalla y guardarla.
Hay algunas aplicaciones más de terceros que nos permiten hacer capturas de pantalla con el cursor del mouse incluido en ellas como Greenshot, ShareX, etc. También puedes usar cualquiera de ellas.
Espero que esta guía te ayude a obtener las capturas de pantalla con el cursor del mouse incluido en ellas.

