Cómo transferir datos de tu viejo teléfono Android al nuevo
Actualizado 2023 de enero: Deje de recibir mensajes de error y ralentice su sistema con nuestra herramienta de optimización. Consíguelo ahora en - > este enlace
- Descargue e instale la herramienta de reparación aquí.
- Deja que escanee tu computadora.
- La herramienta entonces repara tu computadora.
La transferencia de datos de nuestro teléfono inteligente antiguo a uno nuevo es una preocupación importante para muchos usuarios de Android. Es exactamente por eso que estamos aquí para ayudarlo. Afortunadamente, el sistema Android tiene muchas funciones integradas convenientes que hacen que el proceso de transferencia de datos sea fluido. Son herramientas de copia de seguridad y restauración para asegurarse de que no se pierda nada durante la transición. Puede estar seguro de que continuará exactamente donde lo dejó. En este artículo, analizaremos en detalle el proceso completo de transferencia de datos de su antiguo teléfono Android a uno nuevo.

Tabla de contenido
Cómo transferir datos de su antiguo teléfono Android a uno nuevo
Nuestras vidas dependen en gran medida de nuestros teléfonos inteligentes. Los usamos casi durante todo el día, ya sea por trabajo o recreación. Como resultado, terminamos acumulando muchos datos a lo largo de los años. Estos datos incluyen archivos tanto personales como profesionales. Bajo ninguna circunstancia, querríamos que nuestros datos se perdieran mientras cambiamos a un nuevo teléfono inteligente. Entonces, sin perder tiempo, veamos cómo puede transferir datos de su teléfono inteligente antiguo al nuevo usando los pasos que se enumeran a continuación:
Notas importantes:
Ahora puede prevenir los problemas del PC utilizando esta herramienta, como la protección contra la pérdida de archivos y el malware. Además, es una excelente manera de optimizar su ordenador para obtener el máximo rendimiento. El programa corrige los errores más comunes que pueden ocurrir en los sistemas Windows con facilidad - no hay necesidad de horas de solución de problemas cuando se tiene la solución perfecta a su alcance:
- Paso 1: Descargar la herramienta de reparación y optimización de PC (Windows 11, 10, 8, 7, XP, Vista - Microsoft Gold Certified).
- Paso 2: Haga clic en "Start Scan" para encontrar los problemas del registro de Windows que podrían estar causando problemas en el PC.
- Paso 3: Haga clic en "Reparar todo" para solucionar todos los problemas.
Cómo hacer una copia de seguridad de los datos en su antiguo teléfono Android
La forma más fácil de transferir sus datos desde su antiguo teléfono Android al nuevo es utilizar la función de copia de seguridad y restauración de Android. Como sugiere el nombre, es un proceso de dos pasos. Simplemente haga una copia de seguridad de todos sus datos esenciales de su teléfono anterior en un servidor en la nube y luego restaurelos descargándolos de la nube a su nuevo teléfono. Como sugiere el nombre, es un proceso de dos pasos. En esta sección, vamos a discutir la primera parte del proceso, y eso es hacer una copia de seguridad de sus datos.
1. Configuración de la copia de seguridad en Google Drive
Todos los teléfonos inteligentes Android requieren una cuenta de Google para iniciar sesión en el dispositivo y usar varias funciones, aplicaciones y programas. Debe haber iniciado sesión o creado una cuenta de Google al configurar su teléfono por primera vez. Esta cuenta de Google es una solución universal para todos los problemas relacionados con su dispositivo Android. Con una sola cuenta, puede utilizar todas las aplicaciones y servicios extremadamente útiles que ofrecen Google y Android.
Dado que la necesidad de la hora es hacer una copia de seguridad de sus datos, la única aplicación que resolverá todos sus problemas es Google Drive . Es un espacio de almacenamiento en la nube gratuito que se le proporciona que crea y guarda una copia de seguridad de todos sus datos esenciales. Por lo tanto, lo primero que debe asegurarse es que su cuenta de Google esté vinculada a Google Drive y que la copia de seguridad de datos esté habilitada. En la mayoría de los casos, está vinculado de forma predeterminada, pero no hay nada de malo en asegurarse. Siga los pasos que se indican a continuación para ver cómo:
1. Lo primero que debe hacer es abrir Configuración en su dispositivo.
2. Ahora desplácese hacia abajo y seleccione la opción Sistema .
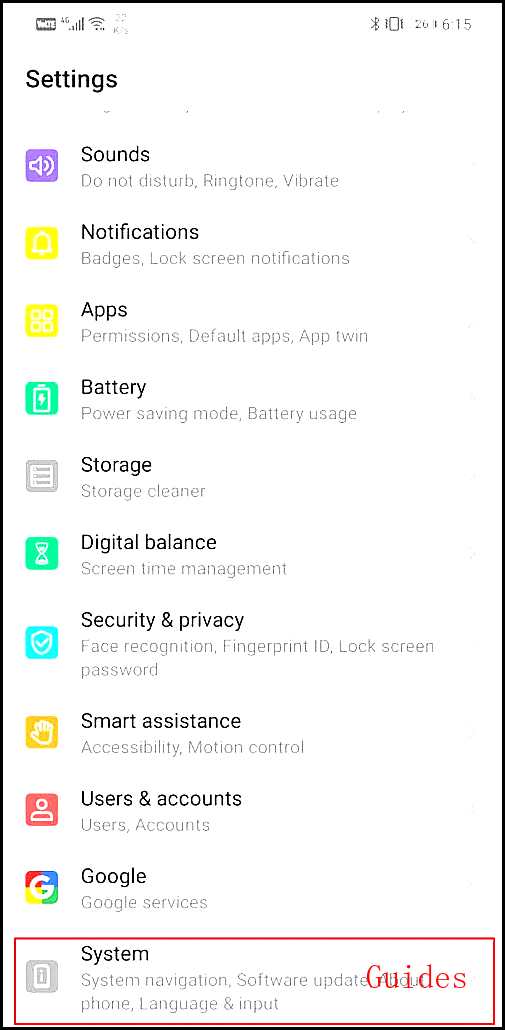
3. Aquí, toque la opción Copia de seguridad y restauración .
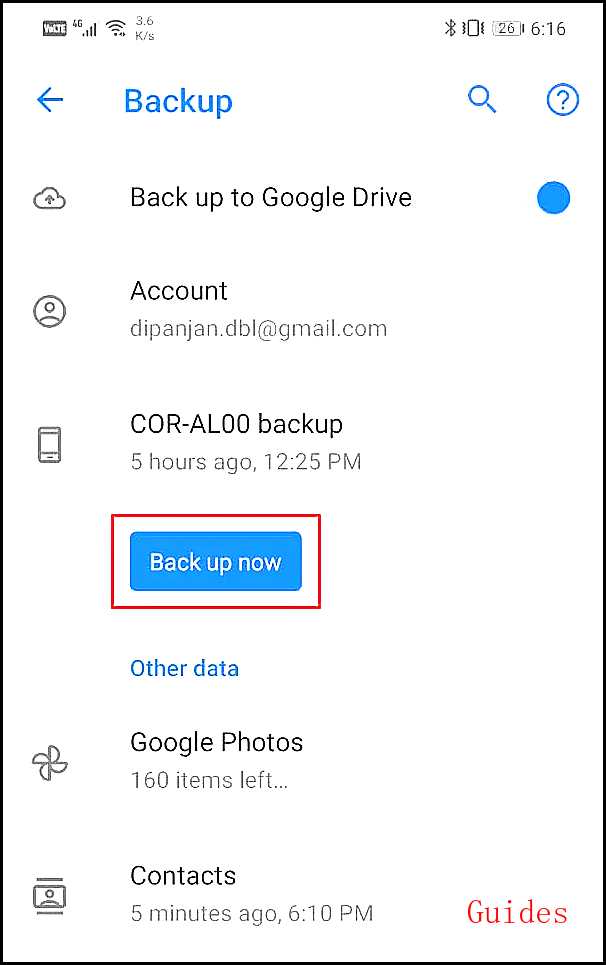
4. En la sección Copia de seguridad de Google, toque la opción Cuenta de copia de seguridad y seleccione su cuenta de Google . En caso de que haya iniciado sesión en varias cuentas de Google en el mismo dispositivo, seleccione su cuenta principal.
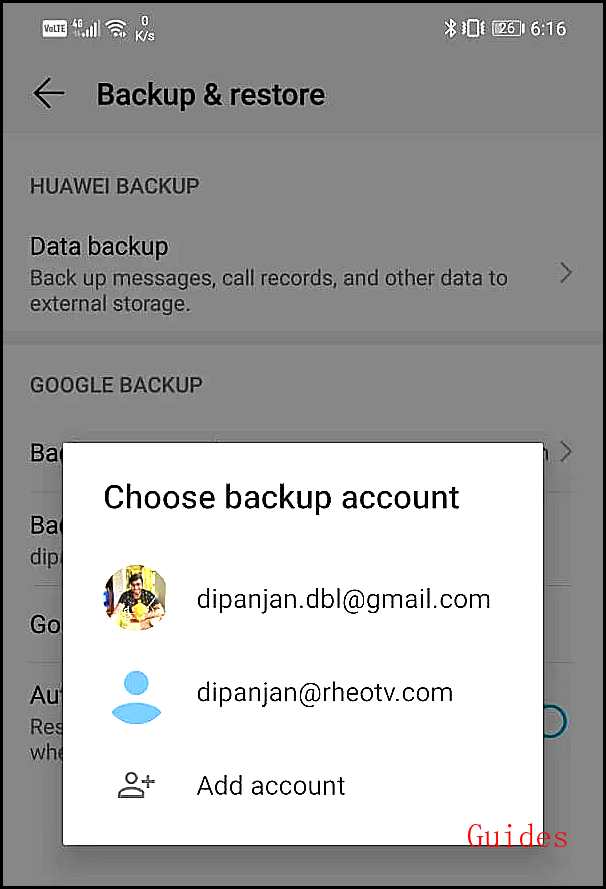
5. Ahora toque la opción Cuenta de Google .
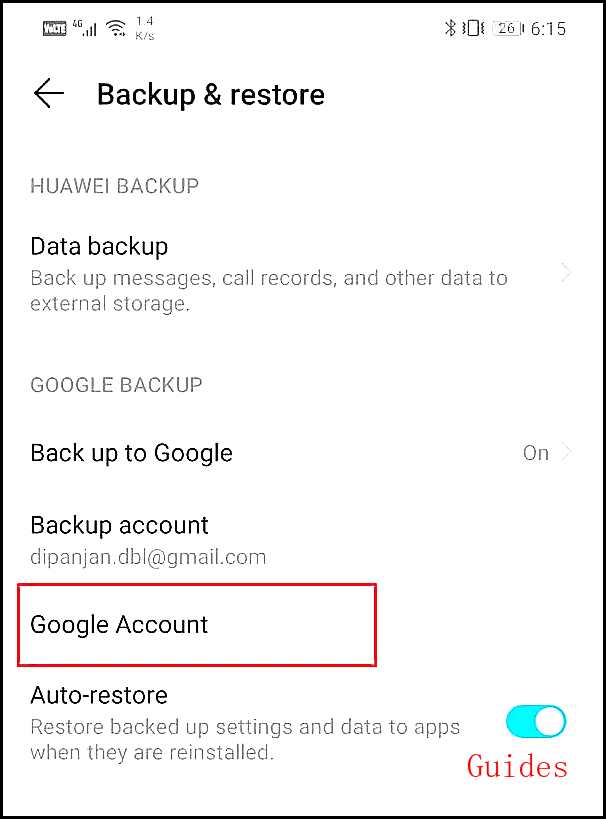
6. Aquí, asegúrese de que el interruptor de palanca junto a " Copia de seguridad en Google Drive " esté encendido.
7. También puede tocar el nombre de su dispositivo y ver los diferentes elementos de datos que se están respaldando. Incluye datos de aplicaciones, configuraciones del dispositivo, SMS e historial de llamadas.
8. Además, también hace una copia de seguridad de sus fotos a través de Google Photos (se discutirá más adelante) y Contactos.
9. Toque el botón Hacer copia de seguridad ahora para asegurarse de que se haga una copia de seguridad de todo lo que esté vinculado a su cuenta en Google Drive.

10. Ahora, lo ideal es que se realice una copia de seguridad automáticamente y debe presionar el botón azul de copia de seguridad manualmente. Sin embargo, para esto, debe asegurarse de que la sincronización automática esté habilitada.

2. Habilite la sincronización automática para su cuenta de Google
Como se mencionó anteriormente, tiene la opción de hacer una copia de seguridad manual de sus datos con el botón azul o configurarlo para que haga una copia de seguridad automática de sus datos, de vez en cuando. Obviamente, la copia de seguridad automática es más conveniente y es muy fácil de configurar. Todo lo que necesita hacer es asegurarse de que la sincronización automática esté habilitada para su cuenta de Google. Siga los pasos que se indican a continuación para ver cómo:
1. En primer lugar, abra Configuración en su dispositivo.
2. Ahora desplácese hacia abajo y seleccione la opción Usuarios y cuentas y aquí, seleccione la opción Google .
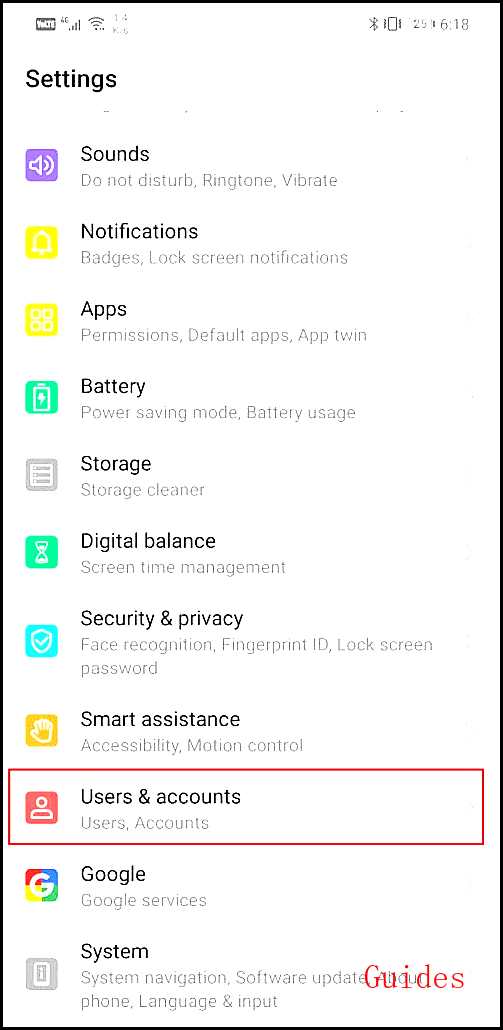

3. Esto abrirá la configuración de sincronización de su cuenta de Google.
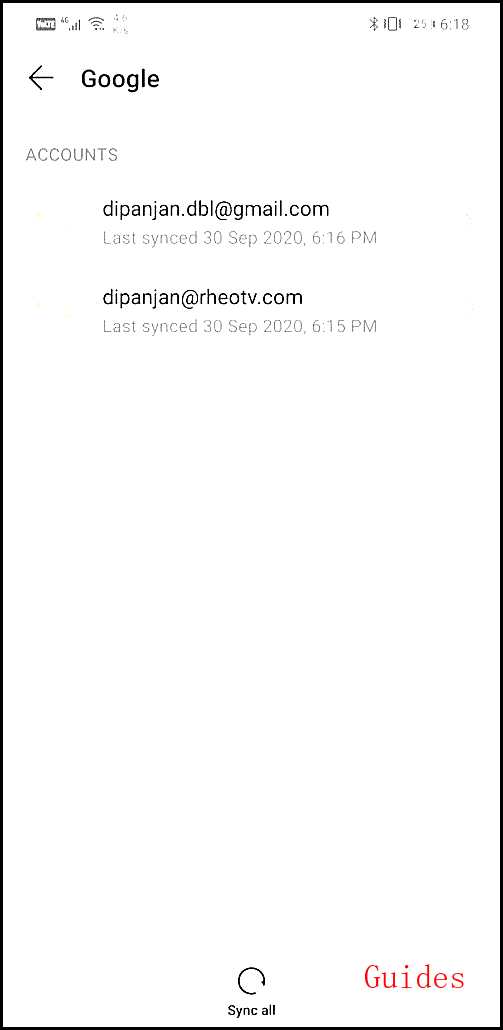
4. Aquí, asegúrese de que el interruptor de palanca junto a las opciones esenciales como Contactos, Drive, Gmail, Docs, Chrome, etc., esté habilitado.
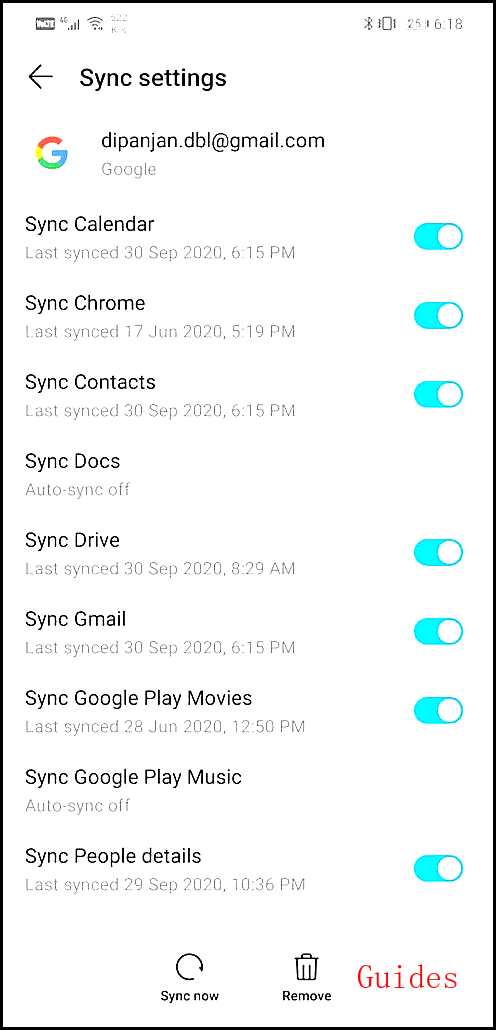
5. Eso es todo, estás listo. Todos sus datos ahora serán respaldados automáticamente a intervalos frecuentes.
3. Haga una copia de seguridad de sus fotos y videos con Google Photos
Cuando se trata de transferir sus archivos multimedia que incluyen fotos y videos, no hay mejor solución que Google Photos. Es una increíble aplicación de almacenamiento en la nube que realiza automáticamente una copia de seguridad de sus fotos y videos en la nube. Esta aplicación es un regalo de Google para los usuarios de Android y más para los usuarios de Google Pixel, ya que tienen derecho a un espacio ilimitado de almacenamiento en la nube. No hay absolutamente ninguna necesidad de que los usuarios de Android prueben ningún otro servicio de almacenamiento en la nube, ya que Google Photos es el mejor que existe. Todo lo que necesita hacer es iniciar sesión con su cuenta de Google y se le asignará un espacio designado en el servidor en la nube para almacenar sus archivos multimedia.
La mejor característica de hacer una copia de seguridad de sus archivos multimedia en Google Photos es que puede acceder a ellos en cualquier momento y en cualquier lugar. Cuando inicie sesión en su cuenta de Google en su nuevo dispositivo y abra Google Photos, podrá ver y descargar todas sus fotos. Incluso se puede acceder a él a través de la web en una computadora. A continuación se muestra una guía paso a paso para configurar la copia de seguridad de medios en Google Photos:
1. En primer lugar, abra la aplicación Google Photos en su dispositivo. Esta debería ser una aplicación preinstalada , aunque si no la encuentra, puede descargarla gratis en Google Play Store e iniciar sesión con su cuenta de Google.
2. Ahora toca tu foto de perfil en la parte superior izquierda de la pantalla y selecciona la opción Configuración .
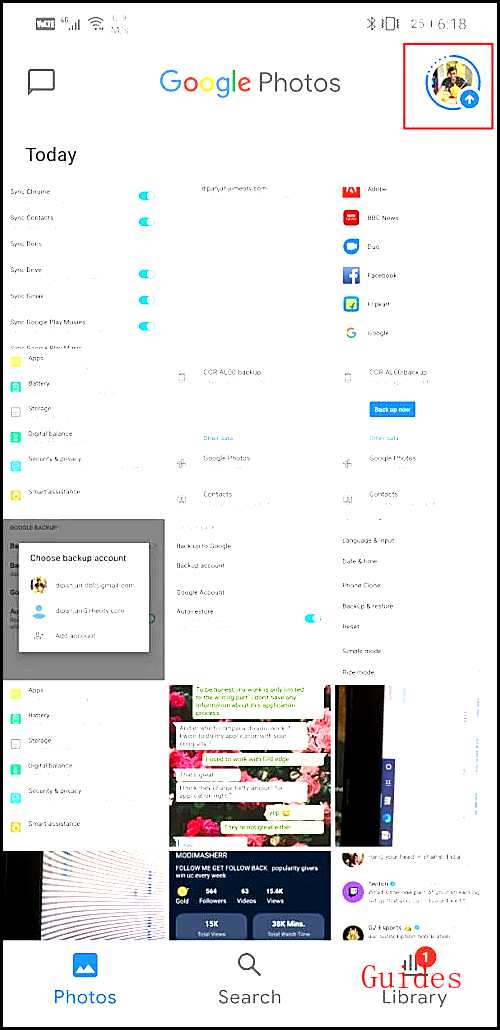
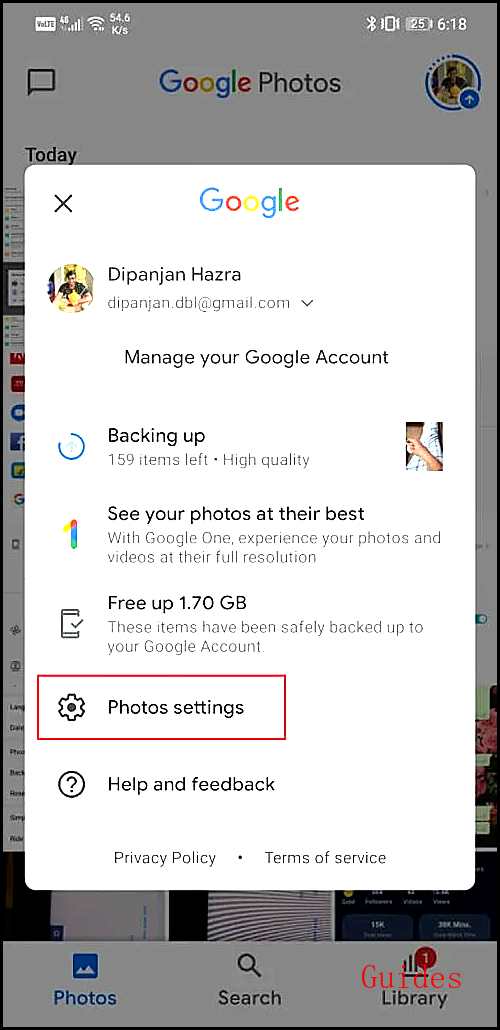
3. Después de eso, seleccione la opción Copia de seguridad y sincronización y asegúrese de que el interruptor de palanca junto a Copia de seguridad y sincronización esté habilitado .
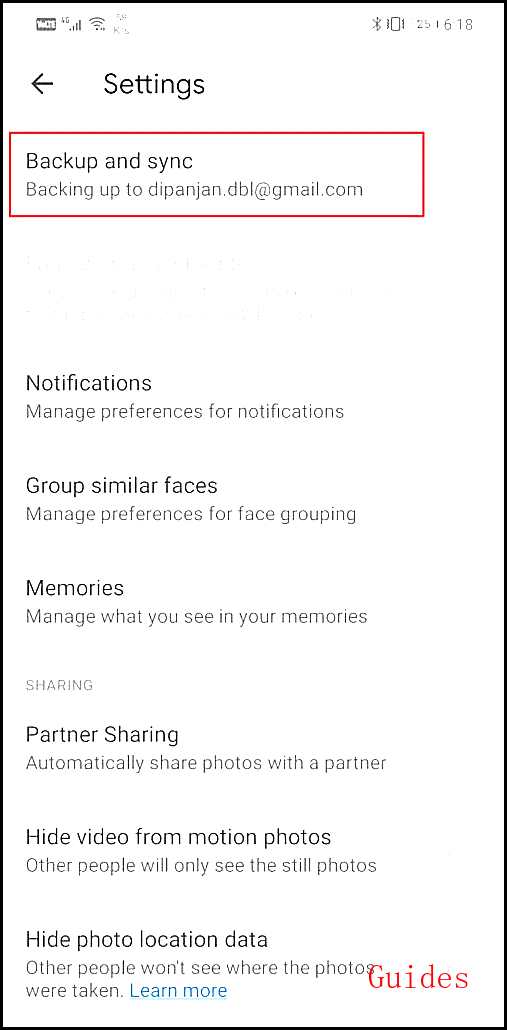
4. Ahora, si desea espacio de almacenamiento ilimitado y no posee un Google Pixel, simplemente puede optar por comprometer un poco la calidad de carga.
5. Toque la opción Tamaño de carga y, en lugar de Calidad original, seleccione la opción Alta calidad . Honestamente, no haría tanta diferencia, y le recomendamos que opte por lo mismo.

6. De forma predeterminada, solo las imágenes tomadas por su cámara se respaldan en Google Photos. Si desea agregar otras carpetas o directorios adicionales, puede hacerlo tocando en “ Copiar las carpetas del dispositivo ”.
7. Aquí, debe habilitar el interruptor de palanca junto a las carpetas cuyo contenido desea respaldar en Google Photos.
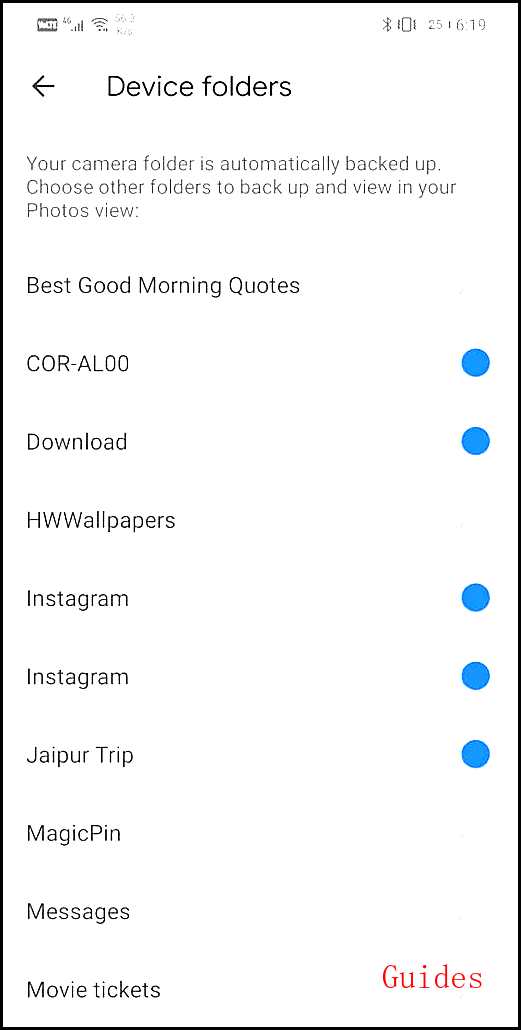
8. Con eso, hemos llegado al final de la primera parte del proceso de transferencia de datos. Si completa los pasos mencionados anteriormente, todos sus datos se respaldarán en la nube. Ahora puede restaurarlos en su nuevo dispositivo simplemente iniciando sesión en su cuenta de Google y descargando los datos de la nube.
Cómo restaurar datos en su nuevo teléfono Android
Hasta ahora, estábamos tratando con el viejo teléfono Android y asegurándonos de que todo esté configurado en ese extremo. En esta sección, vamos a discutir el proceso de configurar su nuevo teléfono y restaurar todos sus datos en el nuevo dispositivo. Sería mejor si mantiene su teléfono antiguo cerca, ya que eso facilita el proceso. Aunque se ha realizado una copia de seguridad de los datos en la nube, le sugerimos que no reinicie su dispositivo anterior todavía. Sin embargo, puede continuar y cambiar la tarjeta SIM y la tarjeta de memoria externa (si tiene una). Después de eso, siga los pasos que se detallan a continuación y lo llevarán a través de todo el proceso:
Empecemos desde el principio, es decir, cuando enciendes tu dispositivo para el primer equipo.
- Se le dará la bienvenida con una pantalla de bienvenida y se le pedirá que seleccione un idioma . Haga eso y toque el botón Iniciar / Continuar.
- Debe tener una red Wi-Fi disponible para poder usar Internet para iniciar sesión en sus cuentas y restaurar sus datos.
- Si no tiene una red Wi-Fi en casa, pídale a alguien de su familia que cree un punto de acceso móvil.
- Una vez que se haya conectado a una red, toque el botón Continuar .
- Ahora se le pedirá que elija entre " Copiar sus datos " y " Configurar un nuevo dispositivo ". Dado que queremos restaurar todos sus datos, elija la opción Copia de sus datos .
- Después de eso, se le llevará a la página " Traiga sus datos de ... ".
- Si también accede a su dispositivo anterior, seleccione la opción " Una copia de seguridad desde un teléfono Android ", ya que es la forma más fácil de transferir todos sus datos.
- Ahora, debe seguir las instrucciones en pantalla para iniciar el proceso de restauración de datos. La primera instrucción será abrir la aplicación de Google en el teléfono antiguo. Haz eso y toca el botón Siguiente.
- En el teléfono antiguo, simplemente di Ok Google, seguido de " Configurar mi dispositivo ". También puede escribir " configurar mi dispositivo " si el comando de voz no está activado para el Asistente de Google.
- Su dispositivo anterior ahora comenzará a buscar dispositivos cercanos y, finalmente, el número de modelo de su nuevo dispositivo aparecerá en la pantalla. Tócalo.
- Ahora deberá verificar los patrones que se muestran en ambas pantallas, y luego se establecerá la conexión entre las dos.
- Toque el botón Siguiente en la página " Confirme su bloqueo de pantalla ".
- Después de eso, toque el botón Copiar en "¿ Copiar a su nuevo dispositivo? " página. Esto copiará los detalles de su cuenta de Google en el nuevo dispositivo.
- En la página siguiente, se le pedirá que inicie sesión en su cuenta. El nombre de usuario ya estará ingresado y solo necesita ingresar la contraseña. Dado que los datos se copiaron directamente de su dispositivo anterior, no habrá necesidad de una verificación de dos factores.
- Confirme su bloqueo de pantalla y se lo dirigirá a la página Elija qué restaurar.
- Si desea que se transfieran todos los datos, simplemente toque el botón Restaurar. De lo contrario, puede optar por omitir algunas aplicaciones anulando la selección de la casilla de verificación junto a ellas.
- El proceso de restauración llevará algún tiempo. Una vez completado, deberá seguir los pasos finales que implican configurar un bloqueo de pantalla, activar los servicios de ubicación y otros servicios proporcionados por el fabricante.
- Simplemente, siga las instrucciones en pantalla y estará listo.
- Dado que los datos se han restaurado desde la nube, todo, incluida la configuración, el fondo, el diseño de la aplicación, etc.
Su teléfono estará listo para usarse y los datos continuarán restaurándose con el tiempo. Dependiendo de la cantidad de datos y la velocidad de su Internet, incluso puede llevar un par de horas. Mientras tanto, puede seguir explorando las distintas funciones de su nuevo teléfono.
Copia de seguridad y restauración de otros datos adicionales
Aunque la copia de seguridad de Google Drive se encarga de casi todo, es posible que se pierdan varios datos adicionales. En esta sección, analizaremos algunos de ellos y le enseñaremos cómo asegurarse de que se transfiera a su nuevo dispositivo.
1. Marcadores, contraseñas e historial de búsqueda
Al principio, es posible que no se dé cuenta de su importancia, pero cuando comience a usar su navegador (por ejemplo, Chrome) en su nuevo dispositivo, de hecho extrañará estos elementos pequeños y convenientes que facilitan la navegación. Con el tiempo, nos encontramos con varios sitios web útiles que deseamos visitar más adelante y los guardamos como marcadores. Además de eso, para facilitar las cosas, guardamos nuestra identificación de inicio de sesión y contraseña en nuestro navegador para que no tengamos que recordarlas y escribirlas cada vez. Incluso su historial de búsqueda es importante, ya que le permite rastrear sus pasos hasta un sitio web cuya información podría volverse relevante en el futuro.
Por lo tanto, sería una pena que no se transfirieran todos estos datos a su nuevo dispositivo. Afortunadamente, para los usuarios de Chrome, este proceso es realmente sencillo. Todo lo que necesita hacer es iniciar sesión en Chrome con su cuenta de Google, y todos sus datos se sincronizarán y respaldarán. Más tarde, cuando inicie sesión en la misma cuenta en su nuevo dispositivo, recuperará todos sus marcadores, contraseñas e incluso el historial de búsqueda. A continuación se incluye una guía paso a paso para asegurarse de que la sincronización esté habilitada para Google Chrome:
1. Lo primero que debe hacer es abrir la aplicación Google Chrome en su dispositivo.
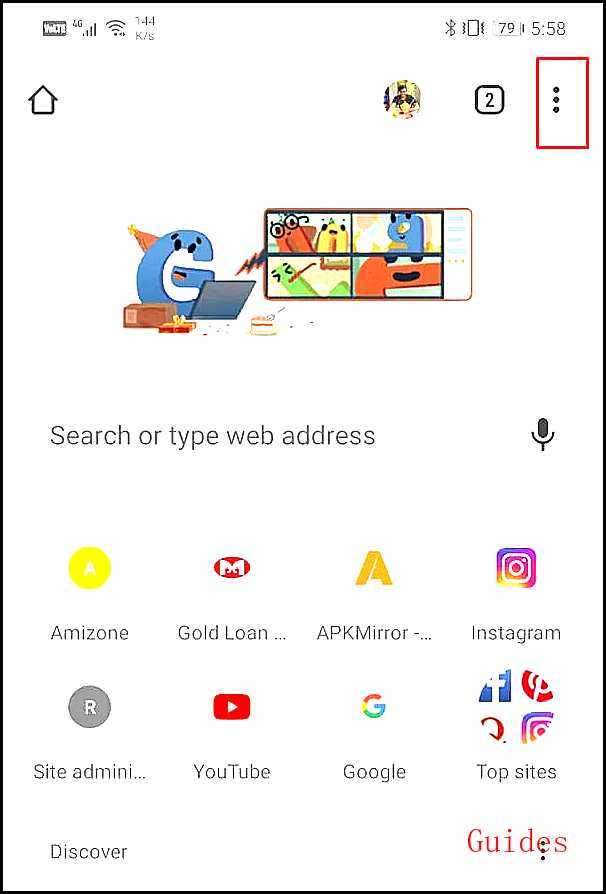
2. Ahora toque el menú de tres puntos en la esquina superior derecha de la pantalla y seleccione la opción Configuración .

3. Aquí, podrá ver su cuenta de Google mencionada en el encabezado Cuenta . De lo contrario, significa que aún no ha iniciado sesión en Chrome. Simplemente toque el mensaje Agregar cuenta e inicie sesión en su cuenta de Google.
4. Ahora toque la opción Servicios de sincronización y Google .
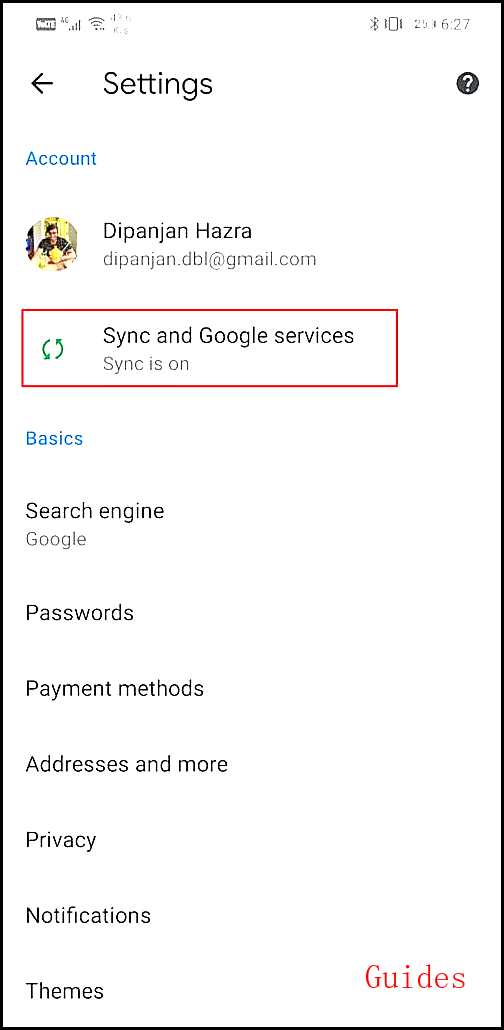
5. Aquí asegúrese de que el interruptor de palanca junto a Sincronizar sus datos de Chrome esté habilitado.
6. Para verificar qué se sincroniza y qué se respalda, toque la opción Administrar sincronización.

7. Idealmente, querrá sincronizar todos sus datos, así que simplemente habilite el interruptor de palanca junto a la opción Sincronizar todo, y estará listo.
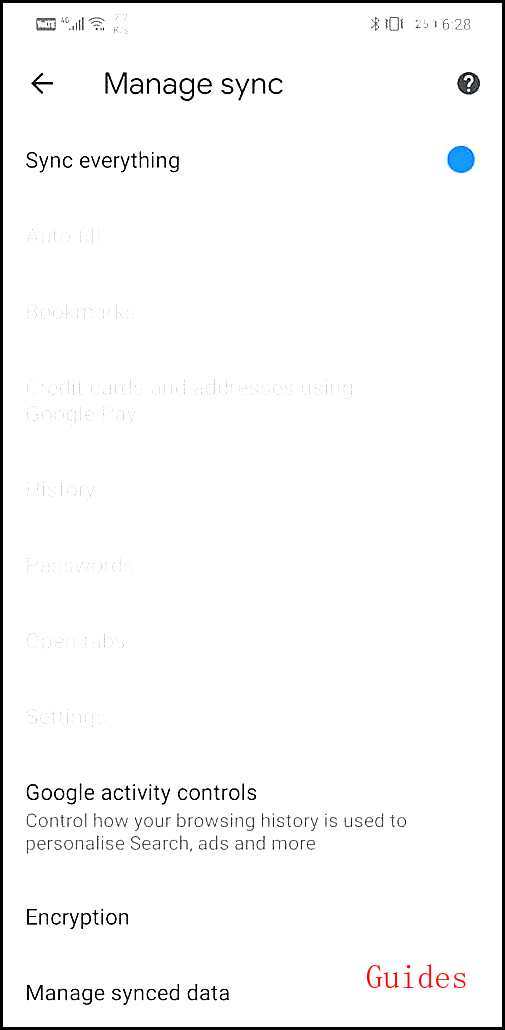
2. Chats de SMS, MMS y WhatsApp
Aunque la mayoría de las personas han comenzado a usar aplicaciones de mensajería en línea como WhatsApp, Messenger, Hike, etc., todavía hay algunas personas que prefieren usar los servicios de SMS proporcionados por el operador. Ahora, aunque se realiza una copia de seguridad de los SMS en Google Drive, no incluye ningún contenido multimedia. Para expresarlo en palabras simples, su MMS (servicio de mensajería multimedia) no tiene una copia de seguridad. Por lo tanto, no podrá restaurar las fotos y videos que se compartieron en un hilo de conversación.
Para realizar una copia de seguridad de estos mensajes multimedia, debe utilizar una aplicación de terceros como SMS Backup + y SMS Backup and Restore . Estas aplicaciones están disponibles de forma gratuita en Play Store y se pueden utilizar para realizar copias de seguridad de todos sus SMS y MMS. Cargará todos los datos en su servidor y luego podrá descargarlos a su nuevo dispositivo mediante el muestreo de la firma en la misma cuenta.
Ahora, para aplicaciones como WhatsApp, tienen su propio sistema de respaldo de datos incorporado. WhatsApp, por ejemplo, tiene integración con Google Drive, y todos sus chats y archivos multimedia se respaldan en su Drive. Incluso puede optar por hacer una copia de seguridad de los videos que recibió en el chat. Para restaurar sus chats y mensajes, simplemente debe iniciar sesión en su cuenta de WhatsApp y se le pedirá que restaure todos los chats vinculados a su cuenta.
3. Música
Si la mayoría de sus canciones se guardan localmente en su dispositivo en formato MP3, entonces será bastante fácil para usted transferirlas a su nuevo teléfono. Lo único que necesitará es una computadora que actúe como canal intermedio entre los dos dispositivos. Necesita conectar su móvil a una computadora y ubicar el directorio o carpeta que contiene todos los archivos de música MP3 y copiar el contenido en su computadora.
Ahora, si está utilizando el mismo reproductor de música que solía usar en su teléfono anterior, creará un directorio similar en su nuevo dispositivo. Todo lo que necesita hacer es conectar su teléfono a la computadora y copiar los archivos a este directorio. La mejor parte es que incluso si no encuentra el directorio correcto, puede crear una nueva carpeta y su reproductor de música podrá encontrar todas sus canciones.
Sin embargo, si está utilizando una aplicación como Wynk, Spotify, Saavn, etc., las canciones descargadas se guardarán como parte de los datos de la aplicación. Estas canciones no se encontrarán guardadas localmente en su dispositivo y no puede copiarlas y pegarlas como se discutió anteriormente. Dado que estas aplicaciones están vinculadas a su cuenta de Google o su número de teléfono móvil, sus datos se sincronizan. Por lo tanto, todo lo que necesitas hacer es iniciar sesión en la misma cuenta en tu nuevo teléfono y recuperarás tus canciones. Puede que tengas que descargarlas de nuevo, pero estas canciones serán visibles en tu biblioteca en formato gris.
Esperamos que encuentre útil esta información y que haya podido transferir datos de su antiguo teléfono Android a uno nuevo. La transferencia de sus datos es una preocupación importante para todos los usuarios de teléfonos inteligentes al cambiar a un nuevo dispositivo. Sería bastante inconveniente si algunos de sus contactos, fotos o datos de aplicaciones no se transfieren correctamente a su nuevo dispositivo.
Afortunadamente, Google y Android se aseguran de que todos sus datos se sincronicen con su cuenta de Google y se realicen copias de seguridad en la nube. Aparte de eso, la mayoría de los fabricantes de dispositivos móviles y OEM tienen su propia herramienta de respaldo de datos. Samsung tiene Smart Switch, HTC tiene HTC Transfer Tool, LG tiene Mobile Switch (también conocido como Sender), etc. También puede usar estas aplicaciones si ambos dispositivos son de la misma marca.

