Cómo usar canales de escenario en Discord en 2021
Actualizado 2023 de enero: Deje de recibir mensajes de error y ralentice su sistema con nuestra herramienta de optimización. Consíguelo ahora en - > este enlace
- Descargue e instale la herramienta de reparación aquí.
- Deja que escanee tu computadora.
- La herramienta entonces repara tu computadora.
El mes pasado, vimos informes que sugerían que Discord está construyendo una nueva función similar a una casa club llamada 'Canales de escenario' para permitir a los usuarios crear y unirse a salas de audio en vivo. Discord ha anunciado oficialmente la función y está disponible en Windows 10, macOS, Linux, iOS, Android y la aplicación web. En este artículo, le mostraremos cómo crear y usar canales de escenario en Discord.
Usar canales de escenario en Discord
Antes de comenzar, vale la pena mencionar que los 'canales de escenario' están disponibles solo en servidores de la comunidad . Por lo tanto, también le mostraremos cómo cambiar su servidor actual a un servidor comunitario.
¿Qué es un servidor comunitario de Discord?
Como su nombre indica, los servidores de la comunidad son servidores destinados a atender a una comunidad. A diferencia de un servidor estándar, tiene poderosas herramientas e información de moderación. Sin embargo, existen algunos requisitos para cambiar su servidor a un servidor comunitario. Los miembros deben tener un correo electrónico verificado para participar en el servidor. Además, los servidores deben habilitar filtros de contenido de medios explícitos para los canales, y los canales separados para las reglas y las actualizaciones de la comunidad son imprescindibles.
Habilitar el servidor de la comunidad
1. Para cambiar su servidor de Discord a un servidor de la comunidad, haga clic en el nombre de su servidor en la esquina superior izquierda y haga clic en 'Configuración del servidor'.
Notas importantes:
Ahora puede prevenir los problemas del PC utilizando esta herramienta, como la protección contra la pérdida de archivos y el malware. Además, es una excelente manera de optimizar su ordenador para obtener el máximo rendimiento. El programa corrige los errores más comunes que pueden ocurrir en los sistemas Windows con facilidad - no hay necesidad de horas de solución de problemas cuando se tiene la solución perfecta a su alcance:
- Paso 1: Descargar la herramienta de reparación y optimización de PC (Windows 11, 10, 8, 7, XP, Vista - Microsoft Gold Certified).
- Paso 2: Haga clic en "Start Scan" para encontrar los problemas del registro de Windows que podrían estar causando problemas en el PC.
- Paso 3: Haga clic en "Reparar todo" para solucionar todos los problemas.
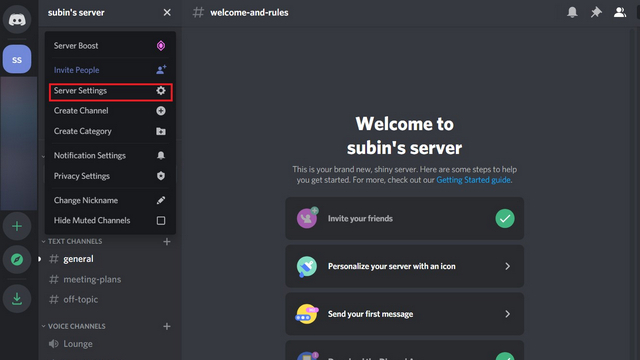
2. Desde la página de configuración del servidor, vaya a la sección 'Habilitar comunidad' en la pestaña Comunidad presente en la barra lateral izquierda. Una vez que esté aquí, haga clic en 'Comenzar'.
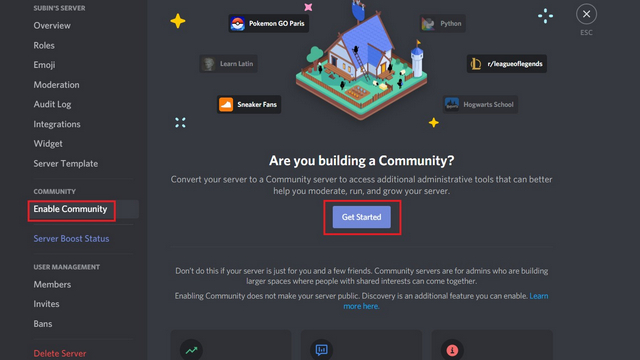
3. Vaya a la configuración de la página del servidor de la comunidad y haga clic en 'Finalizar configuración' una vez que haya terminado. Los canales de marcador de posición para las reglas y los anuncios se crean automáticamente en este proceso.
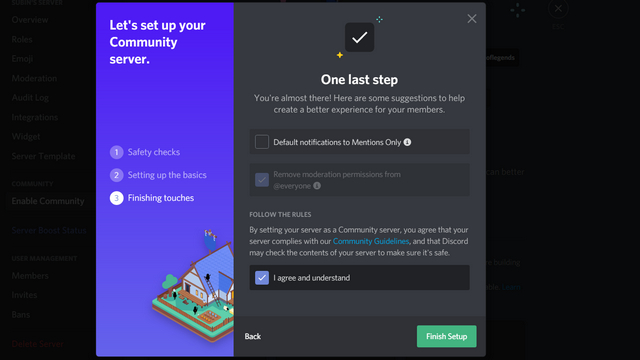
Crear canal de escenario en Discord
1. Ahora que tiene un servidor comunitario en Discord, finalmente puede crear un canal de escenario. Para hacerlo, haga clic en el icono '+' en la sección del canal de voz .
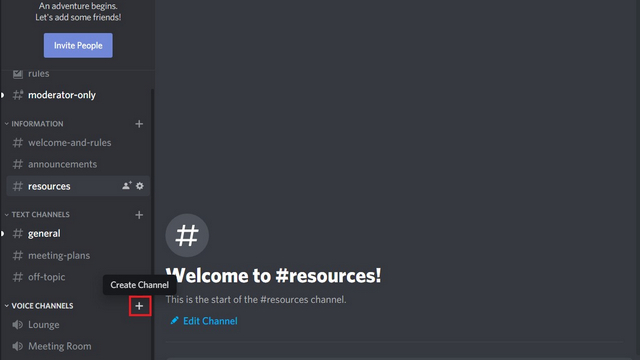
2. Elija Stage Channel como el tipo de canal y agregue el nombre del canal en el cuadro de texto 'Nombre del canal'. Haga clic en 'Siguiente' para continuar.
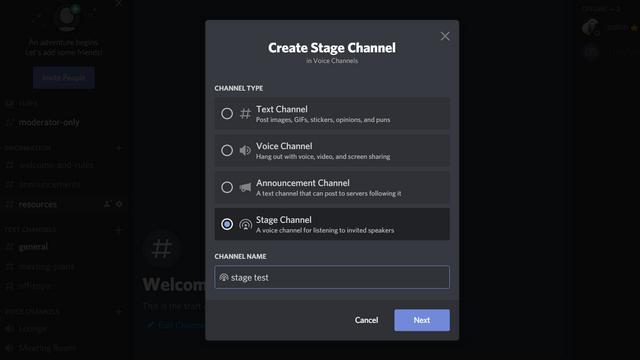
3. Luego puede optar por agregar moderadores de escenario. Los moderadores de escenario pueden agregar y quitar otros oradores en la sesión. También tienen el control para abrir un canal de escenario. Vale la pena mencionar que los moderadores de la etapa no tienen que ser necesariamente los moderadores del servidor .
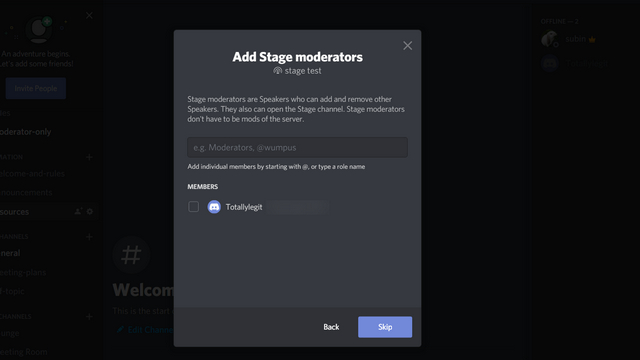
4. Una vez que cree un Stage Channel, Discord lo instará a establecer el tema de discusión. Ingrese un nombre de tema relevante y haga clic en 'Abrir el escenario' para comenzar.
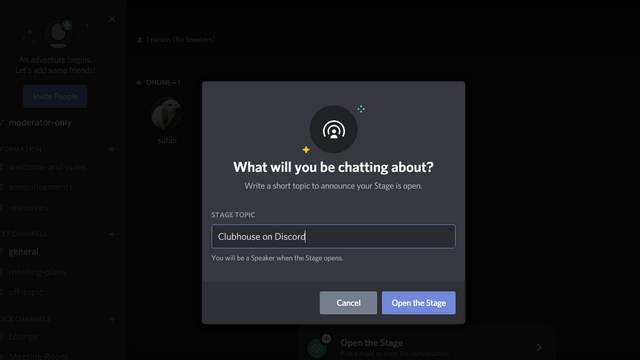
Uso de Stage Channel en Discord
1. Cuando hay un canal de escenario activo, los miembros del servidor verán una opción para unirse rápidamente a la sala de audio desde la barra lateral izquierda. Los miembros también pueden hacer clic en el canal de escenario debajo de la sección del canal de voz para ser parte de la discusión.
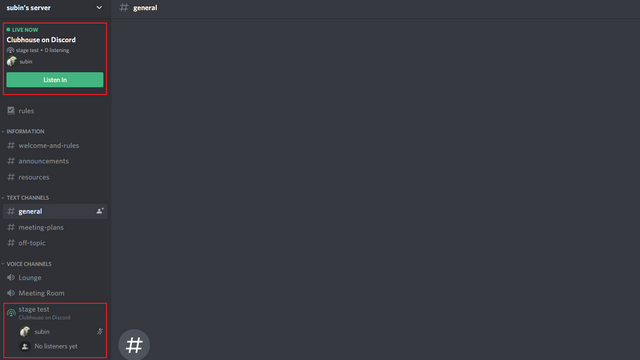
2. Los participantes se unen como oyentes de forma predeterminada . Como puede ver en la captura de pantalla a continuación, Discord agrupa ordenadamente a los oradores y al público en secciones separadas.
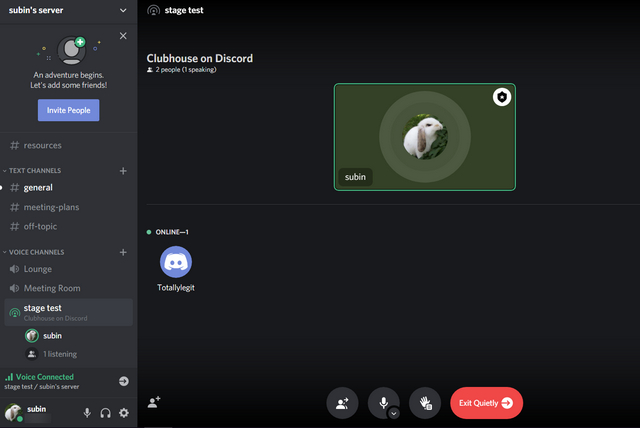
3. Si eres un oyente, puedes 'Solicitar hablar' haciendo clic en el botón de levantar la mano en la parte inferior de la vista del Canal de escenario en Discord.
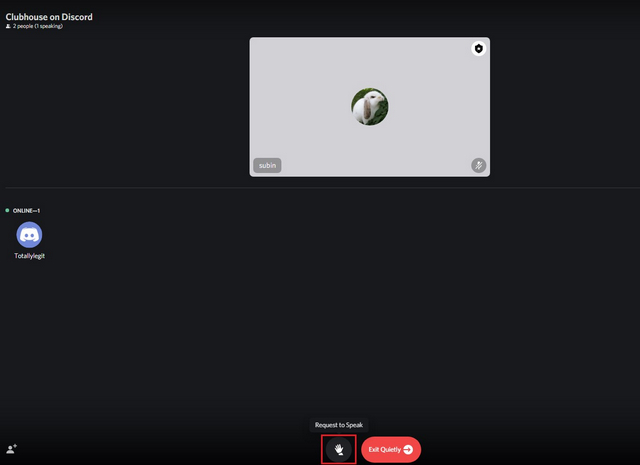
4. Los moderadores del escenario recibirán una notificación de solicitud de intervención y podrán elegir invitarte al escenario.
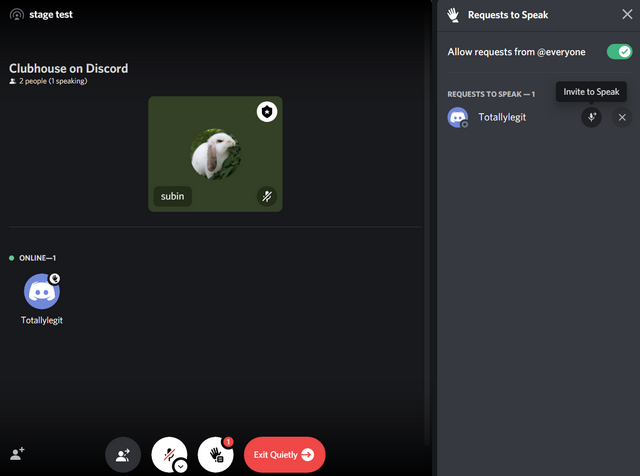
5. Si ya no quiere ser un orador, puede hacer clic en el botón 'Mover a la audiencia' para volver a ser un oyente.
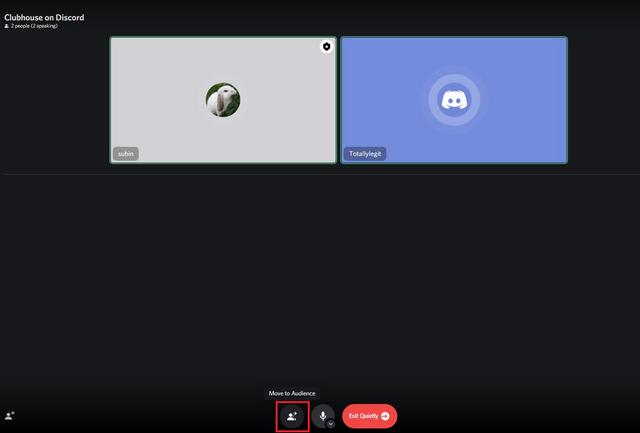
6. Si eres un moderador de escenario y quieres eliminar a un miembro del canal de escenario, puedes hacer clic con el botón derecho en su nombre y elegir 'Desconectar del escenario'.
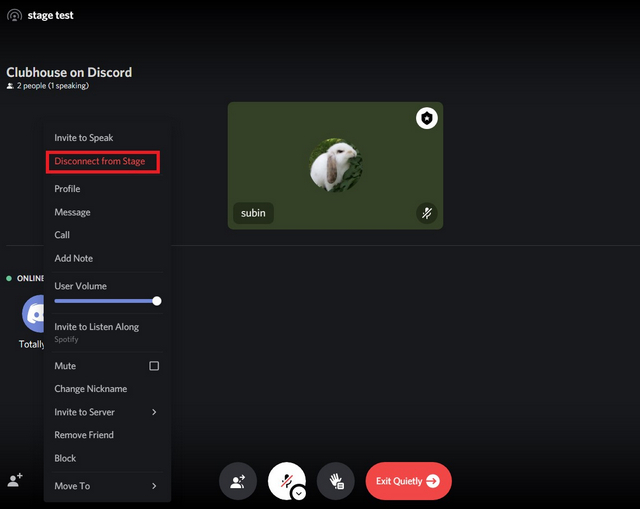
7. Puedes salir del canal del escenario en Discord en cualquier momento usando el botón 'Salir silenciosamente'.
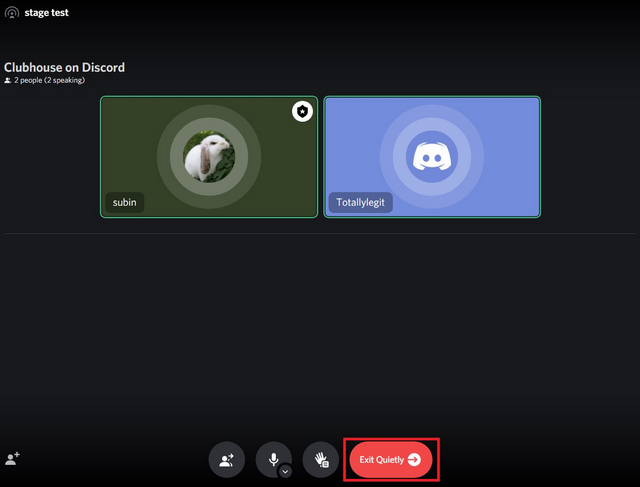
Pruebe los canales de escenario en su servidor Discord
Entonces, eso es todo lo que necesitas saber para usar la nueva función Stage Channels de Discord. Si bien no se puede negar que Discord ha sacado una página del libro de jugadas de Clubhouse, Stage Channel será útil para los usuarios que prefieren la flexibilidad de las salas de audio en vivo. Les dará a los creadores una forma de interactuar con su comunidad en discusiones de audio en tiempo real. Mientras lo hace, consulte nuestros artículos sobre cómo agregar bots a su servidor de Discord, los mejores bots de música de Discord y los bots de Discord útiles para mejorar su servidor.

