Cómo usar espacios de almacenamiento en Windows 10 para copias de seguridad de datos
Actualizado 2023 de enero: Deje de recibir mensajes de error y ralentice su sistema con nuestra herramienta de optimización. Consíguelo ahora en - > este enlace
- Descargue e instale la herramienta de reparación aquí.
- Deja que escanee tu computadora.
- La herramienta entonces repara tu computadora.
La pérdida de datos es uno de los problemas más comunes y atemporales que los usuarios de dispositivos deben haber enfrentado a veces.Para los usuarios que están pasando por los mismos problemas a pesar de usar el almacenamiento en la nube o el disco duro, Windows 10 tiene una solución definitiva llamada Espacios de almacenamiento de Windows.Storage Spaces es una tecnología en Windows y el servidor de Windows que ayuda al usuario a proteger todos los datos de su PC de fallas en la unidad.
Hemos preparado una guía completa a continuación para aquellos que no están familiarizados con la función Espacios de almacenamiento de Windows 10.Después de leer este artículo hasta el final, podrá comprender varios conceptos de espacios de almacenamiento y cómo usarlos para copias de seguridad de datos en Windows 10.
¿Qué son los espacios de almacenamiento en Windows 10?
Windows 10, la última versión de Windows, se ha mejorado continuamente para ofrecer la mejor experiencia de usuario todos los días.Del mismo modo, para la protección de datos y las copias de seguridad, ofrece una función de Espacios de almacenamiento que ayuda al usuario a proteger sus datos de fallas en la unidad y otras pérdidas de datos.
Los espacios de almacenamiento son muy parecidos a RAID; la única distinción es que se implementa en el software.Puede agrupar dos o más discos duros en un grupo de almacenamiento virtual y luego usar esa capacidad del grupo para crear unidades virtuales.Después de generar espacios de almacenamiento, hace copias adicionales de sus datos para que, si en algún momento su unidad falla, aún tenga todas las copias de datos disponibles para su uso.
Notas importantes:
Ahora puede prevenir los problemas del PC utilizando esta herramienta, como la protección contra la pérdida de archivos y el malware. Además, es una excelente manera de optimizar su ordenador para obtener el máximo rendimiento. El programa corrige los errores más comunes que pueden ocurrir en los sistemas Windows con facilidad - no hay necesidad de horas de solución de problemas cuando se tiene la solución perfecta a su alcance:
- Paso 1: Descargar la herramienta de reparación y optimización de PC (Windows 11, 10, 8, 7, XP, Vista - Microsoft Gold Certified).
- Paso 2: Haga clic en "Start Scan" para encontrar los problemas del registro de Windows que podrían estar causando problemas en el PC.
- Paso 3: Haga clic en "Reparar todo" para solucionar todos los problemas.
Crear espacio de almacenamiento en Windows 10- Explicación:
Antes de crear espacios de almacenamiento en Windows 10, asegúrese de tener unidades adicionales (más de la que ya tiene instalado Windows). Las unidades pueden ser internas, externas o incluso unidades de estado sólido.Otros formatos de disco que puede incluir como SAS, USB, ATA, SATA o similar. (excepto tarjetas micro SD).
Para crear espacio de almacenamiento en Windows 10,
- En primer lugar, conecte las unidades de almacenamiento con su PC.
- Ahora vaya a la barra de búsqueda de Windows, escriba Administrar espacios de almacenamiento y seleccione el resultado de búsqueda relevante.
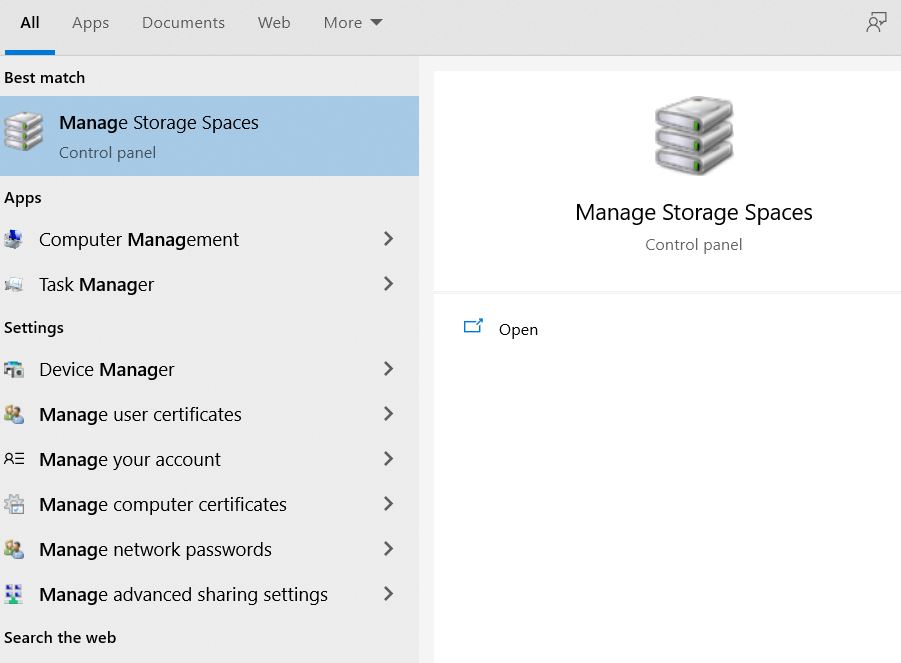
- En la siguiente ventana, haga clic en la opción Crear un nuevo grupo y espacio de almacenamiento.
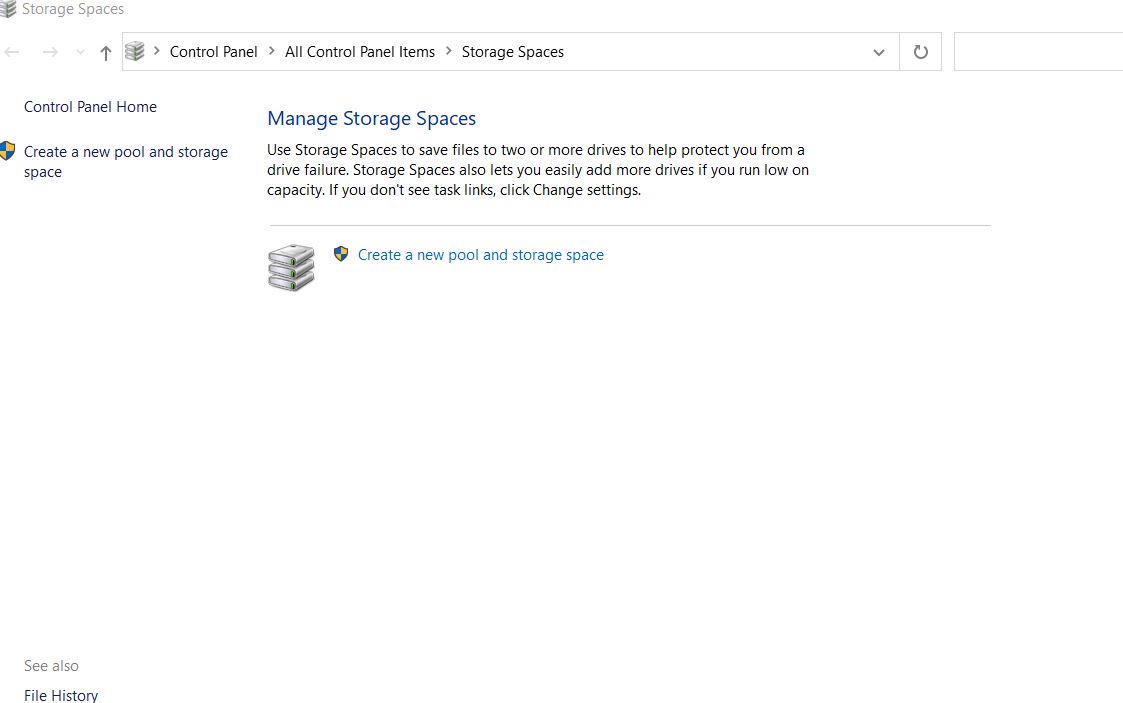
- En el siguiente mensaje, marque las casillas de verificación para seleccionar las unidades que desea y luego haga clic en la pestaña Crear grupo.
- Ahora asigne un nombre único a todas las unidades y asígnele a cada una de ellas una letra del menú desplegable a continuación.
- Después de eso, seleccione el tipo de Resiliencia de las tres opciones en el menú desplegable a continuación: Simple, Espejo o Paridad. (Asegúrese de elegir uno cuidadosamente, ya que una vez que seleccione el tipo de resiliencia y el sistema de archivos, no podrá cambiarlos más).
Espacios simples: estos son ideales para datos temporales y no son ideales para brindar protección contra fallas de la unidad.Requiere un mínimo de dos unidades y es para aumentar el rendimiento.
Espacios de espejo: el espejo se clasifica en dos versiones, espacios de espejo de dos vías y espacios de espejo de tres vías.Los espacios bidireccionales crean dos copias de datos y, por lo tanto, requieren un mínimo de dos unidades para funcionar.Mientras que los espacios de tres vías crean copias de tres datos y, por lo tanto, requieren un mínimo de cinco unidades para funcionar. (Puede manejar dos fallas de la unidad) Puede contener múltiples copias de datos con una amplia gama de datos con un mayor rendimiento.Además, es ideal para brindar protección contra fallas de datos.
Espacios de paridad: estos espacios son más avanzados; con una mayor eficiencia y rendimiento del almacenamiento.A diferencia de las otras versiones, la paridad crea múltiples copias de datos y también brinda protección de datos.Sin embargo, para la protección contra fallas de una sola unidad, se requieren tres o más unidades, y para la protección contra fallas de dos unidades, se requieren siete o más unidades.
NOTA IMPORTANTE: el nombre o el espacio de la piscina se pueden cambiar en cualquier momento fácilmente.Además, puede actualizar el espacio de almacenamiento y agregar más unidades cuando sea necesario.Solo asegúrese de que su unidad tenga alrededor de 5 GB para estar disponible en los espacios de almacenamiento.
- Ahora, finalmente, haga clic en la pestaña Crear espacio de almacenamiento.Una vez hecho esto, habrá creado con éxito un espacio de almacenamiento en Windows 10.Más adelante, aprenderemos el proceso para agregar una unidad al espacio de almacenamiento.
- Antes de continuar, recuerde que cada vez que agrega una nueva unidad al grupo de espacios de almacenamiento, debe optimizar el uso de la unidad para mover algunos de los datos a la nueva unidad.Hacer esto lo ayudará a obtener el máximo uso de la capacidad general del grupo.Además, si agrega una unidad antes de actualizar un grupo, necesitará optimizar el uso de la unidad manualmente.
Agregar una unidad a los espacios de almacenamiento en Windows 10: explicación
Para agregar una unidad a los espacios de almacenamiento, siga el procedimiento que se explica a continuación:
- Ahora vaya a la barra de búsqueda de Windows, escriba Administrar espacios de almacenamiento y seleccione el resultado de búsqueda relevante.
- En la siguiente ventana, haga clic en la pestaña Cambiar configuración.

- Ahora haga clic en la opción Agregar unidades en el menú del panel derecho de su grupo de almacenamiento actual.Después de eso, debe hacer una copia de seguridad y seleccionar su unidad; de lo contrario, se borrará y perderá los datos.
- Haga clic en la casilla de verificación ubicada antes de la opción Optimizar el uso de la unidad para distribuir los datos existentes en todas las unidades.Esto permitirá que algunos de los datos se trasladen a la nueva unidad.
- Por último, haga clic en la pestaña Agregar unidades a continuación, y moverá sus datos a través de las unidades, brindándole más espacio.
Desconectar una unidad de un espacio de almacenamiento: explicación:
Quitar una unidad por casualidad puede provocar la pérdida de datos y otros problemas del sistema; por lo tanto, siempre se recomienda desconectar el Drive paso a paso.Para hacerlo, siga los pasos que se detallan a continuación:
- En primer lugar, vaya a Espacios de almacenamiento y amplíe la opción de Unidades físicas.
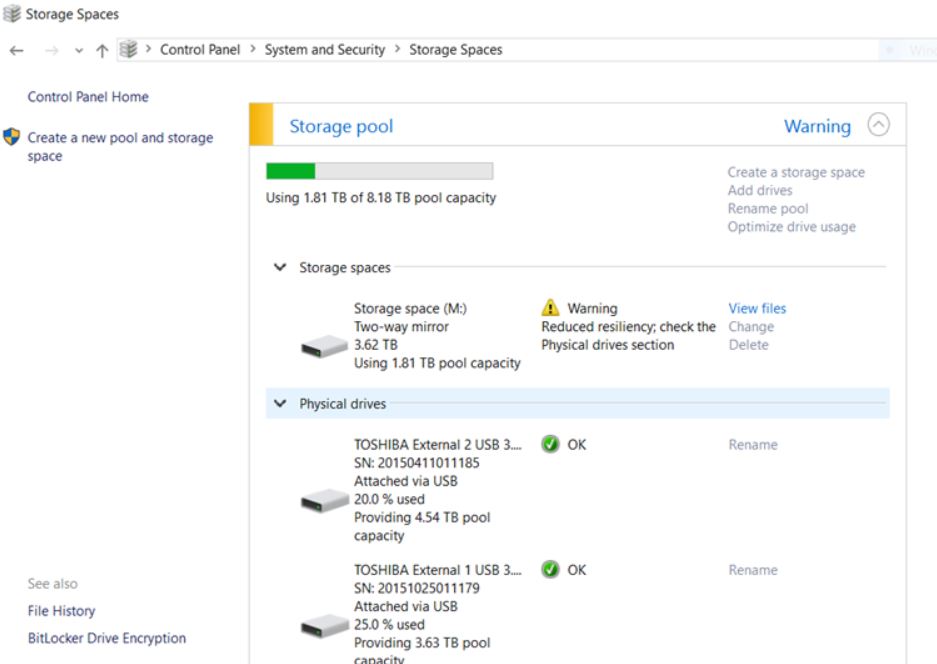
- Aquí puede seleccionar la opción Preparar para la eliminación.
- Ahora ubique la unidad que desea eliminar y luego haga clic en la opción Eliminar.
- Finalmente, seleccione la pestaña Eliminar unidad para completar el proceso.
Si desconecta la unidad, no podrá acceder a ella en el Explorador de archivos.Aunque para acceder a él en la sección Explorador de archivos:
- Haga clic con el botón derecho en el menú Inicio y seleccione Administración de discos.
- Aquí ubique la unidad nombrada como Sin asignar, haga clic con el botón derecho en ella, seleccione la opción Nuevo volumen simple y siga las instrucciones en pantalla para reformatear la unidad en la utilidad Administración de discos.
Elimine un espacio de almacenamiento o un grupo de almacenamiento en Windows 10. Explicación:
En caso de que desee eliminar un espacio de almacenamiento o un grupo de almacenamiento en Windows 10, siga los pasos que se detallan a continuación:
NOTA IMPORTANTE: Eliminar un espacio también eliminará permanentemente todos los datos que contiene; por lo tanto, es recomendable hacer una copia de seguridad antes de hacerlo.
- Navegue a la ventana Espacio de almacenamiento, busque el espacio que desea eliminar y luego seleccione Eliminar.
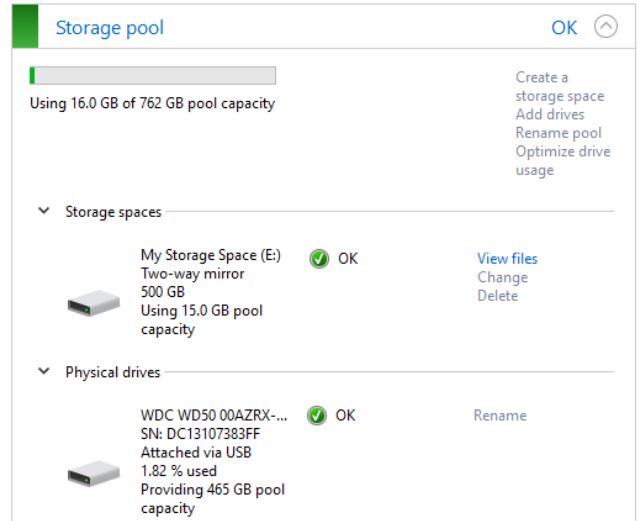
- Ahora seleccione la pestaña Eliminar espacio de almacenamiento.
- De manera similar, para eliminar un grupo de almacenamiento, vaya a la ventana Espacio de almacenamiento, ubique el grupo que desea eliminar y luego seleccione la opción Eliminar grupo.
NOTA IMPORTANTE: para eliminar un grupo de almacenamiento, es esencial eliminar primero los espacios de almacenamiento, de lo contrario, es posible que no pueda eliminar el grupo.
Crear o usar espacios de almacenamiento en Windows 10 para la copia de seguridad de datos es relativamente fácil y directo si lo hace utilizando el procedimiento correcto.Cada vez que se quede sin capacidad, simplemente agregue más unidades al grupo de almacenamiento y estará listo para usar un amplio espacio para la copia de seguridad de datos.
En la guía anterior, hemos tratado de incorporar el procedimiento más simple para que pueda solucionarlo sin mucha confusión.Esperamos que encuentre la información anterior útil y relevante.Si tiene alguna consulta o comentario, escriba el comentario en el cuadro de comentarios a continuación.

