Cómo usar la computadora portátil con Windows 10 como segundo monitor
Actualizado 2023 de enero: Deje de recibir mensajes de error y ralentice su sistema con nuestra herramienta de optimización. Consíguelo ahora en - > este enlace
- Descargue e instale la herramienta de reparación aquí.
- Deja que escanee tu computadora.
- La herramienta entonces repara tu computadora.
En estos días, a muchas personas les gusta tener más de una pantalla en su computadora. Una segunda pantalla puede aumentar significativamente su productividad.
Configurar una segunda pantalla es bastante fácil en Windows 10. Como probablemente sepa, Windows admite la configuración de un segundo monitor o de varios monitores desde los días de Windows 7. El soporte solo ha mejorado con Windows 10 ya que ahora podemos conectarnos fácilmente Windows 10 a una pantalla inalámbrica y haga mucho más sin instalar ninguna aplicación de terceros.
A veces, cuando no tiene un monitor externo, es posible que desee usar su computadora portátil con Windows 10 de repuesto como una segunda pantalla o monitor externo. En otras palabras, es posible que desee proyectar desde una computadora portátil con Windows 10 a otra computadora portátil por algunas razones.
Afortunadamente, puede usar una computadora portátil con Windows 10 como segunda pantalla con facilidad. Configurar la computadora portátil para usarla como una segunda pantalla también es muy sencillo.
Notas importantes:
Ahora puede prevenir los problemas del PC utilizando esta herramienta, como la protección contra la pérdida de archivos y el malware. Además, es una excelente manera de optimizar su ordenador para obtener el máximo rendimiento. El programa corrige los errores más comunes que pueden ocurrir en los sistemas Windows con facilidad - no hay necesidad de horas de solución de problemas cuando se tiene la solución perfecta a su alcance:
- Paso 1: Descargar la herramienta de reparación y optimización de PC (Windows 11, 10, 8, 7, XP, Vista - Microsoft Gold Certified).
- Paso 2: Haga clic en "Start Scan" para encontrar los problemas del registro de Windows que podrían estar causando problemas en el PC.
- Paso 3: Haga clic en "Reparar todo" para solucionar todos los problemas.
Complete las siguientes instrucciones para usar una computadora portátil con Windows 10 como segundo monitor.
Use la computadora portátil con Windows 10 como segunda pantalla
Paso 1: en la computadora portátil con Windows 10 que desea usar como monitor externo o que desea usar para la proyección, navegue hasta Configuración \u0026 gt; Sistema \u0026 gt; Proyectando en esta PC .
Paso 2: en el cuadro desplegable Algunos dispositivos Windows y Android pueden proyectar en esta PC cuando dices que está bien, selecciona la opción Disponible en todas partes .
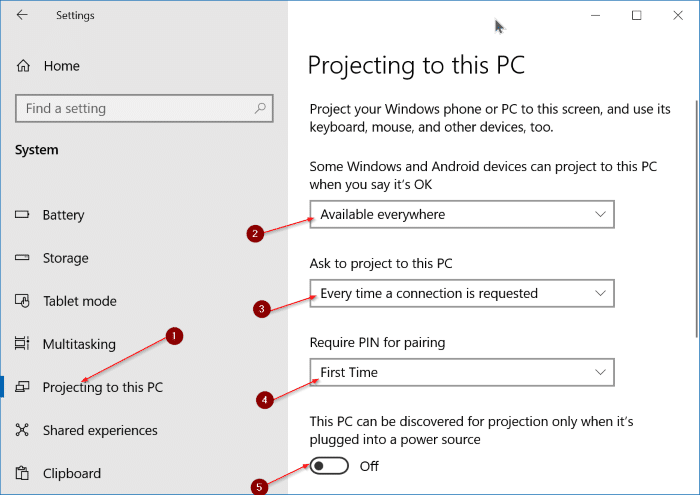
Paso 3: en el cuadro desplegable Solicitar proyecto en esta PC, seleccione Cada vez que se requiera una conexión . A continuación, seleccione el cuadro desplegable Requerir PIN para la vinculación, seleccione Primera vez o Siempre para mayor seguridad.
Por último, apague la opción Esta PC se puede detectar para la proyección solo si está conectada a una fuente de alimentación si la computadora portátil no está conectada a una toma de corriente.
Su computadora portátil con Windows 10 ya está lista para la proyección.
Paso 4: Ahora, asegúrese de que su computadora portátil que le gustaría usar el segundo monitor y la PC desde donde le gustaría proyectar estén conectados a la misma red Wi-Fi.
Paso 5: en la PC con Windows desde donde desea proyectar, navegue hasta Configuración \u0026 gt; Sistema \u0026 gt; Pantalla . En la sección Varias pantallas, conéctese a un enlace de pantalla inalámbrica para comenzar a buscar una pantalla inalámbrica.
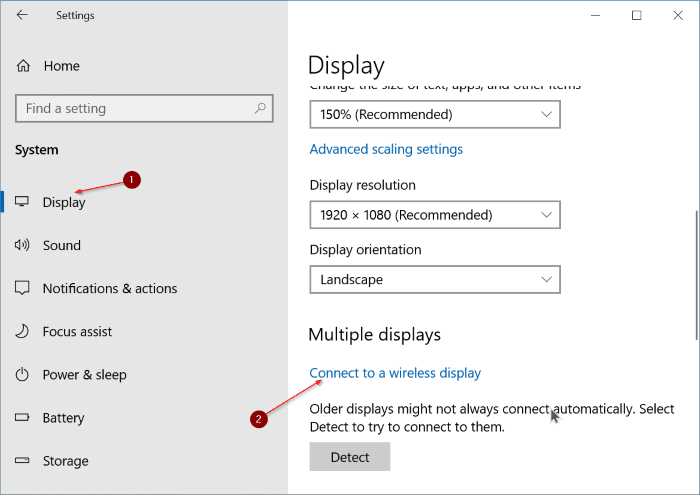
Paso 6: Pronto encontrará la computadora portátil con Windows 10 lista para la proyección. Haga clic en el nombre de la computadora portátil (nombre de la computadora) para conectarse a esa PC.
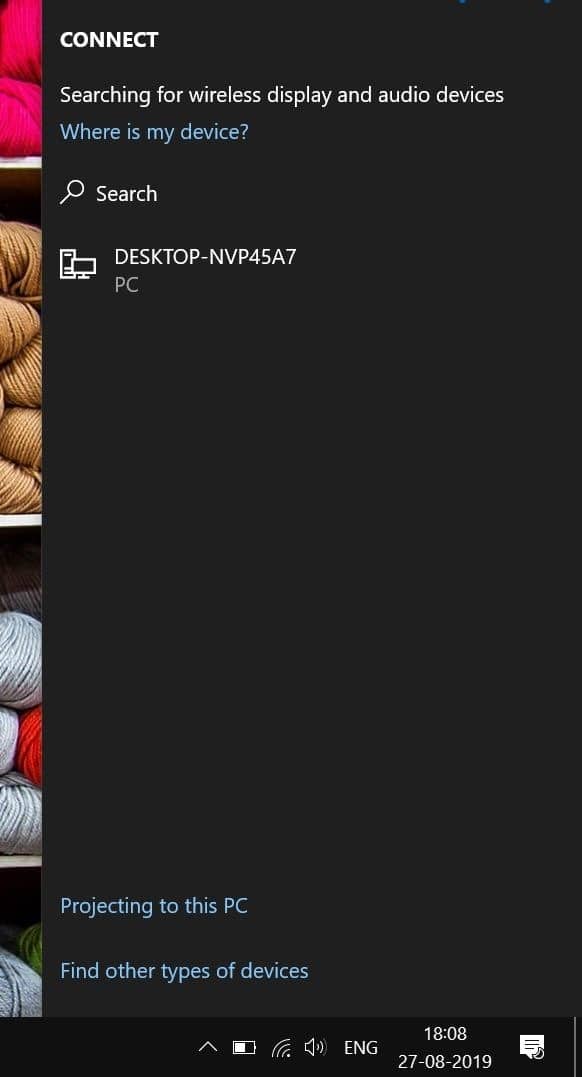
Paso 7: en la computadora portátil en la que está proyectando, recibirá un mensaje. Haga clic en el botón Aceptar . Si lo ha configurado para solicitar un PIN, deberá escribir el PIN que se muestra para continuar.
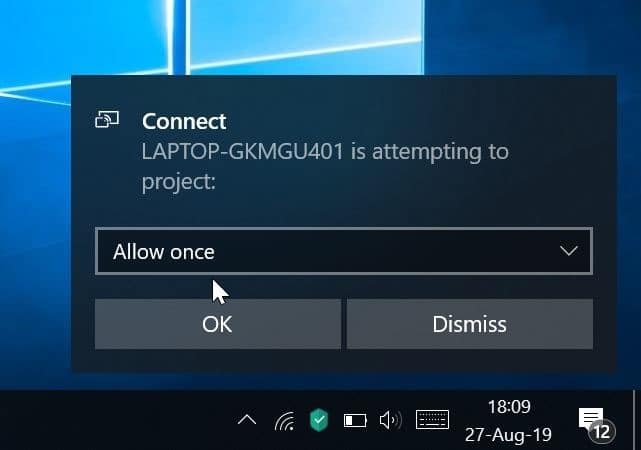
Para habilitar la entrada en la segunda pantalla (a través del teclado y el panel táctil de la computadora portátil), seleccione la opción Permitir la entrada del mouse, teclado, toque y lápiz desde este dispositivo . Si el panel Conectar no aparece, haga clic en el icono del Centro de actividades en la barra de tareas y luego haga clic en Conectar .
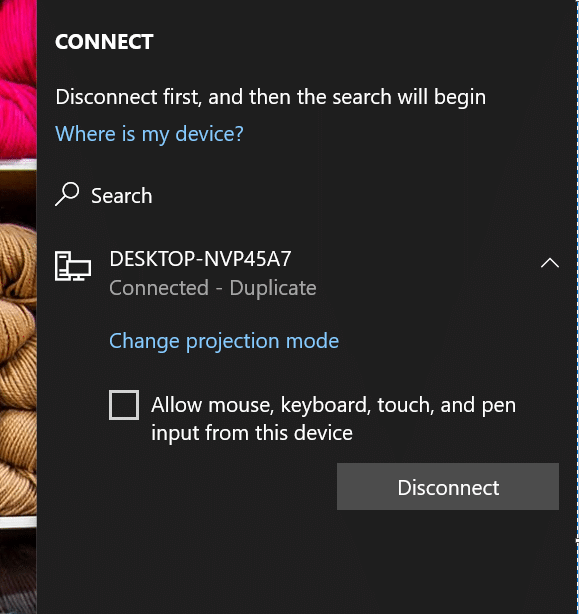
Aparecerá una pequeña barra en la parte superior central de la pantalla durante la proyección. Haga clic en el ícono de configuración / engranaje para elegir entre los modos de juego, trabajo y visualización de video.
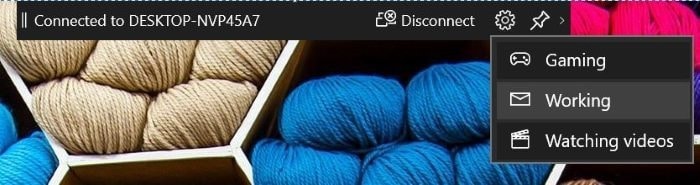

Para cambiar el modo de proyección, presione el logotipo de Windows + teclas P y luego seleccione el modo.
Haga clic en la opción Desconectar en la barra de herramientas para terminar la conexión.

