Cómo usar la huella digital para iniciar sesión en Windows 10
Actualizado 2023 de enero: Deje de recibir mensajes de error y ralentice su sistema con nuestra herramienta de optimización. Consíguelo ahora en - > este enlace
- Descargue e instale la herramienta de reparación aquí.
- Deja que escanee tu computadora.
- La herramienta entonces repara tu computadora.
Windows Hello, la nueva función de seguridad biométrica en Windows 10 le permite iniciar sesión en su PC con Windows 10 con solo una mirada o un toque. Aunque hay muy pocos dispositivos con Windows 10 que puedan reconocer su rostro e iris, la mayoría de las PC equipadas con lectores de huellas dactilares son compatibles con Windows Hello.
En esta guía, veremos cómo habilitar y configurar la función de huella digital de Windows Hello para iniciar sesión en Windows 10 con un toque.
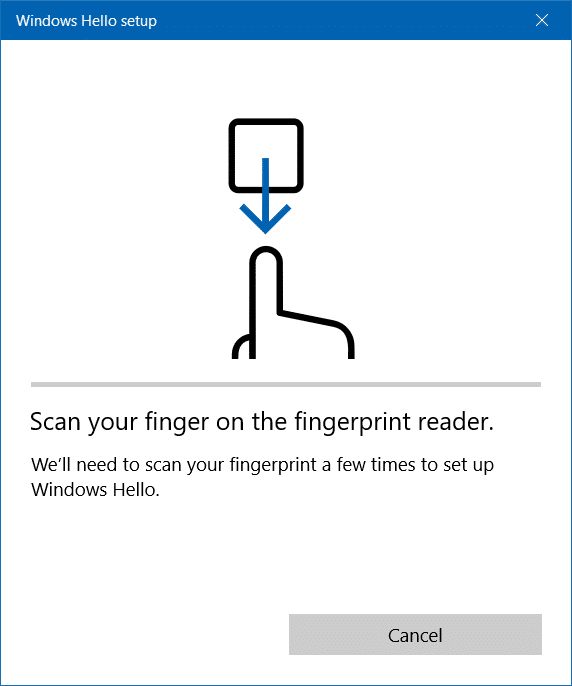
¿Dónde se almacenan los datos de huellas digitales?
Para aquellos que se toman en serio la privacidad, los datos capturados de su lector de huellas digitales están encriptados y almacenados solo en su dispositivo. Los datos no se almacenarán en la nube, lo que significa que nunca abandonará su dispositivo. De hecho, la representación de su huella digital no es en realidad una imagen, sino más bien un gráfico, según Microsoft.
Notas importantes:
Ahora puede prevenir los problemas del PC utilizando esta herramienta, como la protección contra la pérdida de archivos y el malware. Además, es una excelente manera de optimizar su ordenador para obtener el máximo rendimiento. El programa corrige los errores más comunes que pueden ocurrir en los sistemas Windows con facilidad - no hay necesidad de horas de solución de problemas cuando se tiene la solución perfecta a su alcance:
- Paso 1: Descargar la herramienta de reparación y optimización de PC (Windows 11, 10, 8, 7, XP, Vista - Microsoft Gold Certified).
- Paso 2: Haga clic en "Start Scan" para encontrar los problemas del registro de Windows que podrían estar causando problemas en el PC.
- Paso 3: Haga clic en "Reparar todo" para solucionar todos los problemas.
Además de eso, los datos de identificación recopilados no se pueden usar para recrear su huella digital, lo que significa que se puede usar indebidamente de cualquier manera.
Usa la huella digital para iniciar sesión en Windows 10
NOTA 1: Para usar el lector de huellas digitales (Windows Hello), debe configurar un PIN para iniciar sesión en Windows 10. La configuración de Windows Hello le pide que cree un PIN una vez que lo haya configurado subir la huella digital.
NOTA 2: si está utilizando una cuenta de usuario local, primero debe agregar una contraseña a su cuenta de usuario local para poder configurar la huella digital de Windows Hello. A diferencia de antes, tanto los usuarios de cuentas de Microsoft como los de cuentas locales pueden configurar y usar Windows Hellow Fingerprint.
Paso 1: abra Configuración haciendo clic en su icono en el lado izquierdo del menú Inicio o usando el logotipo de Windows + I atajo de teclado.
Paso 2: una vez iniciada la configuración, vaya a Cuentas \u0026 gt; Página Opciones de inicio de sesión .
Paso 3: haga clic en Huella digital de Windows Hello para ver el botón Configurar. Haga clic en el botón Configurar .
NOTA: Si el botón Configuración está atenuado, podría deberse a que su lector de huellas digitales o escáner no es compatible con Windows Hello. O podría deberse a que ha instalado un controlador desactualizado.
Asegúrese de haber instalado la última versión del controlador del lector de huellas digitales en sus PC con Windows 10. Visite el sitio web del fabricante para comprobar si hay una nueva versión del controlador del escáner de huellas digitales que sea compatible con Windows 10 y Windows Hello.
Paso 4: en el asistente de configuración de Windows Hello, haga clic en el botón Comenzar .
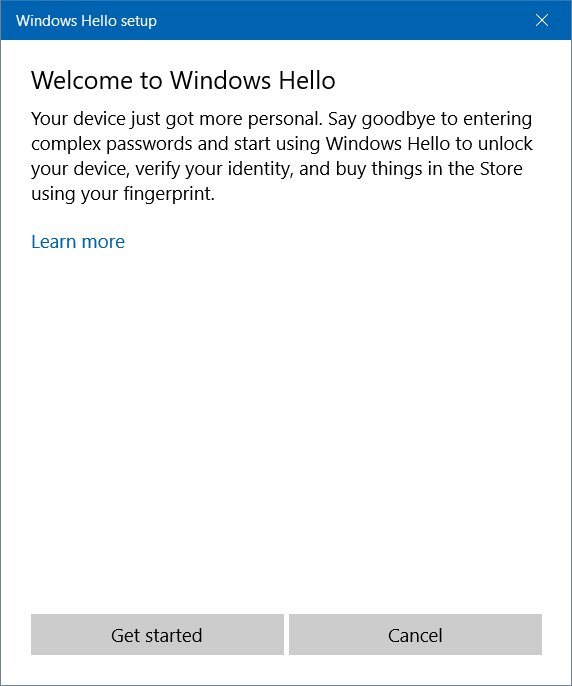
Paso 5: a continuación, se le pedirá que deslice o coloque el dedo en el lector de huellas digitales. En el lector de huellas dactilares, deslice o coloque uno de sus dedos que le gustaría usar para la protección de huellas dactilares. Tenga en cuenta que puede agregar varios dedos, pero solo uno a la vez.
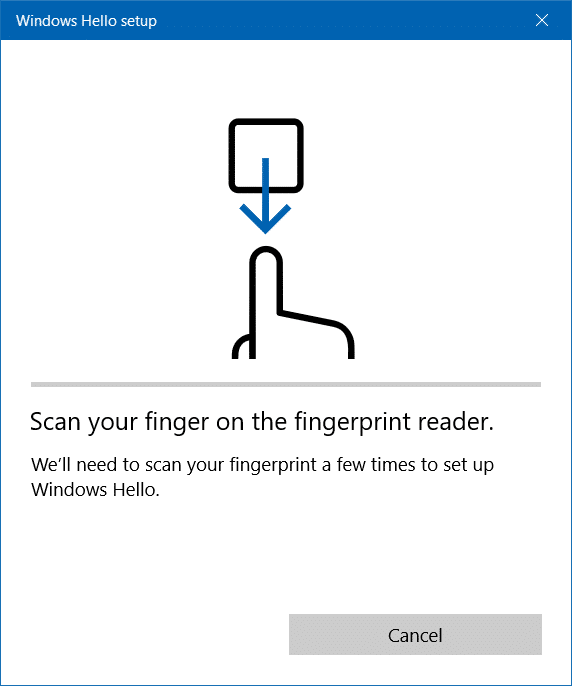
Paso 6: se le pedirá que deslice o coloque el mismo dedo varias veces para configurar Windows Hello. Después de deslizar o colocar el mismo dedo hacia abajo, verá '¡Todo listo!' mensaje. ¡Eso es todo!
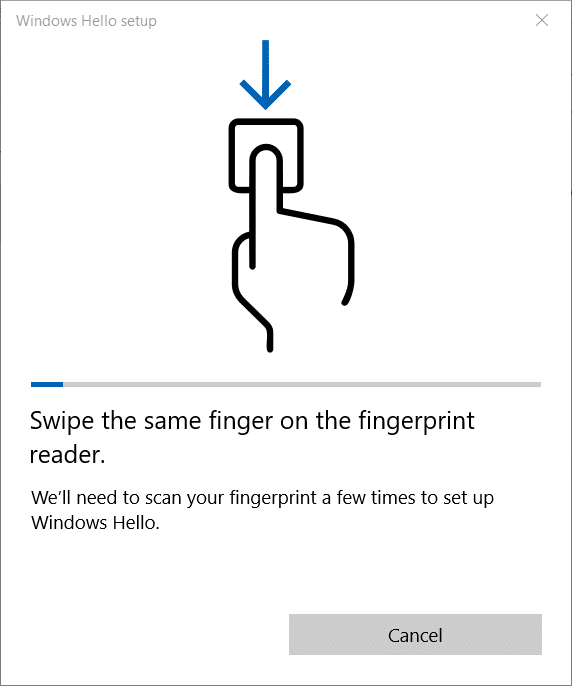
Paso 7: cuando aparezca el siguiente cuadro de diálogo, haga clic en el botón Configurar PIN . Tenga en cuenta que no obtendrá este cuadro de diálogo si ya ha agregado un PIN a su cuenta.
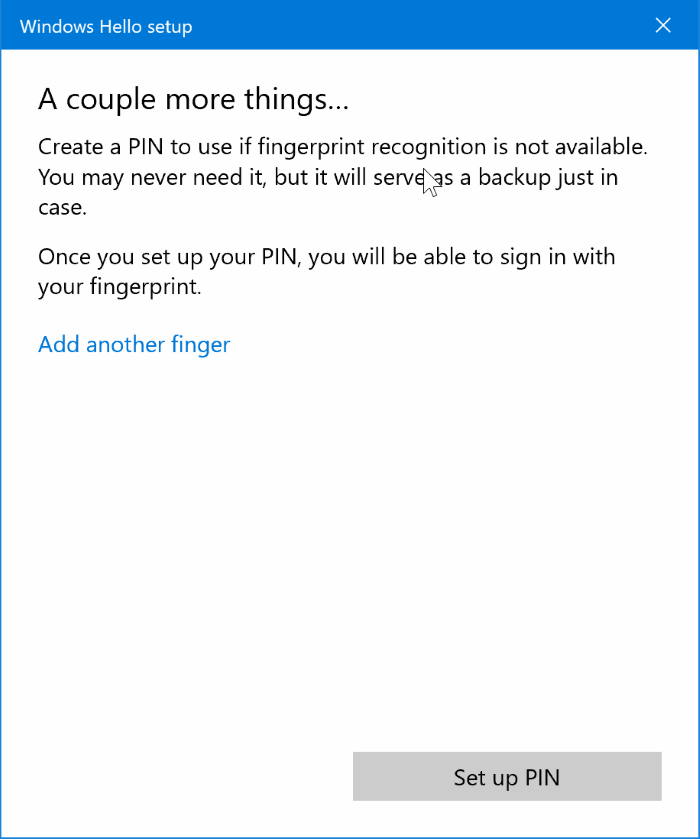
Paso 8: cuando se le solicite, escriba la contraseña de su cuenta de Windows.
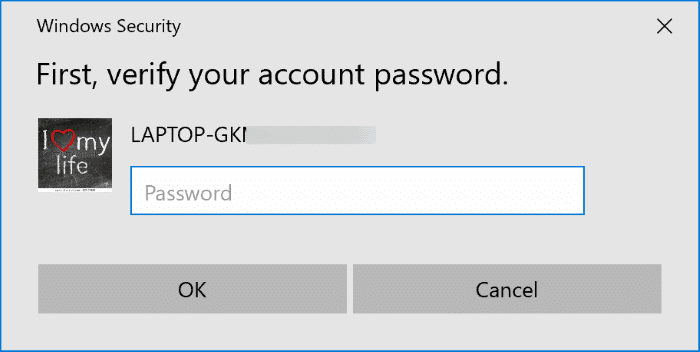
Paso 9: escriba un PIN y confirme el PIN escribiéndolo de nuevo. El PIN debe constar de un mínimo de cuatro dígitos. Si desea utilizar letras y símbolos en su PIN, seleccione la opción Incluir letras y símbolos . Tenga en cuenta que debe recordar el PIN, y se requiere lo mismo si la huella digital no funciona.
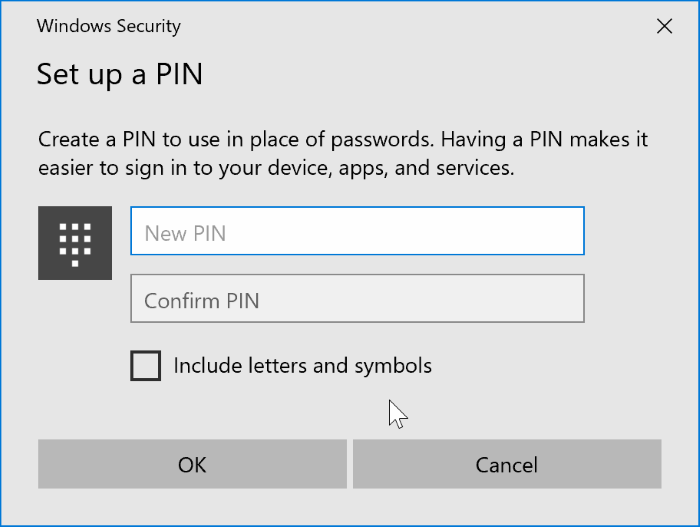
A partir de ahora, cuando esté en la pantalla de inicio de sesión, simplemente deslice o coloque el dedo en el lector de huellas digitales con el mismo dedo que utilizó para configurar la huella digital de Windows Hello para iniciar sesión en su cuenta de Windows 10.
Sugerencia: no es necesario que acceda a la pantalla de inicio de sesión para iniciar sesión con su huella digital. Cuando esté en la pantalla de bloqueo, simplemente deslice el dedo por el lector de huellas digitales para iniciar sesión en Windows 10.
Desactivar la huella digital de Windows Hello
Paso 1: abra la aplicación Configuración , haga clic en Cuentas y luego haga clic en Opciones de inicio de sesión .
Paso 2: haga clic en Huella digital de Windows Hello para mostrar el botón Eliminar. Haga clic en el botón Eliminar para eliminar la huella digital.
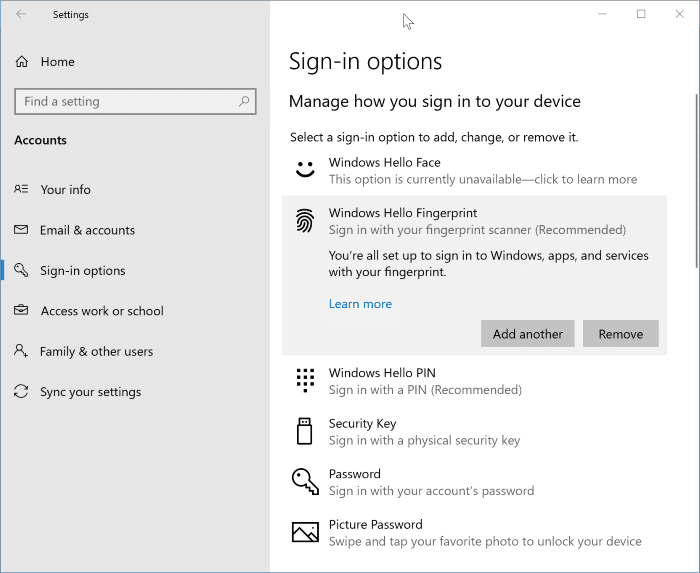
¡Eso es todo!

