Cómo usar las fuentes de Google en Office 365 y 20192016
Actualizado 2023 de enero: Deje de recibir mensajes de error y ralentice su sistema con nuestra herramienta de optimización. Consíguelo ahora en - > este enlace
- Descargue e instale la herramienta de reparación aquí.
- Deja que escanee tu computadora.
- La herramienta entonces repara tu computadora.
Office 365, Office 2019 y Office 2016 se envían con más de 200 fuentes y puede elegir fácilmente cualquiera de ellas para sus documentos con unos pocos clics del mouse. Si bien la mayoría de los usuarios de Office están satisfechos con las fuentes disponibles, hay muchos usuarios que desean utilizar Google Fonts en el programa Microsoft Office Word.
Lo bueno es que si te encantan las fuentes disponibles en la galería de fuentes de Google y quieres usarlas en tus documentos de Office, puedes hacerlo fácilmente sin la ayuda de utilidades de terceros.

Para aquellos que no han oído hablar antes de Google Fonts, la galería de Google Fonts tiene una colección de más de 600 fuentes y puede usarlas de forma gratuita. Probablemente sea el único lugar en la web desde donde puede navegar y descargar legalmente cientos de fuentes. Lo bueno de esta galería es que puede ver todos los estilos disponibles en una familia de fuentes antes de descargarlos.
Notas importantes:
Ahora puede prevenir los problemas del PC utilizando esta herramienta, como la protección contra la pérdida de archivos y el malware. Además, es una excelente manera de optimizar su ordenador para obtener el máximo rendimiento. El programa corrige los errores más comunes que pueden ocurrir en los sistemas Windows con facilidad - no hay necesidad de horas de solución de problemas cuando se tiene la solución perfecta a su alcance:
- Paso 1: Descargar la herramienta de reparación y optimización de PC (Windows 11, 10, 8, 7, XP, Vista - Microsoft Gold Certified).
- Paso 2: Haga clic en "Start Scan" para encontrar los problemas del registro de Windows que podrían estar causando problemas en el PC.
- Paso 3: Haga clic en "Reparar todo" para solucionar todos los problemas.
Si bien uno puede usar Google Fonts en Windows instalando el software SkyFonts, instalar fuentes manualmente es una opción mucho mejor ya que puede usar todas las fuentes instaladas sin ningún problema.
En uno de nuestros artículos anteriores titulado Cómo instalar las fuentes web de Google en Windows y Mac, mostramos cómo puede instalar y utilizar manualmente las fuentes de Google sin la ayuda de utilidades de terceros.
Instale Google Fonts en Office 365 y Office 2019
En esta guía, le mostraremos cómo utilizar las fuentes de Google en el programa Microsoft Office Word.
Paso 1: visite la galería de fuentes de Google. Explore la colección de fuentes disponible. Tenga en cuenta que no es necesario que inicie sesión con su cuenta de Google para ver y descargar fuentes.

Paso 2: cuando encuentre buenas fuentes que le gustaría usar en Office, simplemente haga clic en el botón Agregar a la colección. Puede agregar cualquier número de fuentes a su colección haciendo clic en el botón Agregar a la colección.
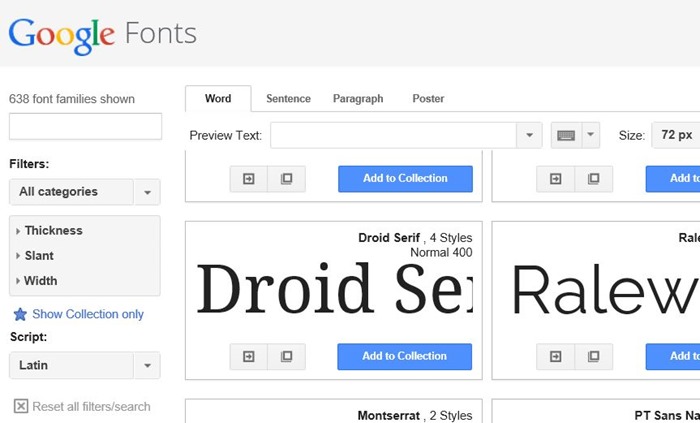
Paso 3: una vez que haya agregado todas sus fuentes favoritas a su colección, haga clic en el pequeño botón Descargar ubicado en la parte superior derecha (ver imagen) para ver el cuadro de diálogo Descargar fuentes donde debe hacer clic en Descargar el familias de fuentes en su colección como archivo .zip para comenzar a descargar el archivo .zip que contiene sus fuentes.
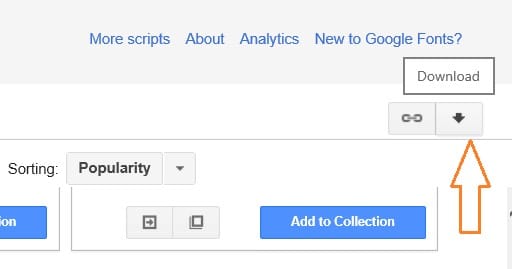

Paso 4: extraiga el archivo .zip descargado a una nueva carpeta usando 7-Zip, WinZip, WinRAR o cualquier otro software de compresión de archivos.
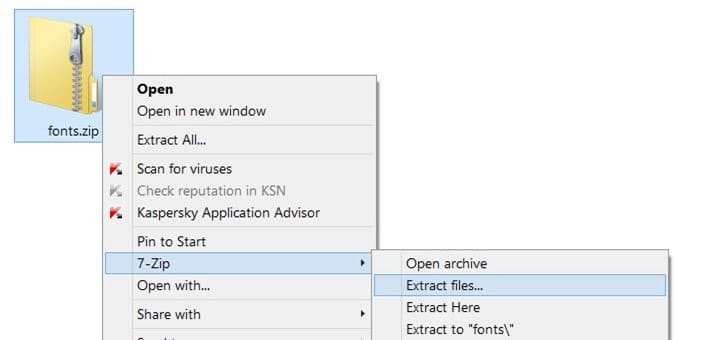
Paso 5: ahora es el momento de instalar todas las fuentes descargadas. Haga clic derecho en todas las fuentes extraídas una por una, haga clic en el botón Instalar. Haga clic en el botón Sí cuando vea el mensaje de UAC. Alternativamente, si ha descargado decenas de fuentes de Google Fonts y desea instalarlas rápidamente, seleccione todas las fuentes, haga clic con el botón derecho y luego haga clic en el botón Instalar para instalarlas rápidamente.
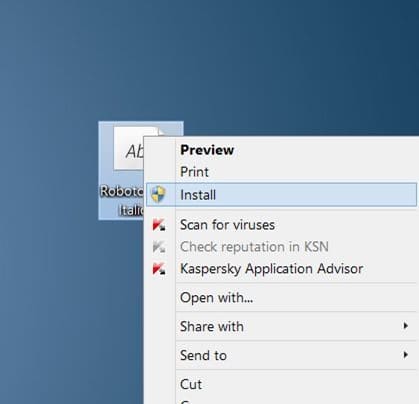
Tenga en cuenta que debe instalar correctamente todas las fuentes haciendo clic derecho sobre ellas y haciendo clic en la opción Instalar.
Paso 6: una vez instaladas todas las fuentes, abra el programa Word de Office. En la pestaña Inicio, expanda la lista desplegable de fuentes para ver y seleccionar la fuente recién instalada. Todas las fuentes de Google recién instaladas deberían aparecer aquí. ¡Eso es todo!
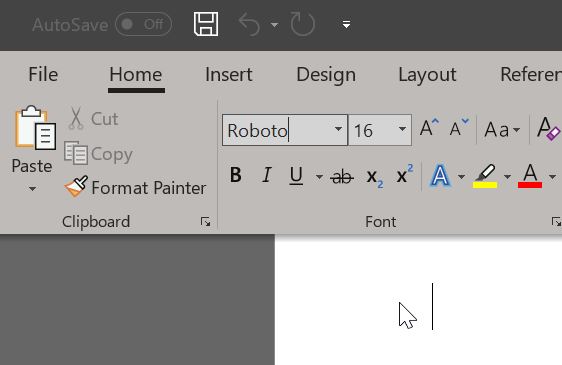
También puede interesarle cómo cambiar la fuente y el tamaño de fuente predeterminados en la guía de Office Word.

