Cómo usar Rufus para crear un USB de arranque de Ubuntu en Windows 10
Actualizado 2023 de enero: Deje de recibir mensajes de error y ralentice su sistema con nuestra herramienta de optimización. Consíguelo ahora en - > este enlace
- Descargue e instale la herramienta de reparación aquí.
- Deja que escanee tu computadora.
- La herramienta entonces repara tu computadora.
Ubuntu no requiere presentación. Es uno de los mejores sabores del sistema operativo Linux. Las versiones recientes de Ubuntu no solo tienen una interfaz fácil de usar, sino que también vienen con aplicaciones esenciales que usa con frecuencia.
¿Crear un USB en vivo de Ubuntu?
Lo mejor (aparte del hecho de que son gratuitos) sobre Ubuntu y otras distribuciones de Linux es que puedes probarlos sin instalarlos en tu PC. Solo necesita preparar un USB de arranque de Ubuntu o cualquier otra distribución y luego arrancar desde él para comenzar a explorar el sistema operativo. Es decir, el USB de arranque de Ubuntu también se puede usar como USB en vivo.
Si tiene Windows 10, puede crear fácilmente un USB de arranque de Ubuntu. Si bien puede preparar el USB de arranque de Ubuntu directamente desde el símbolo del sistema sin utilizar utilidades de terceros, puede usar el popular software Rufus para preparar fácilmente el USB de arranque de Ubuntu en Windows 10.
En esta guía, veremos cómo preparar el USB de arranque de Ubuntu en Windows 10.
Notas importantes:
Ahora puede prevenir los problemas del PC utilizando esta herramienta, como la protección contra la pérdida de archivos y el malware. Además, es una excelente manera de optimizar su ordenador para obtener el máximo rendimiento. El programa corrige los errores más comunes que pueden ocurrir en los sistemas Windows con facilidad - no hay necesidad de horas de solución de problemas cuando se tiene la solución perfecta a su alcance:
- Paso 1: Descargar la herramienta de reparación y optimización de PC (Windows 11, 10, 8, 7, XP, Vista - Microsoft Gold Certified).
- Paso 2: Haga clic en "Start Scan" para encontrar los problemas del registro de Windows que podrían estar causando problemas en el PC.
- Paso 3: Haga clic en "Reparar todo" para solucionar todos los problemas.
Prepare el USB de arranque de Ubuntu con Rufus
Paso 1: Conecte una unidad USB (4GB +) a su PC y mueva todos los datos del USB a su PC o cualquier otra ubicación, ya que la unidad se borrará mientras prepara el USB de arranque.
Paso 2: Obtén la última versión de Rufus desde su página oficial. Tenga en cuenta que también está disponible una versión portátil de Rufus, y le recomendamos que descargue la misma si no tiene la intención de instalarla en su PC.
Paso 3: inicie Rufus. Seleccione la unidad USB conectada en el cuadro desplegable Dispositivo .
Paso 4: en el campo de selección de arranque, haga clic en el botón Seleccionar para buscar el archivo de imagen ISO de Ubuntu y seleccionar el mismo. Puede descargar la última versión de Ubuntu desde esta página oficial.
Paso 5: seleccione el esquema de partición como MBR (seleccione GPT si está usando el mismo) y el sistema de destino como BIOS o UEFI (seleccione esta opción si no está seguro del sistema).
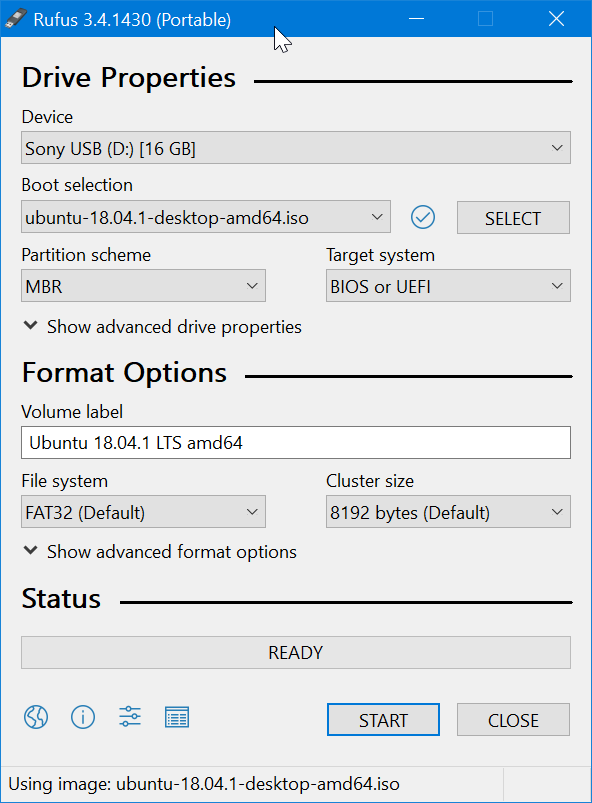
Paso 6: finalmente, haga clic en el botón INICIAR .
Paso 7: si aparece el siguiente cuadro de diálogo Descargar requerida, haga clic en el botón Sí para descargar los archivos necesarios. Descargará dos archivos pequeños.
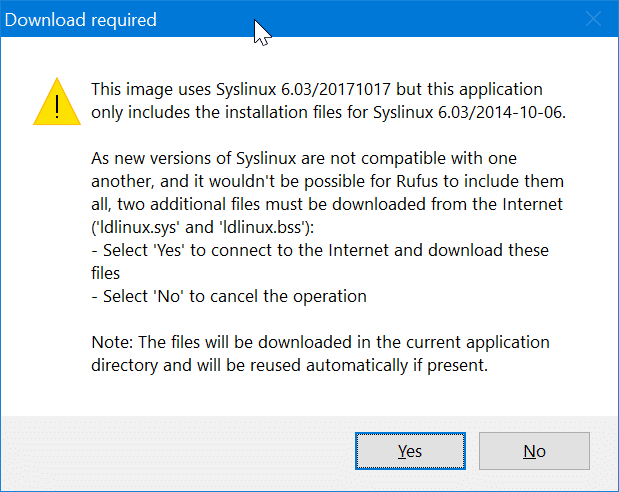
Paso 8: a continuación, puede obtener el siguiente cuadro de diálogo de detección de imagen ISOHybrid. Si obtiene uno, seleccione la opción recomendada Escribir en modo de imagen ISO y luego haga clic en el botón Aceptar .
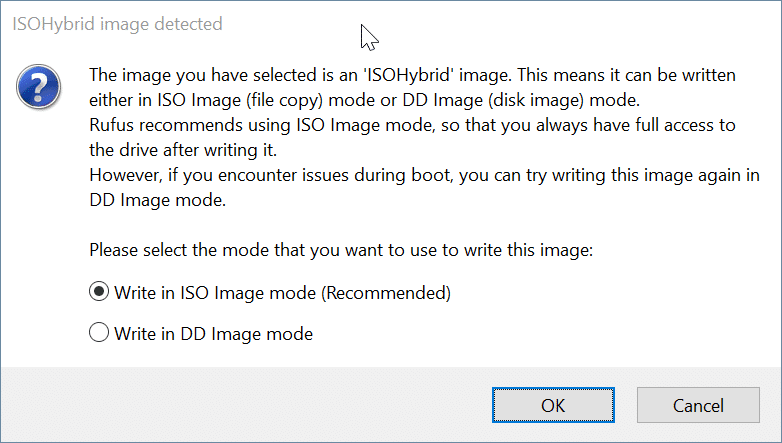
Paso 9: finalmente, obtendrá el cuadro de diálogo de confirmación de formato. Haga clic en el botón Aceptar para formatear la unidad USB y comenzar a transferir el contenido del archivo ISO de Ubuntu a la unidad USB.
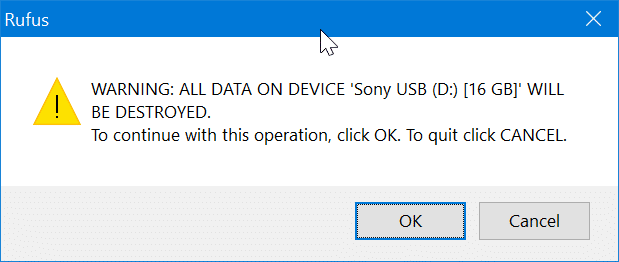
Dependiendo de la configuración de su PC, Rufus puede tardar de 5 a 20 minutos en completar su trabajo. Una vez hecho esto, verá el mensaje LISTO .
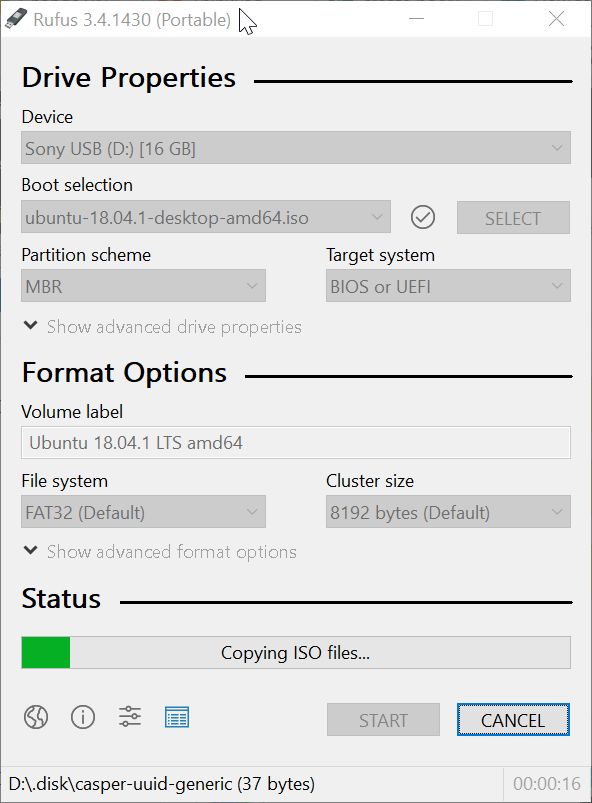
Ahora puede quitar el USB de forma segura. Como se dijo anteriormente, también puede usar este USB de arranque como USB en vivo.
También puede interesarle cómo utilizar Rufus para crear la guía de unidades USB de Windows To Go.

