Cómo usar Rufus para descargar Windows 10 ISO
Actualizado 2023 de enero: Deje de recibir mensajes de error y ralentice su sistema con nuestra herramienta de optimización. Consíguelo ahora en - > este enlace
- Descargue e instale la herramienta de reparación aquí.
- Deja que escanee tu computadora.
- La herramienta entonces repara tu computadora.
Hay docenas de software para ayudarlo a descargar Windows 10 ISO, así como a preparar un USB de arranque. Sin embargo, solo la herramienta de creación de medios oficial puede descargar la ISO de Windows 10 y preparar el USB de arranque utilizando la ISO descargada.
Si bien la herramienta de creación de medios oficial es bastante buena, no prepara el USB de arranque tan rápido como el popular software Rufus. Rufus es rápido, tiene una interfaz fácil de entender, está disponible en muchos idiomas y se actualiza con mucha frecuencia. Incluso admite la preparación de la unidad USB de Windows To Go.
La buena noticia es que ya no necesita utilizar la Herramienta de creación de medios o cualquier otro software para descargar Windows 10 ISO, ya que Rufus ahora puede hacerlo.
A partir de Rufus 3.5, Rufus puede descargar Windows 10 ISO de los servidores de Microsoft y preparar el USB de arranque.
Notas importantes:
Ahora puede prevenir los problemas del PC utilizando esta herramienta, como la protección contra la pérdida de archivos y el malware. Además, es una excelente manera de optimizar su ordenador para obtener el máximo rendimiento. El programa corrige los errores más comunes que pueden ocurrir en los sistemas Windows con facilidad - no hay necesidad de horas de solución de problemas cuando se tiene la solución perfecta a su alcance:
- Paso 1: Descargar la herramienta de reparación y optimización de PC (Windows 11, 10, 8, 7, XP, Vista - Microsoft Gold Certified).
- Paso 2: Haga clic en "Start Scan" para encontrar los problemas del registro de Windows que podrían estar causando problemas en el PC.
- Paso 3: Haga clic en "Reparar todo" para solucionar todos los problemas.
Aunque Rufus 3.5 obtiene esta nueva función, la función no está completamente integrada en Rufus. Rufus descarga un script llamado Fido que a su vez ayuda a descargar imágenes ISO de Windows 10 y Windows 8.1.
NOTA: Tenga en cuenta que la versión 3.5 de Rufus se encuentra actualmente en Beta. Actualizaremos este artículo una vez que salga una versión estable de Rufus 3.5.
Uso de Rufus para descargar Windows 10 ISO
Aquí se explica cómo usar Rufus 3.5 para descargar Windows 10 y luego preparar un USB de arranque.
Paso 1: conecta una unidad USB de más de 8 GB que te gustaría convertir en un USB de arranque.
Paso 2: descargue y ejecute Rufus 3.5 o una versión posterior. Además del instalador normal, también está disponible una versión portátil de Rufus para los usuarios que no quieran instalar el programa.
Paso 3: en el cuadro desplegable Dispositivo , seleccione su unidad USB. Seleccione Disco o imagen ISO en el cuadro desplegable de selección de arranque, haga clic en la pequeña flecha hacia abajo junto al botón Seleccionar y luego asegúrese de seleccionar la opción Descargar .
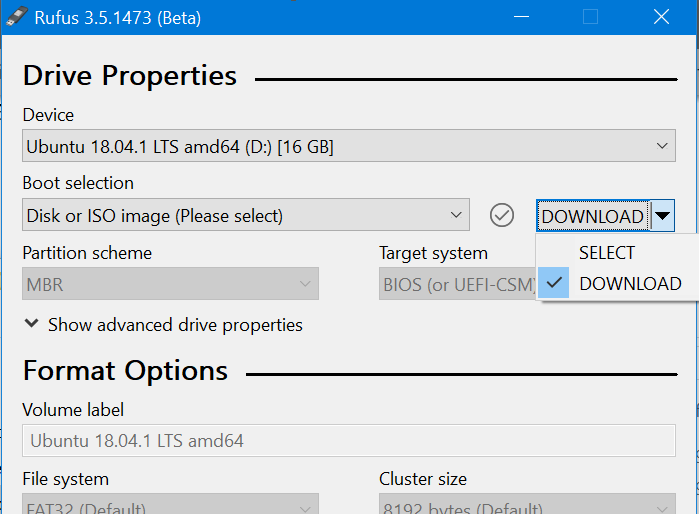
Paso 4: Ahora, haga clic en el botón Descargar para descargar el script de Figo que, una vez descargado, mostrará el siguiente cuadro de diálogo donde debe seleccionar Windows 10 (o Windows 8.1 si desea descargarlo) y luego haga clic en el botón Aceptar para ver una lista de las versiones de Windows 10.
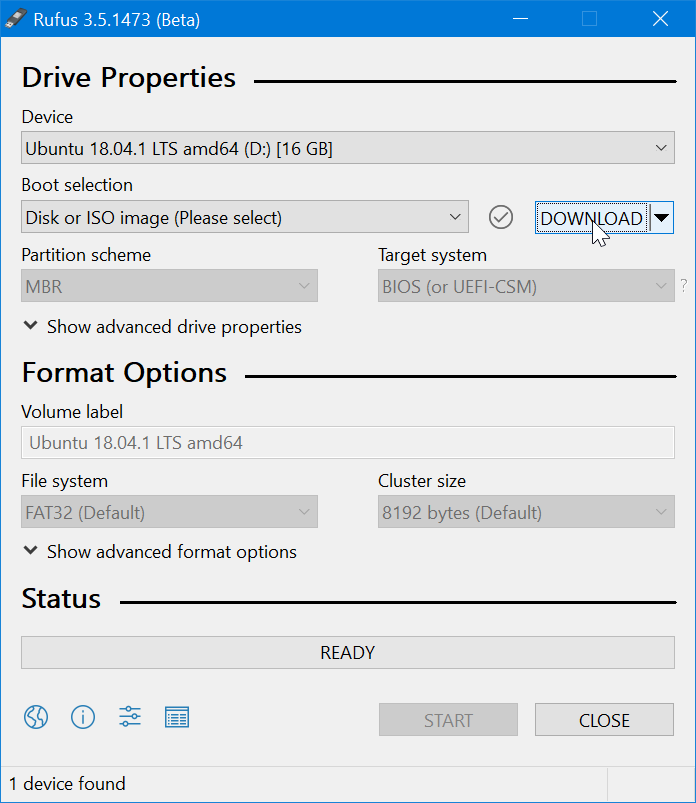
Seleccione la última versión de Windows 10, haga clic en el botón Aceptar nuevamente, seleccione la edición de Windows 10 (Home, Pro o Education), haga clic en el botón Continuar, seleccione el idioma, haga clic en Continuar nuevamente y luego seleccione la arquitectura ( 32 bits o 64 bits).
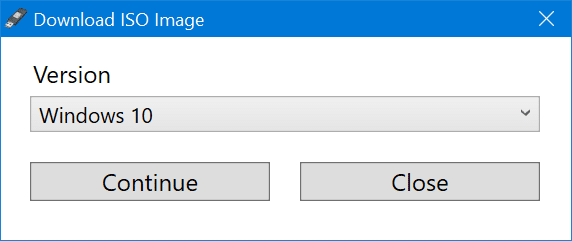
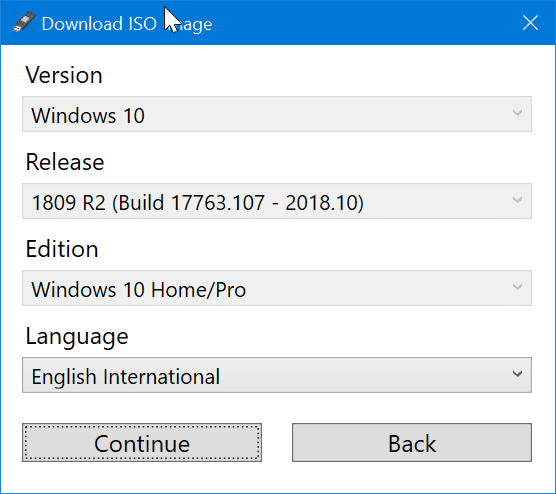
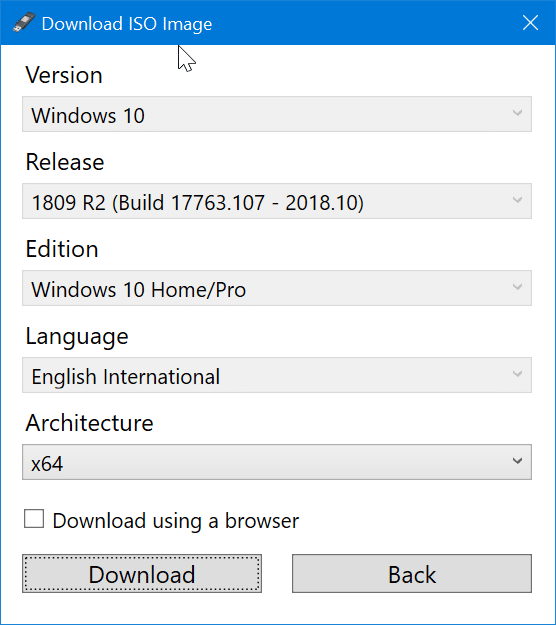
Paso 5: Finalmente, haga clic en el botón Descargar , seleccione una ubicación para guardar el archivo ISO y luego haga clic en el botón Guardar para comenzar a descargar el archivo ISO de Windows 10. Si desea utilizar un navegador web para descargar la ISO, puede hacerlo seleccionando la opción Descargar usando el navegador.
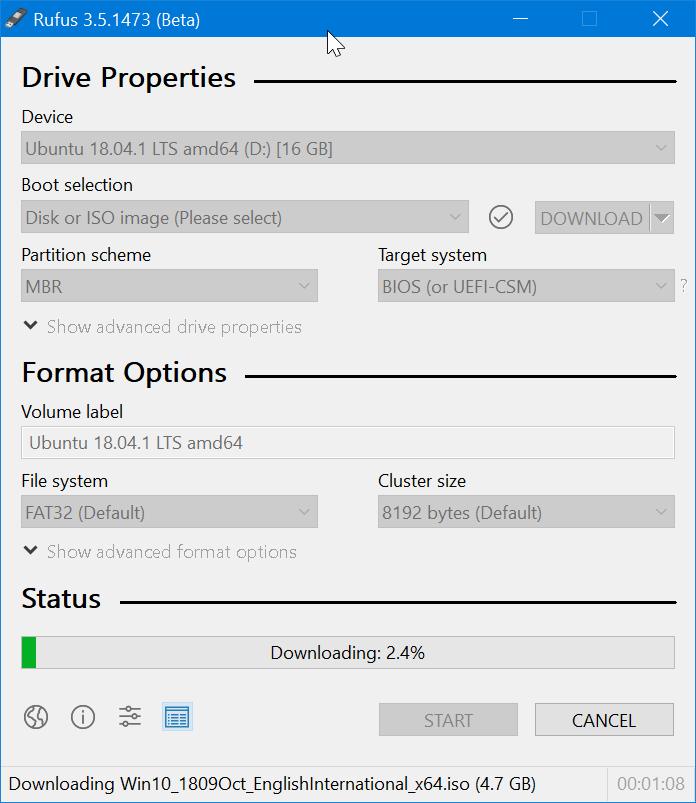
Paso 6: una vez descargada la ISO, haz clic en el botón INICIO para formatear la unidad USB conectada y convertirla en USB de arranque.
A través de Deskmodder

