Cómo usar un PIN para iniciar sesión en Windows 10
Actualizado 2023 de enero: Deje de recibir mensajes de error y ralentice su sistema con nuestra herramienta de optimización. Consíguelo ahora en - > este enlace
- Descargue e instale la herramienta de reparación aquí.
- Deja que escanee tu computadora.
- La herramienta entonces repara tu computadora.
Windows 10, la última versión del sistema operativo Windows, ofrece varios métodos para iniciar sesión en su cuenta. Puede usar una contraseña tradicional, contraseña de imagen, PIN, escaneo de huellas digitales o reconocimiento facial (Windows Hello) para iniciar sesión en Windows 10. Tanto Windows 10 Home como las ediciones Pro admiten el inicio de sesión con un PIN. En esta guía, analizaremos qué es un PIN y cómo usarlo para iniciar sesión en Windows 10.
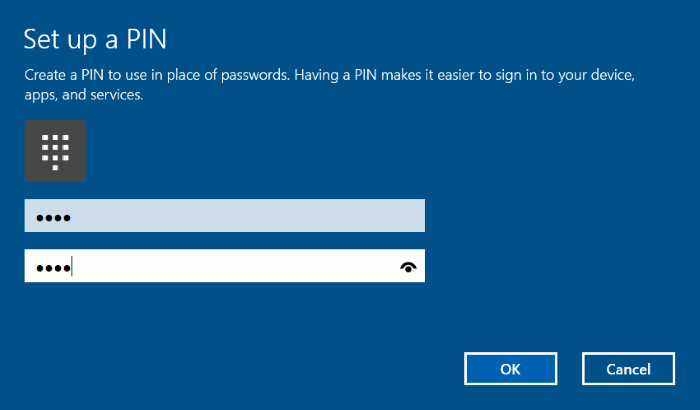
Mientras usa un PIN, si alguna vez lo olvida, aún puede usar la contraseña tradicional para iniciar sesión en su cuenta. Para iniciar sesión con su contraseña, haga clic en el enlace Opciones de inicio de sesión que aparece justo debajo del campo PIN y luego haga clic en el icono a la derecha para ver el campo de contraseña. Ingrese la contraseña de su cuenta de Microsoft y luego presione la tecla Enter.
La longitud mínima del PIN es de cuatro números. Sin embargo, le recomendamos que utilice un PIN con al menos seis dígitos. También puede incluir símbolos y letras para que sea seguro.
Notas importantes:
Ahora puede prevenir los problemas del PC utilizando esta herramienta, como la protección contra la pérdida de archivos y el malware. Además, es una excelente manera de optimizar su ordenador para obtener el máximo rendimiento. El programa corrige los errores más comunes que pueden ocurrir en los sistemas Windows con facilidad - no hay necesidad de horas de solución de problemas cuando se tiene la solución perfecta a su alcance:
- Paso 1: Descargar la herramienta de reparación y optimización de PC (Windows 11, 10, 8, 7, XP, Vista - Microsoft Gold Certified).
- Paso 2: Haga clic en "Start Scan" para encontrar los problemas del registro de Windows que podrían estar causando problemas en el PC.
- Paso 3: Haga clic en "Reparar todo" para solucionar todos los problemas.
Usuarios de cuentas locales, recuerden que no pueden agregar un PIN a una cuenta que no tiene contraseña.
Agrega un PIN a tu cuenta en Windows 10
Complete las siguientes instrucciones para agregar un PIN a su cuenta de Microsoft en Windows 10.
Paso 1: abra Configuración haciendo clic en el icono de Configuración en el menú Inicio o usando el logotipo de Windows + tecla de acceso rápido I.
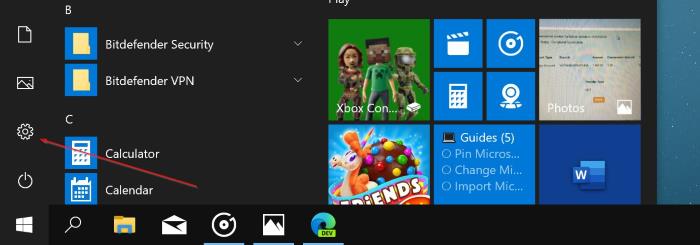
Paso 2: vaya a Cuentas \u0026 gt; Página Opciones de inicio de sesión .
Paso 3: haga clic en la sección PIN de Windows Hello para ver el botón Agregar . Haga clic en el botón Agregar .
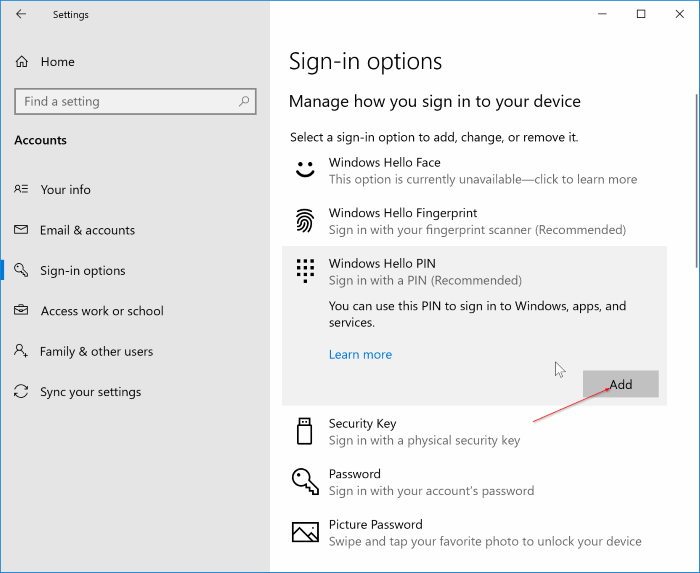
Paso 4: se le pedirá que ingrese su contraseña. Escriba la contraseña de su cuenta actual y luego haga clic en el botón Aceptar o Iniciar sesión (para la cuenta de Microsoft).
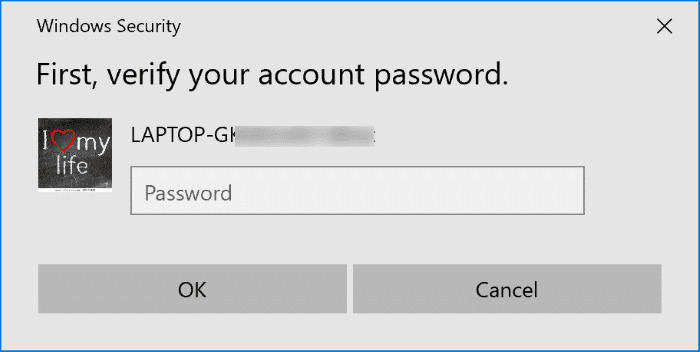
Paso 5: en la pantalla de configuración de un PIN, ingrese un PIN de 4 dígitos y luego haga clic en el botón Aceptar .
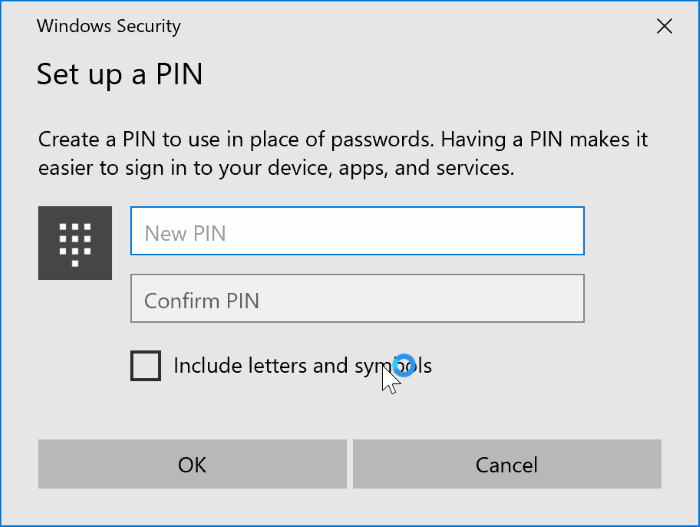
Tenga en cuenta que la longitud mínima del PIN es de cuatro números, pero le recomendamos que utilice un PIN de 6 dígitos para fortalecerlo. No se recomienda usar PIN como 0000, 123456, 654321, 0011, 1234 y 4321, ya que usar un PIN de uso común frustra el propósito de agregar un PIN a su cuenta. También puede incluir letras y símbolos seleccionando la opción Incluir letras y símbolos .
A partir de ahora, en la pantalla de inicio de sesión, puede escribir el PIN para iniciar sesión en su cuenta de usuario. Curiosamente, no es necesario que presione la tecla Intro o haga clic en el botón Iniciar sesión después de ingresar el PIN. Tan pronto como ingrese el último número del PIN correcto, Windows comenzará automáticamente el proceso de inicio de sesión.
Para eliminar el PIN de su cuenta
Tenga en cuenta que debe utilizar un PIN para que su cuenta de usuario utilice la huella digital de Windows Hello. Por lo tanto, si elimina el PIN, la función de huellas digitales de Windows Hello dejará de funcionar.
Paso 1: abra la aplicación Configuración.
Paso 2: haga clic en Cuentas . Haga clic en Opciones de inicio de sesión .
Paso 3: haga clic en la opción PIN de Windows Hello. Haga clic en el botón Eliminar. Cuando se le solicite, escriba la contraseña de su cuenta.
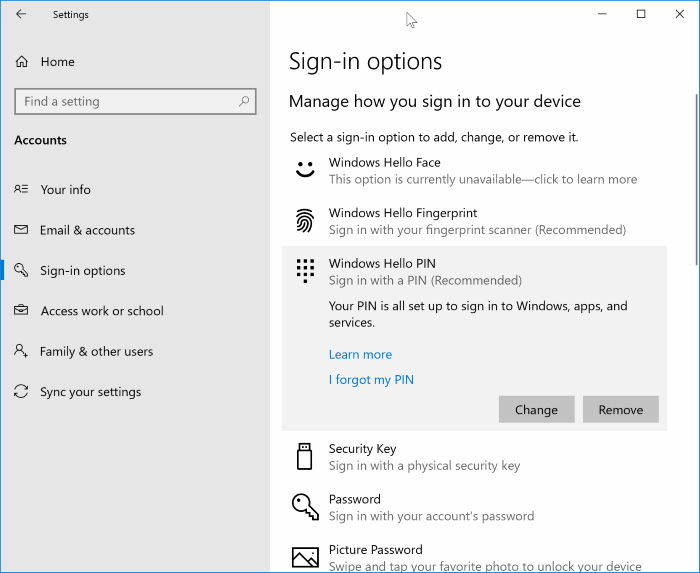
\u0026 nbsp;
¡Eso es todo!

