Cómo usar Windows Sandbox en Windows 10
Actualizado 2023 de enero: Deje de recibir mensajes de error y ralentice su sistema con nuestra herramienta de optimización. Consíguelo ahora en - > este enlace
- Descargue e instale la herramienta de reparación aquí.
- Deja que escanee tu computadora.
- La herramienta entonces repara tu computadora.
Con Windows 10 versión 1903 (actualización de mayo de 2019), Microsoft introdujo la función Windows Sandbox. La función Windows Sandbox le ayuda a ejecutar programas de forma aislada sin afectar su host de Windows 10 de ninguna manera.
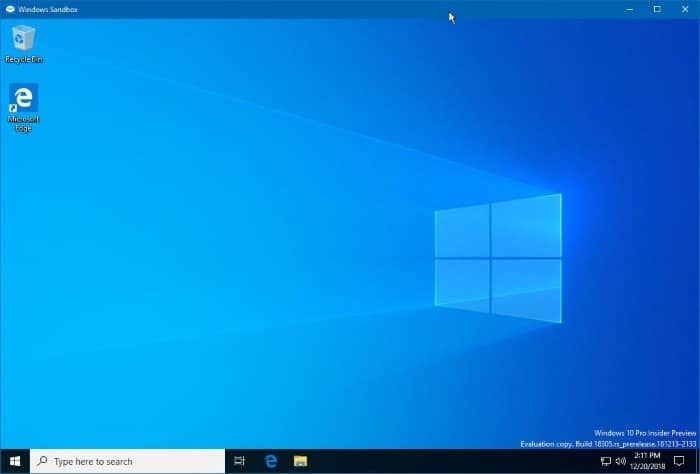
La función Sandbox es ideal para probar programas desconocidos o que no son de confianza. Un programa que se ejecuta en Sandbox no puede realizar cambios en el host de Windows 10 ni en los datos de la máquina host.
La función Windows Sandbox no está disponible en Windows 10 Home. La función es parte de las ediciones Pro y Enterprise de Windows 10 únicamente.
Notas importantes:
Ahora puede prevenir los problemas del PC utilizando esta herramienta, como la protección contra la pérdida de archivos y el malware. Además, es una excelente manera de optimizar su ordenador para obtener el máximo rendimiento. El programa corrige los errores más comunes que pueden ocurrir en los sistemas Windows con facilidad - no hay necesidad de horas de solución de problemas cuando se tiene la solución perfecta a su alcance:
- Paso 1: Descargar la herramienta de reparación y optimización de PC (Windows 11, 10, 8, 7, XP, Vista - Microsoft Gold Certified).
- Paso 2: Haga clic en "Start Scan" para encontrar los problemas del registro de Windows que podrían estar causando problemas en el PC.
- Paso 3: Haga clic en "Reparar todo" para solucionar todos los problemas.
Si bien la mayoría de las PC que ejecutan Windows 10 Pro y Enterprise son compatibles con la función Sandbox, es mejor asegurarse de que su PC cumpla con los requisitos mínimos del sistema de la función Sandbox.
Tenga en cuenta que Windows Sandbox no está disponible oficialmente en la edición Home. Sin embargo, existe una solución para obtener Windows Sandbox en la edición Windows 10 Home también.
Requisitos mínimos del sistema de Windows Sandbox
# Windows 10 Pro o Enterprise compilación 18305 o posterior
# Arquitectura de 64 bits
# Al menos 4 GB de RAM
# Al menos 1 GB de espacio libre en disco
# Al menos 2 núcleos de CPU
# Virtualización habilitada en BIOS
Uso de Windows Sandbox en Windows 10
Paso 1: en primer lugar, inicie Windows Sandbox escribiendo lo mismo en el campo de búsqueda Inicio / barra de tareas y luego presionando la tecla Intro.
Si no puede encontrar la zona de pruebas de Windows, es probable que la función esté desactivada. Consulte nuestra guía sobre cómo habilitar o deshabilitar Windows Sandbox en la guía de Windows 10 para obtener instrucciones paso a paso.
Paso 2: una vez que se inicia Sandbox, copie y pegue el archivo de instalación del programa que desea ejecutar en Sandbox. Si aún no ha descargado el archivo, puede usar el navegador Edge dentro de Sandbox para descargar el programa.
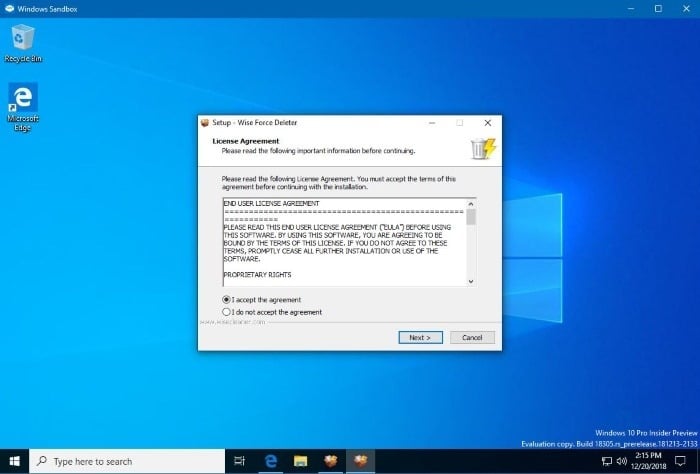
Paso 3: ejecute el archivo de instalación y luego instale el programa. Utilice el menú Inicio en el Sandbox para iniciar el programa. Utilice el programa como lo haría en el entorno de escritorio normal.
Tenga en cuenta que Internet funciona en la zona de pruebas sin problemas.
Sin embargo, tenga en cuenta que el programa no puede realizar cambios en su sistema operativo host de Windows 10. Es decir, no puede realizar ningún cambio en el host de Windows 10 utilizando el programa que se ejecuta en Sandbox.
Paso 4: una vez que haya terminado de usar el programa, cierre el Sandbox. Recuerde que cerrar el Sandbox eliminará el programa y todos sus datos del Sandbox. Entonces, si desea volver a usar el programa, tendrá que instalarlo nuevamente en Sandbox. Cualquier programa o archivo que haya descargado durante la sesión también se eliminará de forma permanente.
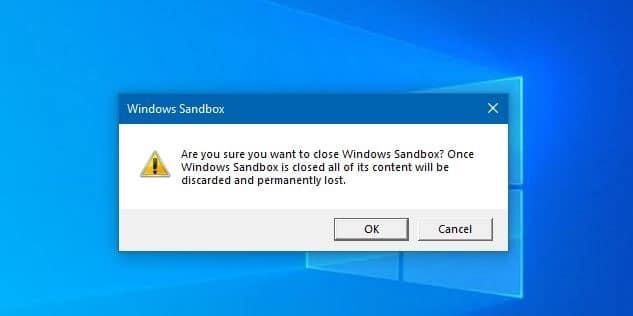
Si desea utilizar temporalmente cualquier otro programa, le sugerimos que minimice el Sandbox ya que cerrarlo eliminará el programa que está probando y sus datos. Tendrá que empezar de nuevo.

