Cómo utilizar Adobe Reader para firmar electrónicamente (firma electrónica) documentos PDF
Actualizado 2023 de enero: Deje de recibir mensajes de error y ralentice su sistema con nuestra herramienta de optimización. Consíguelo ahora en - > este enlace
- Descargue e instale la herramienta de reparación aquí.
- Deja que escanee tu computadora.
- La herramienta entonces repara tu computadora.
La forma tradicional de firmar un documento PDF es imprimir el documento, firmarlo en papel y escanearlo nuevamente para guardarlo como archivo PDF. Si bien no hay nada de malo en este procedimiento tradicional, muchos usuarios prefieren firmar los documentos digital o electrónicamente (firma electrónica) para evitar imprimirlos y escanearlos.
Aunque Adobe Reader ya no es el software preferido para ver y editar Portable Document Format (PDF) y la mayoría de los usuarios de PC utilizan el PDF Reader nativo (disponible en Windows 8 / 8.1) o utilizan pequeñas aplicaciones de terceros como Foxit Reader, Soda 3D PDF Reader y Sumatra PDF, la versión gratuita de Adobe Reader le permite firmar electrónicamente documentos PDF en un santiamén.
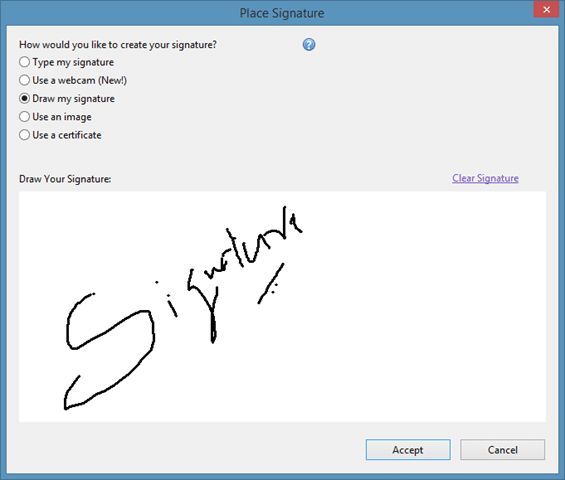
Importante: algunos profesionales y empresas no aceptan documentos firmados electrónicamente; aunque el porcentaje es muy bajo. Le recomendamos que hable con la persona a la que va a enviar el documento firmado electrónicamente antes de firmarlo electrónicamente.
Notas importantes:
Ahora puede prevenir los problemas del PC utilizando esta herramienta, como la protección contra la pérdida de archivos y el malware. Además, es una excelente manera de optimizar su ordenador para obtener el máximo rendimiento. El programa corrige los errores más comunes que pueden ocurrir en los sistemas Windows con facilidad - no hay necesidad de horas de solución de problemas cuando se tiene la solución perfecta a su alcance:
- Paso 1: Descargar la herramienta de reparación y optimización de PC (Windows 11, 10, 8, 7, XP, Vista - Microsoft Gold Certified).
- Paso 2: Haga clic en "Start Scan" para encontrar los problemas del registro de Windows que podrían estar causando problemas en el PC.
- Paso 3: Haga clic en "Reparar todo" para solucionar todos los problemas.
También tenga en cuenta que las firmas digitales y electrónicas son dos métodos diferentes. Si bien el método electrónico no es más que pegar o colocar su firma en el documento, las firmas digitales utilizan un tipo de criptografía asimétrica y son más seguras.
Firmar el archivo PDF de forma electrónica con Adobe Reader Free
En esta guía, le mostraremos cómo puede firmar digitalmente archivos PDF utilizando la versión gratuita del software Adobe Reader.
Paso 1: si ya ha instalado Adobe Reader, visite esta página para descargar la configuración web de Adobe Reader. Tenga en cuenta que la página de descarga intenta instalar McAfee Security Scan Plus o las barras de herramientas del navegador con Reader. Asegúrate de desmarcar lo mismo para evitar instalarlo.
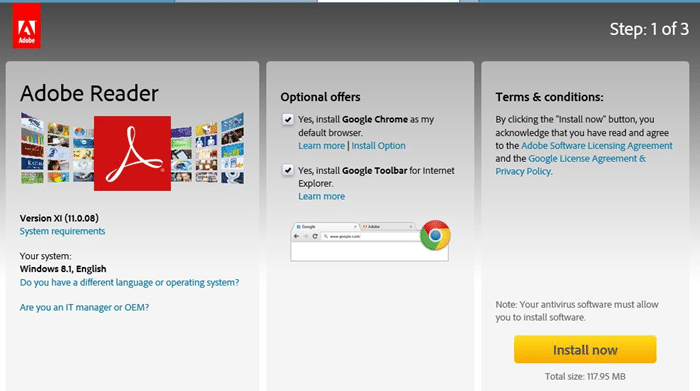
Ejecute el archivo de configuración web descargado para descargar e instalar Adobe Reader en su PC.
Paso 2: una vez instalado, inicie Adobe Reader. Abra el archivo PDF que le gustaría firmar electrónicamente con Adobe Reader.
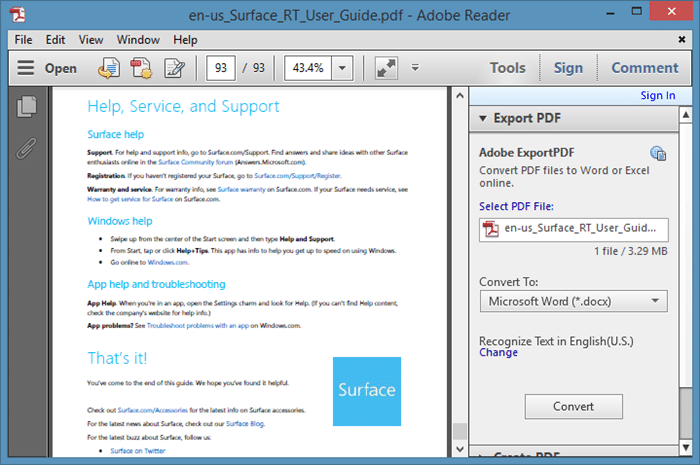
Paso 3: después de abrir el archivo PDF, haga clic en el botón Firmar que aparece en la parte superior derecha de la ventana.
Paso 4: expandir Necesito firmar para ver todas las opciones para firmar un documento. Haga clic en la opción etiquetada Firma del lugar .

Paso 5: seleccione cómo le gustaría crear su firma entre las opciones disponibles. Como puede ver, puede escribir su firma, usar una cámara web para firmar, dibujar su firma, usar una imagen que contenga su firma o usar un certificado.
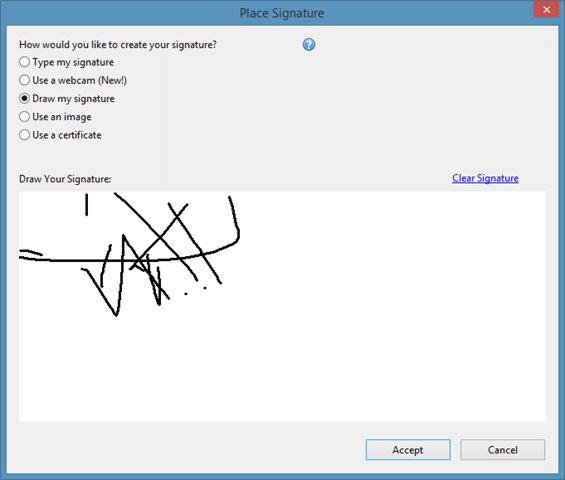
Después de firmar su archivo PDF, haga clic en el botón Aceptar para ver un cuadro cuadrado que contiene su firma. Mueva el cuadro que contiene su firma a un lugar del documento donde le gustaría colocar la firma y luego haga clic en el botón Guardar (Ctrl + S) para crear una nueva copia del documento que contiene la firma electrónica.
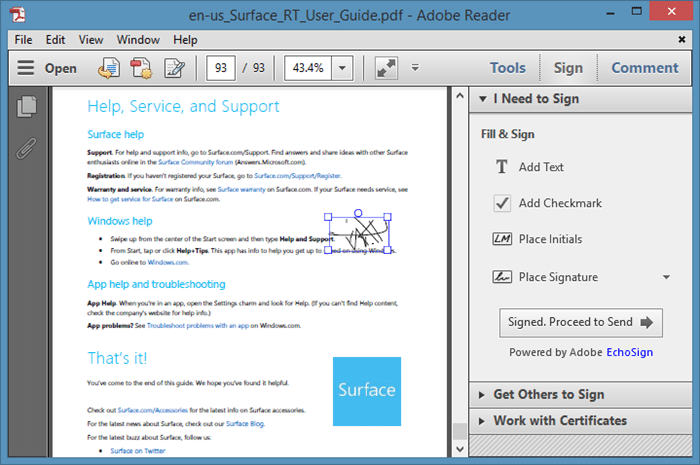
¡Eso es todo! Tenga en cuenta que la versión de la interfaz de usuario moderna de la aplicación Adobe Reader lanzada para Windows 8 / 8.1 no ofrece la función de firma electrónica.

