Cómo utilizar la función Buscar mi dispositivo en Windows 10
Actualizado 2023 de enero: Deje de recibir mensajes de error y ralentice su sistema con nuestra herramienta de optimización. Consíguelo ahora en - > este enlace
- Descargue e instale la herramienta de reparación aquí.
- Deja que escanee tu computadora.
- La herramienta entonces repara tu computadora.
Buscar mi dispositivo es una de las funciones de seguridad que los usuarios deben activar inmediatamente después de instalar Windows 10. La función se introdujo con la actualización de noviembre de Windows 10 (umbral 2 (TH2)) en 2015.
Aquellos de ustedes que han estado usando Windows Phone 8.1 o una versión superior sabrán que la función Buscar mi dispositivo se introdujo originalmente con el sistema operativo Windows Phone 8.1 y que ya existen características similares en otros sistemas operativos de teléfonos inteligentes como iOS.

¿Qué es Find My Device?
Find My Device es una función de seguridad que, cuando se enciende, guarda periódicamente la ubicación de su dispositivo en su cuenta de Microsoft para que pueda ver la ubicación en un mapa al iniciar sesión en su cuenta de Microsoft a través de un navegador web.
Notas importantes:
Ahora puede prevenir los problemas del PC utilizando esta herramienta, como la protección contra la pérdida de archivos y el malware. Además, es una excelente manera de optimizar su ordenador para obtener el máximo rendimiento. El programa corrige los errores más comunes que pueden ocurrir en los sistemas Windows con facilidad - no hay necesidad de horas de solución de problemas cuando se tiene la solución perfecta a su alcance:
- Paso 1: Descargar la herramienta de reparación y optimización de PC (Windows 11, 10, 8, 7, XP, Vista - Microsoft Gold Certified).
- Paso 2: Haga clic en "Start Scan" para encontrar los problemas del registro de Windows que podrían estar causando problemas en el PC.
- Paso 3: Haga clic en "Reparar todo" para solucionar todos los problemas.
Esto significa que, si alguna vez pierde su dispositivo Windows 10 o si le roban el dispositivo, podrá ver la última ubicación conocida del dispositivo iniciando sesión en su cuenta de Microsoft en un navegador web.
¿Qué utilidad tiene la función Buscar mi dispositivo?
La característica, aunque obviamente no es útil para computadoras de escritorio, los usuarios que a menudo llevan sus computadoras portátiles y tabletas encontrarán esta característica extremadamente útil. Dicho esto, no podrá rastrear la ubicación del dispositivo a menos que el dispositivo esté conectado a Internet.
Aunque Buscar mi dispositivo es una función de seguridad fantástica, está desactivada de forma predeterminada. Esto podría deberse a que requiere que el seguimiento de ubicación esté activado y no todos se sienten cómodos con eso. Además de eso, requiere que use una cuenta de Microsoft para iniciar sesión en Windows 10.
Activar \u0026 amp; usar la función Buscar mi dispositivo en Windows 10
En esta guía, veremos cómo activar y usar la función Buscar mi dispositivo en equipos que ejecutan Windows 10 con la actualización de noviembre.
NOTA 1: Buscar mi dispositivo no está disponible para cuentas de usuarios locales, lo que significa que solo los usuarios que inicien sesión en Windows 10 con una cuenta de Microsoft podrán activar y usar la función.
NOTA 2: para activar y utilizar la función Buscar mi dispositivo, el servicio de localización o seguimiento local debe estar activado.
NOTA 3: a diferencia de Find My Phone, Find My Device no le permite borrar ni bloquear de forma remota su dispositivo con Windows 10 todavía, pero la función podría llegar en futuras actualizaciones.
Importante: asumimos que está utilizando una cuenta de Microsoft para iniciar sesión en Windows 10.
Paso 1: abra la aplicación Configuración haciendo clic en su icono en el menú Inicio o usando la tecla de acceso rápido de Windows + I.
Paso 2: navegue hasta Actualizar \u0026 amp; seguridad \u0026 gt; Página Encontrar mi dispositivo .
Paso 3: en Buscar mi dispositivo, si la función está desactivada, verá 'Buscar mi dispositivo está desactivado' como su estado. Para activarlo, haga clic en el botón Cambiar y luego haga clic en el botón cuando vea 'Guardar la ubicación de mi dispositivo periódicamente' para activarlo.
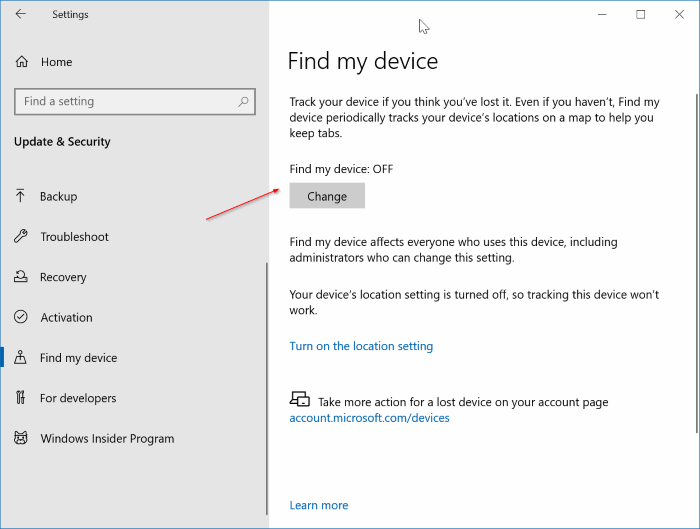
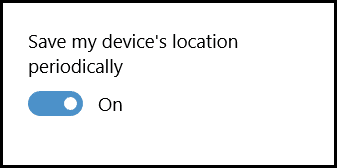
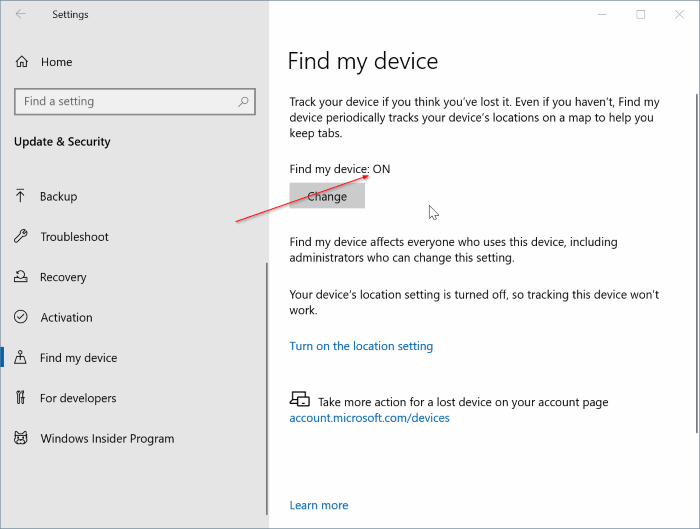
Paso 4: ahora que ha activado la función Buscar mi dispositivo en su PC, es importante activar el uso compartido de la ubicación en su computadora para que pueda localizar su computadora cuando sea perdido o robado. Para activar el uso compartido de la ubicación, haga clic en Activar la configuración de ubicación,
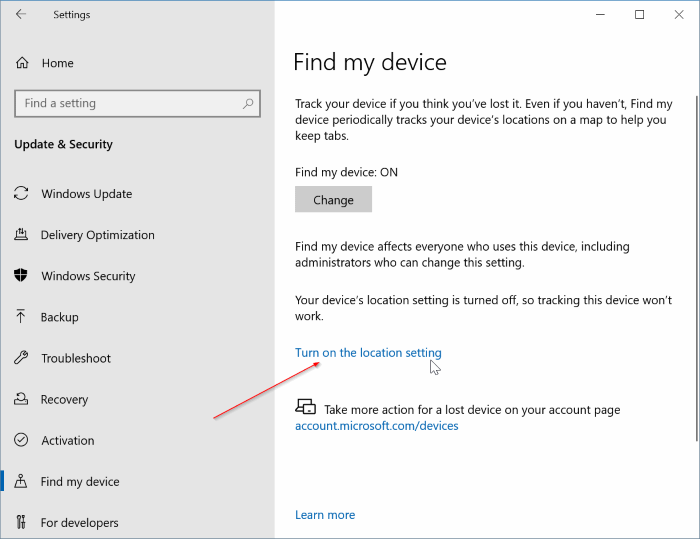
Paso 5: en la página resultante, en la sección Permitir acceso a la ubicación en este dispositivo, notará que la ubicación está desactivada para su computadora. Haga clic en el botón Cambiar y luego haga clic en el botón de alternancia 'Ubicación de este dispositivo' para encenderlo. ¡Eso es todo!
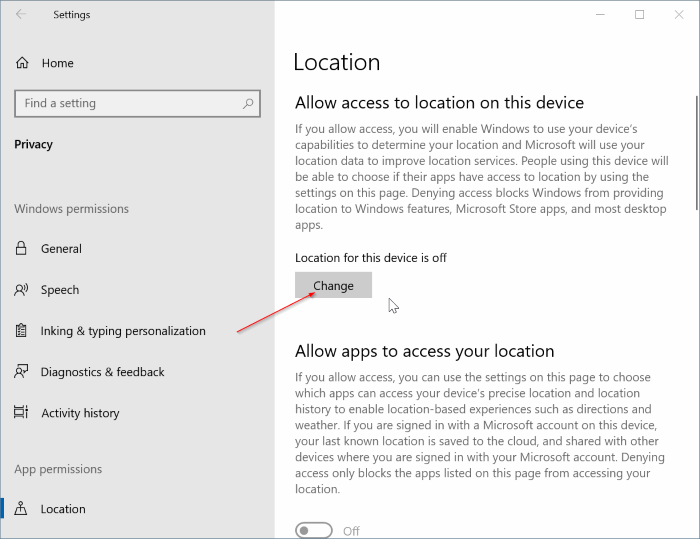
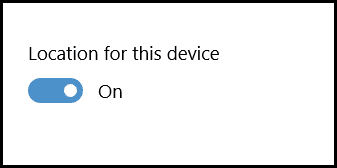
Cómo realizar un seguimiento de su dispositivo Windows 10 mediante Buscar mi dispositivo
Si no puede encontrar su dispositivo y sospecha que lo han robado, siga las instrucciones que se indican a continuación para ver su última ubicación conocida en un mapa.
Paso 1: visite la página account.microsoft.com/devices en uno de sus navegadores web e inicie sesión en su cuenta de Microsoft que utilizó para iniciar sesión en su dispositivo Windows 10 y activar Función Find My Device.
Paso 2: como puede ver en la imagen a continuación, en Sus dispositivos, verá todos sus dispositivos Windows. Haga clic en la pestaña Buscar mi dispositivo para cambiar a la misma.

Paso 3: la página también muestra la última ubicación conocida de cada uno de sus dispositivos junto al nombre del dispositivo.
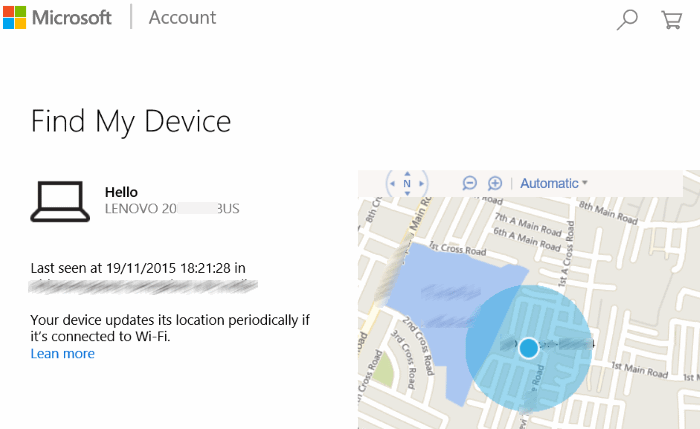
¡Espero que esto te ayude!

