Cómo utilizar la recuperación de archivos de Windows en Windows 10
Actualizado 2023 de enero: Deje de recibir mensajes de error y ralentice su sistema con nuestra herramienta de optimización. Consíguelo ahora en - > este enlace
- Descargue e instale la herramienta de reparación aquí.
- Deja que escanee tu computadora.
- La herramienta entonces repara tu computadora.
Todos sabemos que se supone que debemos realizar copias de seguridad de nuestros datos con regularidad, pero la verdad es que la mayoría de nosotros no lo hacemos. Existen docenas de software para ayudarlo a automatizar el trabajo de respaldo. Pero la mayoría de los usuarios no se preocupan por eso.
Los usuarios de PC saben que Windows 10 no ofrece una utilidad incorporada para restaurar o recuperar archivos eliminados o perdidos. Los usuarios pueden restaurar solo los archivos que se han eliminado a la Papelera de reciclaje. Si ha eliminado un archivo de forma permanente, debe buscar una solución de recuperación de archivos de terceros.
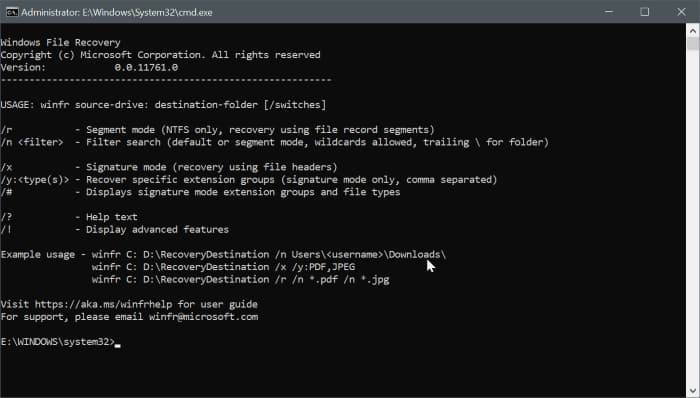
Cuando se trata de recuperación de datos, existen literalmente toneladas de software. Elegir la utilidad de recuperación adecuada es una tarea desafiante. Además, todas las herramientas de recuperación de archivos decentes son de pago.
Notas importantes:
Ahora puede prevenir los problemas del PC utilizando esta herramienta, como la protección contra la pérdida de archivos y el malware. Además, es una excelente manera de optimizar su ordenador para obtener el máximo rendimiento. El programa corrige los errores más comunes que pueden ocurrir en los sistemas Windows con facilidad - no hay necesidad de horas de solución de problemas cuando se tiene la solución perfecta a su alcance:
- Paso 1: Descargar la herramienta de reparación y optimización de PC (Windows 11, 10, 8, 7, XP, Vista - Microsoft Gold Certified).
- Paso 2: Haga clic en "Start Scan" para encontrar los problemas del registro de Windows que podrían estar causando problemas en el PC.
- Paso 3: Haga clic en "Reparar todo" para solucionar todos los problemas.
Microsoft lanzó recientemente una aplicación gratuita llamada Recuperación de archivos de Windows para ayudar a los usuarios de Windows 10 a recuperar archivos eliminados. El único inconveniente es que es una utilidad de línea de comandos, lo que significa que puede usar esta herramienta solo desde el símbolo del sistema y no hay una GUI para la aplicación.
Vale la pena mencionar que para instalar y usar la aplicación de recuperación de archivos de Windows, debe ejecutar la versión 2004 (actualización de mayo de 2020) o una versión posterior de Windows 10. Para verificar lo mismo, escriba winver.exe en Inicio / barra de tareas y presione la tecla Enter.
Sistemas de archivos compatibles con la aplicación de recuperación de archivos de Windows
Es compatible con todos los sistemas de archivos populares, incluidos NTFS, FAT, exFAT y ReFS.
Formatos de archivo compatibles con la aplicación de recuperación de archivos de Windows
Se puede usar la recuperación de archivos de Windows para recuperar PDF, JPEG, PNG, MP3, MP4, MPEG, MOV, 3GP, ZIP, DOCX, PPTX, WMA y WMV, y más.
Instale la aplicación de recuperación de archivos de Windows en Windows 10
En esta guía, le mostraremos cómo instalar \u0026 amp; use la aplicación de recuperación de archivos de Windows para recuperar archivos en Windows 10.
Paso 1: inicie la aplicación Store. Busque Recuperación de archivos de Windows e instálelo. Como se dijo anteriormente, es una aplicación gratuita de Microsoft.
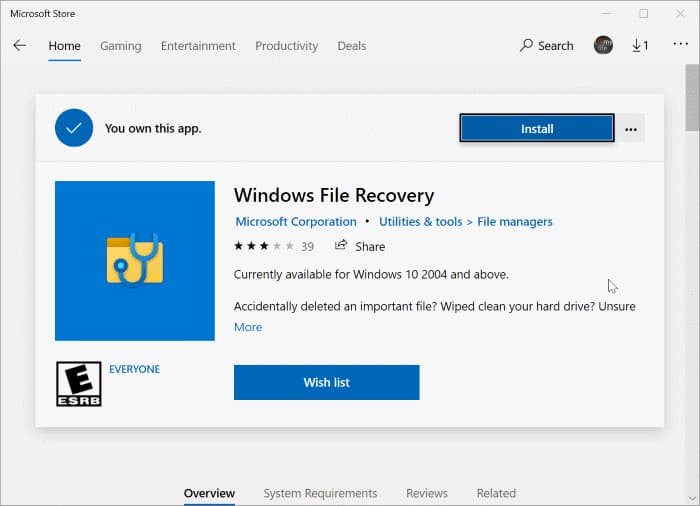
Como se dijo anteriormente, la utilidad de recuperación de archivos de Windows solo se puede utilizar a través del símbolo del sistema o PowerShell.
Uso de la aplicación de recuperación de archivos de Windows
NOTA 1: La recuperación de sistemas de archivos que no son NTFS solo se admite en el modo de firma.
NOTA 2: las unidades de origen y destino deben ser diferentes. Si solo hay una unidad en su PC, conecte una unidad externa y utilícela como unidad de destino.
NOTA 3: la aplicación de recuperación de archivos de Windows ofrecía tres modos: predeterminado, segmento y firma. Para la recuperación avanzada de datos o archivos eliminados hace algún tiempo, use el modo de firma.
NOTA 4: visite esta página de ayuda oficial para obtener más información sobre la aplicación de recuperación de archivos de Windows y sus comandos.
Paso 1: una vez instalada la aplicación, escriba Recuperación de archivos de Windows en la búsqueda de Inicio / barra de tareas y presione la tecla Intro. Cuando aparezca el cuadro de diálogo Control de cuentas de usuario, haga clic en el botón Sí para iniciar la herramienta de recuperación de archivos de Windows en el símbolo del sistema.
Paso 2: Ejecute el siguiente comando para recuperar un archivo:
winfr source-drive: destination-drive: [/ conmutadores]
En el comando anterior, reemplace source-drive con la unidad desde donde le gustaría recuperar el archivo. Del mismo modo, reemplace la unidad de destino con la ruta a la unidad de destino donde le gustaría guardar los archivos recuperados.
La herramienta crea automáticamente un Recovery_ \u0026 lt; fecha y hora \u0026 gt; carpeta en la unidad de destino y guarda los archivos recuperados en esa carpeta.
Paso 3: presione la tecla Y para permitir que la herramienta escanee el disco.
Paso 4: una vez que se recupera el archivo, haga clic en la tecla Y para ver el archivo recuperado.
Para recuperar archivos en el modo predeterminado
Por ejemplo, para recuperar un archivo llamado IntoWindows.docx de la unidad C a la carpeta de recuperación en la unidad E:
winfr C: E:/ n \\ Users \\ IW \\ Documents \\ IntoWindows.docx
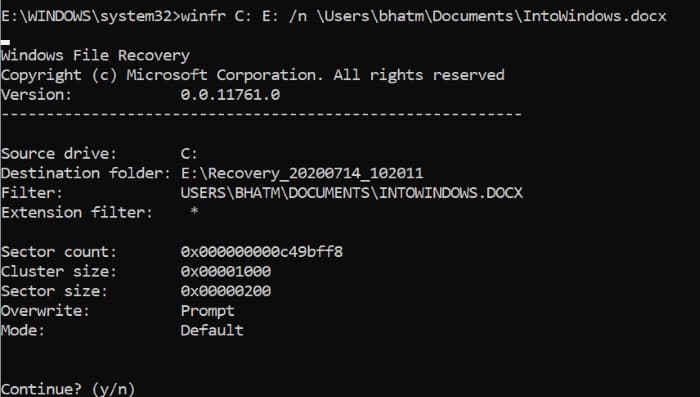
Para recuperar la carpeta Documentos de la unidad C a la unidad E:
winfr C: E:/ n \\ Users \\ IW \\ Documents
Para recuperar archivos en el modo de segmento
Para recuperar archivos PDF y DOCX de la unidad C y guardarlos en la unidad E:
winfr C: E:/ r / n * .pdf / n * .docx
Para recuperar archivos en el modo Firma
Por ejemplo, para recuperar archivos JPEG y PNG de la unidad C y guardarlos en la carpeta de recuperación de la unidad F:
winfr C: F:/ x / y: JPEG, PNG
Alternativas a la recuperación de archivos de Windows
La recuperación de archivos de Windows es definitivamente una buena herramienta. No hay doble de eso. Sin embargo, no ofrece una GUI, que prefieren la mayoría de los usuarios. Si tampoco desea utilizar una herramienta de línea de comandos, hay muchas herramientas gratuitas para elegir. Recuva y DiskDrill son los dos programas de recuperación de datos más populares.

