Cómo utilizar Macrium Reflect Free para crear una copia de seguridad de la imagen del sistema de Windows 10
Actualizado 2023 de enero: Deje de recibir mensajes de error y ralentice su sistema con nuestra herramienta de optimización. Consíguelo ahora en - > este enlace
- Descargue e instale la herramienta de reparación aquí.
- Deja que escanee tu computadora.
- La herramienta entonces repara tu computadora.
Hay una herramienta incorporada en Windows 10 para crear una copia de seguridad de la imagen del sistema de Windows 10. Sin embargo, la herramienta está desactualizada ya que Microsoft no la ha tocado desde que se lanzó por primera vez con Windows 7, que ahora tiene una década de antigüedad.
Más que nada, muchos usuarios encuentran problemas al restaurar la copia de seguridad de la imagen del sistema creada con la herramienta incorporada en Windows 10. ¿Qué sentido tiene crear una copia de seguridad de la imagen del sistema si no puede restaurarla?
Si desea crear una copia de seguridad de la imagen del sistema de Windows 10 y no quiere pagar por ella, elija la mejor edición Macrium Reflect Free de su clase (u obtenga la edición superior pagando un precio razonable). La edición gratuita de Macrium Reflect ofrece mucho más que la herramienta incorporada en Windows 10. Más importante aún, la copia de seguridad de la imagen del sistema funciona y se puede restaurar con facilidad.
Además de crear una copia de seguridad impecable de la imagen del sistema, Macrium Reflect Free le permite buscar archivos en la copia de seguridad de la imagen utilizando el Explorador de archivos. En otras palabras, puede acceder a archivos específicos en la copia de seguridad de la imagen, si es necesario. Además de la copia de seguridad completa, admite una copia de seguridad diferencial que le permite ahorrar tiempo y espacio.
Notas importantes:
Ahora puede prevenir los problemas del PC utilizando esta herramienta, como la protección contra la pérdida de archivos y el malware. Además, es una excelente manera de optimizar su ordenador para obtener el máximo rendimiento. El programa corrige los errores más comunes que pueden ocurrir en los sistemas Windows con facilidad - no hay necesidad de horas de solución de problemas cuando se tiene la solución perfecta a su alcance:
- Paso 1: Descargar la herramienta de reparación y optimización de PC (Windows 11, 10, 8, 7, XP, Vista - Microsoft Gold Certified).
- Paso 2: Haga clic en "Start Scan" para encontrar los problemas del registro de Windows que podrían estar causando problemas en el PC.
- Paso 3: Haga clic en "Reparar todo" para solucionar todos los problemas.
Macrium Reflect Free admite la clonación directa de discos y la restauración de equipos que no arrancan. Solo necesita crear un medio de rescate de Macrium Reflect Free en un USB o DVD para que pueda restaurar la imagen del sistema en una PC que no sea de arranque.
Después de crear una copia de seguridad de la imagen del sistema con Macrium Reflect Free, ¿cómo se asegura de que la imagen del sistema funcione cuando sea necesario? Para abordar esta preocupación, le permite verificar la imagen en busca de errores y le permite iniciar en la copia de seguridad de la imagen de su sistema utilizando Windows 10 Hyper-V. Y, por último, también puede programar las copias de seguridad de las imágenes de su sistema.
Uso de Macrium Reflect Free para crear una copia de seguridad de la imagen del sistema de Windows 10
Consulte las instrucciones que se indican a continuación para crear una copia de seguridad de la imagen del sistema de Windows 10 utilizando la edición gratuita de Macrium Reflect.
Paso 1: Obtenga el archivo de instalación de Macrium Reflect Free desde aquí, instálelo y luego ejecútelo en su computadora con Windows 10. Si desea instalar instrucciones, consulte nuestra guía de cómo descargar e instalar Macrium Reflect Free.
Paso 2: en la pantalla de inicio de Macrium Reflect, haga clic en la pestaña Copia de seguridad en el panel izquierdo. Haga clic en la opción Crear una imagen de las particiones necesarias para realizar una copia de seguridad y restaurar Windows . Lanzará el asistente de imagen de disco.
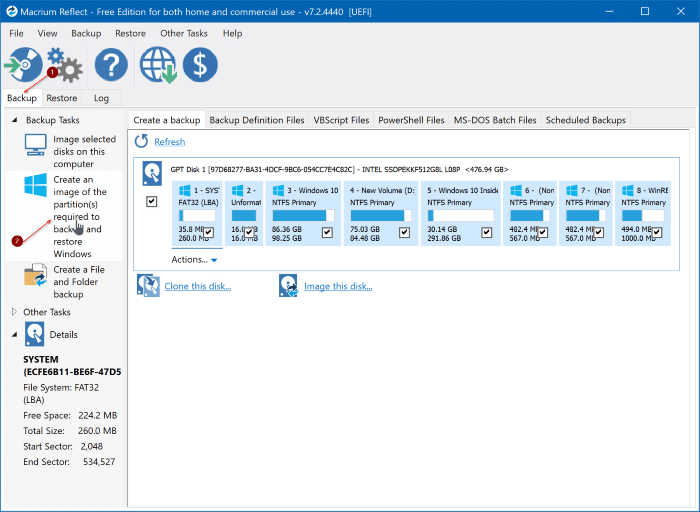
Paso 3: aquí, las particiones necesarias para ejecutar Windows 10 ya están seleccionadas. Por lo tanto, no es necesario modificar la selección predeterminada. Seleccione una ubicación para guardar la imagen de respaldo, ingrese un nombre personalizado al anular la selección de Usar la ID de imagen como nombre de archivo y luego ingrese un nombre personalizado.
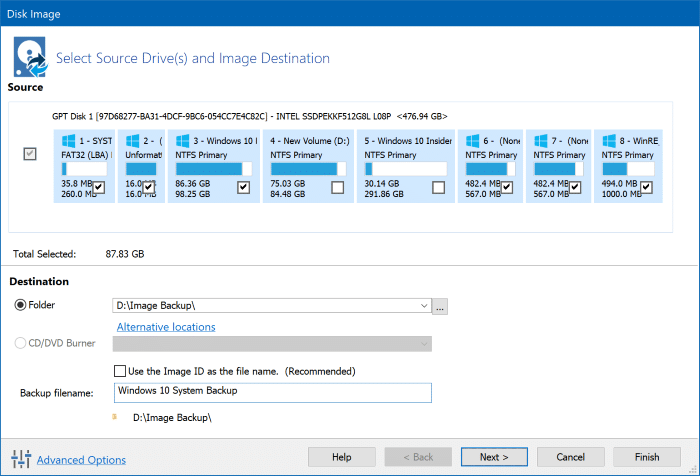
Las opciones para establecer una contraseña para la copia de seguridad de la imagen y cambiar el nivel de compresión se pueden encontrar haciendo clic en el enlace Opciones avanzadas ubicado en la parte inferior izquierda del cuadro de diálogo.
Haga clic en el botón Siguiente .
Paso 4: en la segunda página del asistente, en la sección Definir reglas de retención , puede seleccionar Completo y Diferencial . Seleccione el Diferencial solo si planea actualizar su copia de seguridad de imagen completa más adelante incluyendo archivos y programas adicionales. Tenga en cuenta que la función de copia de seguridad incremental no está presente en la edición gratuita.
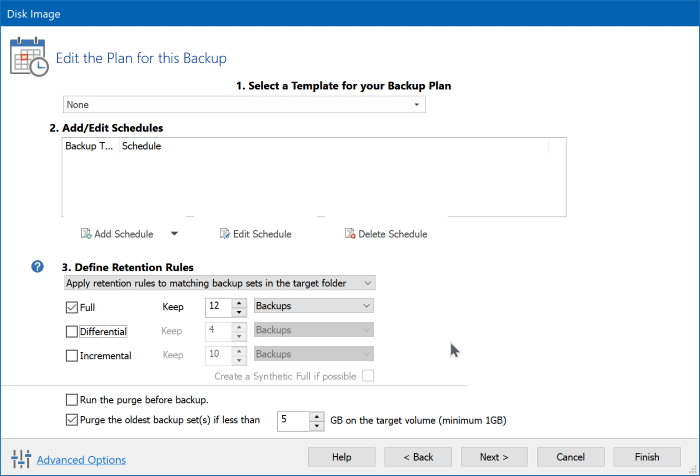
Haga clic en el botón Siguiente .
Paso 5: finalmente, haga clic en el botón Finalizar para comenzar a crear la copia de seguridad de la imagen del sistema de su instalación de Windows 10.
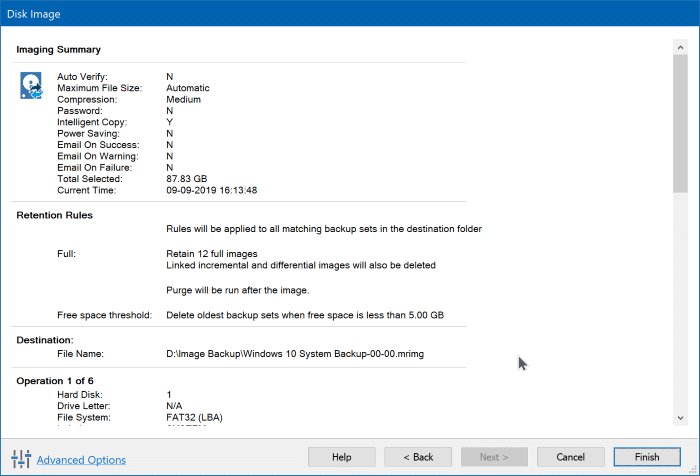
Una vez que la copia de seguridad de la imagen esté lista, seleccione la copia de seguridad de la imagen en la ventana de Macrium Reflect (cambie a la pestaña Restaurar en el panel izquierdo para ver las copias de seguridad), haga clic en Otras acciones y luego haga clic en Verificar imagen para asegurarse de que la imagen del sistema sea perfecta y no tenga problemas.
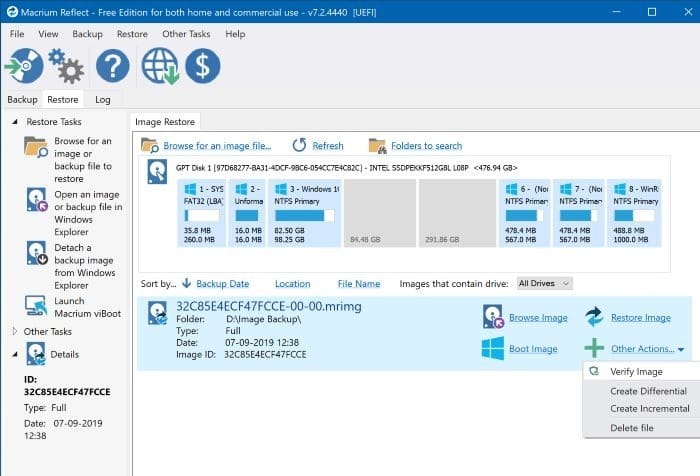
Para restaurar una copia de seguridad de la imagen del sistema, haga clic en la opción Restaurar imagen y luego siga las instrucciones en pantalla.
Por cierto, no olvide crear un USB de rescate Macrium Reflect que le ayude a restaurar la copia de seguridad de la imagen del sistema incluso si su PC no es de arranque.

