Cómo utilizar TeamViewer sin instalación
Actualizado 2023 de enero: Deje de recibir mensajes de error y ralentice su sistema con nuestra herramienta de optimización. Consíguelo ahora en - > este enlace
- Descargue e instale la herramienta de reparación aquí.
- Deja que escanee tu computadora.
- La herramienta entonces repara tu computadora.
Cualquiera que haya usado la aplicación TeamViewer para establecer una conexión remota entre dos computadoras le dirá por qué TeamViewer es el software preferido cuando se trata de soporte remoto, administración remota y reuniones en línea.
Hay muchas razones por las que más de 220 millones de usuarios de computadoras y teléfonos inteligentes usan TeamViewer para la conexión remota. Una de las muchas razones es el hecho de que es completamente gratuito para uso personal y no comercial, lo que significa que los usuarios domésticos pueden usar el mejor software de control remoto sin tener que comprar la licencia.
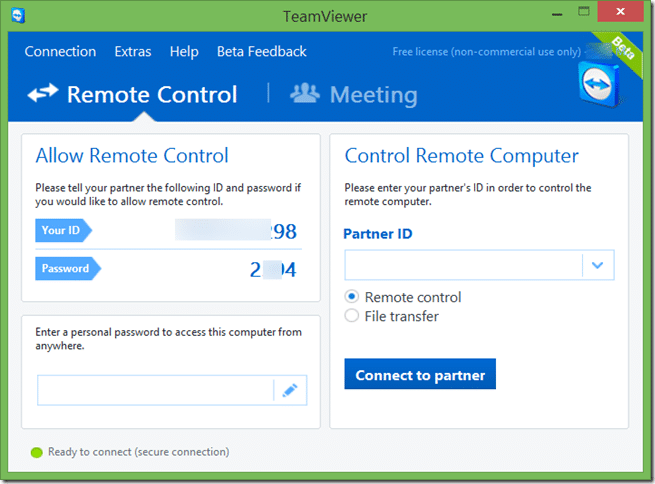
Si ha estado ayudando a sus amigos y otras personas a resolver sus problemas de software, probablemente sepa que muchos usuarios no quieren instalar software en sus PC que no hayan usado antes. Si desea ayudar de forma remota a un amigo o cliente sin instalar TeamViewer en su PC o la de su cliente, le alegrará saber que TeamViewer se puede utilizar sin tener que instalarlo.
Notas importantes:
Ahora puede prevenir los problemas del PC utilizando esta herramienta, como la protección contra la pérdida de archivos y el malware. Además, es una excelente manera de optimizar su ordenador para obtener el máximo rendimiento. El programa corrige los errores más comunes que pueden ocurrir en los sistemas Windows con facilidad - no hay necesidad de horas de solución de problemas cuando se tiene la solución perfecta a su alcance:
- Paso 1: Descargar la herramienta de reparación y optimización de PC (Windows 11, 10, 8, 7, XP, Vista - Microsoft Gold Certified).
- Paso 2: Haga clic en "Start Scan" para encontrar los problemas del registro de Windows que podrían estar causando problemas en el PC.
- Paso 3: Haga clic en "Reparar todo" para solucionar todos los problemas.
Simplemente siga las instrucciones que se dan a continuación para ejecutar TeamViewer sin instalarlo.
Ejecute TeamViewer sin instalación
Paso 1: descargue TeamViewer visitando la página oficial. Si bien le recomendamos que descargue la última versión de TeamViewer, debe asegurarse de no descargar o utilizar una versión de TeamViewer superior a la versión instalada en la computadora que se está utilizando para controlar u ofrecer soporte a su computadora. La razón es que no puede establecer una conexión de TeamViewer 9 a TeamViewer 10, pero es posible viceversa.
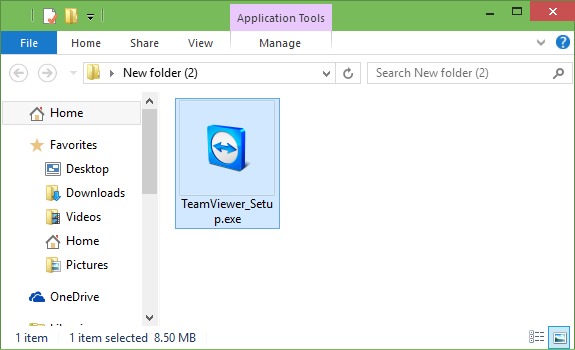
Paso 2: después de descargar el archivo de instalación de TeamViewer, haga doble clic en él para ejecutar la instalación. No se preocupe, no vamos a instalar TeamViewer.
Paso 3: al iniciar la configuración, verá la siguiente pantalla:
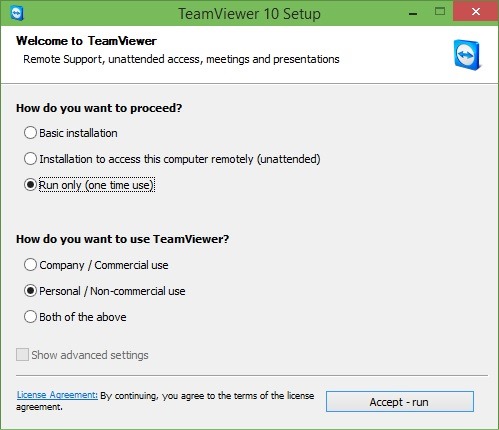
Aquí, en Cómo desea continuar, seleccione la opción Ejecutar solo (uso único) y luego seleccione cómo desea usar TeamViewer antes de hacer clic en el botón Aceptar-Ejecutar para iniciar TeamViewer sin instalar.
Tenga en cuenta que debe seguir los pasos anteriores cada vez que desee ejecutar TeamViewer sin instalar. Como alternativa, también puede descargar la versión portátil de TeamViewer. Aunque la página oficial de TeamViewer no ofrece la versión portátil de TeamViewer, puede descargar la última versión de la misma visitando PortableApps.com.
La guía sobre cómo utilizar TeamViewer para transferir archivos también puede interesarle.

