Cómo ver el historial de compras de la App Store en Windows 10
Actualizado 2023 de enero: Deje de recibir mensajes de error y ralentice su sistema con nuestra herramienta de optimización. Consíguelo ahora en - > este enlace
- Descargue e instale la herramienta de reparación aquí.
- Deja que escanee tu computadora.
- La herramienta entonces repara tu computadora.
En comparación con la tienda de aplicaciones de iOS y la tienda de Google Play, la tienda de Windows 10 tiene menos aplicaciones, pero con el lanzamiento de Windows 10, la tienda está viendo más aplicaciones y, lo que es más importante, finalmente podemos ver algunas aplicaciones de alta calidad. a diferencia de antes.
Uno puede encontrar fácilmente cientos de aplicaciones brillantes en cuestión de minutos. Si bien algunas de las aplicaciones son gratuitas, algunas están disponibles por una pequeña prima.
Ver el historial de pedidos de la tienda de aplicaciones en Windows 10
Si ha instalado cientos de aplicaciones gratuitas y de pago de la Tienda en Windows 10, es posible que desee ver el historial de compras de la aplicación de vez en cuando, o tal vez después de reinstalar Windows 1o para instalar rápidamente todas las aplicaciones compradas nuevamente, o tal vez usted desea comprobar sus gastos hasta ahora en la Tienda.
Afortunadamente, la tienda oficial de Windows 10 ofrece una manera fácil de ver el historial de compras de aplicaciones. Puede ver información como todas las aplicaciones gratuitas y de pago instaladas desde la Tienda, cuánto pagó por una aplicación en particular y el tipo de pago. Además de eso, puede ver la fecha en la que se compró o instaló una aplicación.
Notas importantes:
Ahora puede prevenir los problemas del PC utilizando esta herramienta, como la protección contra la pérdida de archivos y el malware. Además, es una excelente manera de optimizar su ordenador para obtener el máximo rendimiento. El programa corrige los errores más comunes que pueden ocurrir en los sistemas Windows con facilidad - no hay necesidad de horas de solución de problemas cuando se tiene la solución perfecta a su alcance:
- Paso 1: Descargar la herramienta de reparación y optimización de PC (Windows 11, 10, 8, 7, XP, Vista - Microsoft Gold Certified).
- Paso 2: Haga clic en "Start Scan" para encontrar los problemas del registro de Windows que podrían estar causando problemas en el PC.
- Paso 3: Haga clic en "Reparar todo" para solucionar todos los problemas.
Simplemente complete las instrucciones que se proporcionan a continuación para ver la lista de aplicaciones gratuitas y de pago instaladas desde la Tienda.
NOTA: Si ha utilizado varias cuentas de Microsoft para instalar o comprar aplicaciones en la Tienda, debe iniciar sesión con todas las cuentas una tras otra para ver todas las aplicaciones compradas en la Tienda. La tienda muestra el historial de compras solo para la cuenta actualmente registrada.
Paso 1: abre la aplicación Store, ya sea haciendo clic o tocando su mosaico en el menú Inicio o usando la búsqueda del menú Inicio.
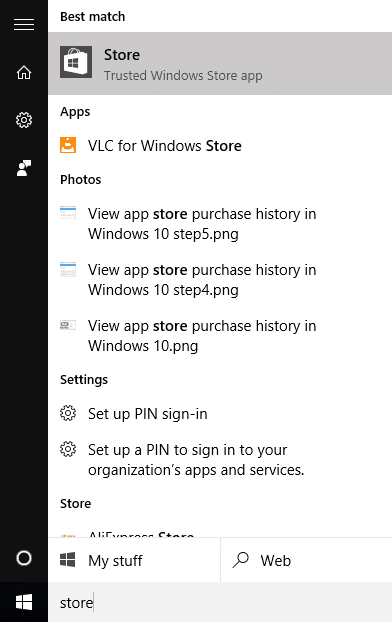
Paso 2: una vez que se inicia la aplicación Store, haga clic o toque tres puntos verticales que aparecen junto al icono de usuario y luego haga clic o toque Comprado.
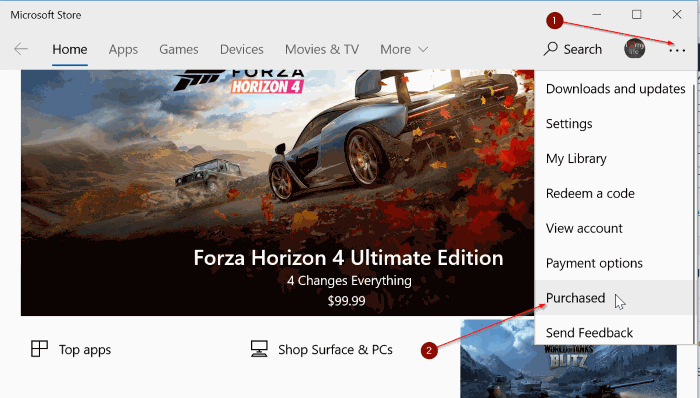
Esto abrirá su cuenta de Microsoft en su navegador predeterminado. Si se le solicita, ingrese la contraseña de su cuenta de Microsoft para ver las aplicaciones recientes instaladas desde la Tienda.
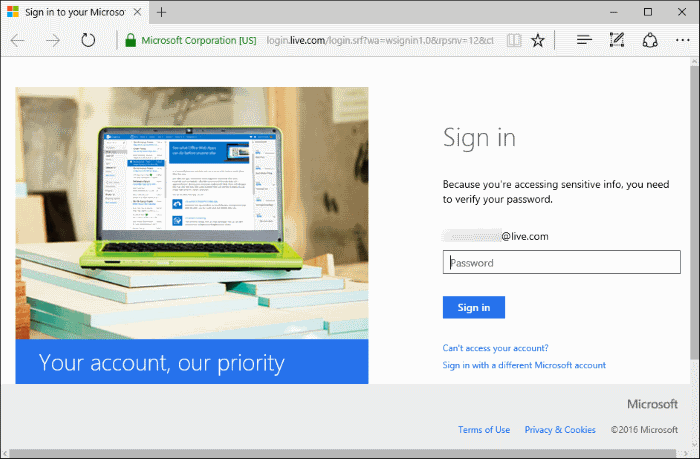
Como puede ver en las imágenes a continuación, la página web muestra la fecha de compra de la aplicación y el tipo de pago. En el lado izquierdo de la página, cambie el filtro predeterminado de tres meses a Todos disponibles para ver el historial de compras completo.
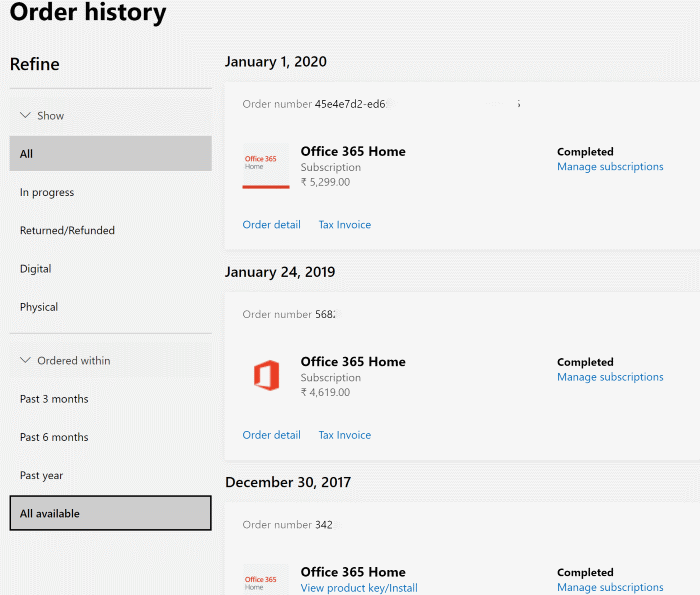
También puede interesarle cómo cerrar sesión en la aplicación Store en Windows 10.

