Cómo ver el informe del historial de Wi-Fi en Windows 10
Actualizado 2023 de enero: Deje de recibir mensajes de error y ralentice su sistema con nuestra herramienta de optimización. Consíguelo ahora en - > este enlace
- Descargue e instale la herramienta de reparación aquí.
- Deja que escanee tu computadora.
- La herramienta entonces repara tu computadora.
¿Quiere saber cuándo su PC con Windows 10 estaba conectada a una red Wi-Fi? ¿Quiere ver cuánto tiempo estuvo conectada su PC a una red Wi-Fi durante los últimos tres días? En esta guía, veremos cómo generar y ver un informe del historial de redes inalámbricas o Wi-Fi en Windows 10.
Windows 10 guarda mucha información cada vez que conecta su PC a una red Wi-Fi. Información como el nombre de la red a la que se conectó su PC, la hora de inicio y finalización de la conexión, la duración de la sesión y cualquier error recibido al intentar conectarse guardado en su PC. Es solo que no puede ver fácilmente el historial de Wi-Fi.
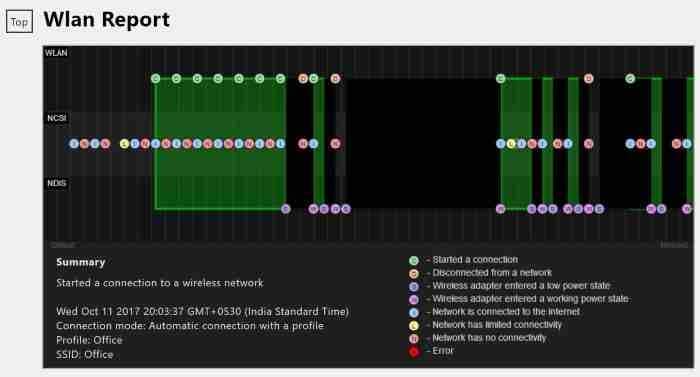
Una herramienta de línea de comandos en Windows 10 le permite generar un informe de historial inalámbrico o Wi-Fi muy detallado. El informe HTML fácil de entender incluye todos los eventos de Wi-Fi de los últimos tres días, incluido cuándo su PC estaba conectada a una red Wi-Fi, cuándo se desconectó, el momento en el que el adaptador inalámbrico entró en un estado de bajo consumo de energía (sucede cuando su PC entra en modo de suspensión), el momento en el que el adaptador inalámbrico entró en un estado de funcionamiento, cuando la red tenía conectividad limitada, cuando la red no tenía conectividad y más.
Notas importantes:
Ahora puede prevenir los problemas del PC utilizando esta herramienta, como la protección contra la pérdida de archivos y el malware. Además, es una excelente manera de optimizar su ordenador para obtener el máximo rendimiento. El programa corrige los errores más comunes que pueden ocurrir en los sistemas Windows con facilidad - no hay necesidad de horas de solución de problemas cuando se tiene la solución perfecta a su alcance:
- Paso 1: Descargar la herramienta de reparación y optimización de PC (Windows 11, 10, 8, 7, XP, Vista - Microsoft Gold Certified).
- Paso 2: Haga clic en "Start Scan" para encontrar los problemas del registro de Windows que podrían estar causando problemas en el PC.
- Paso 3: Haga clic en "Reparar todo" para solucionar todos los problemas.
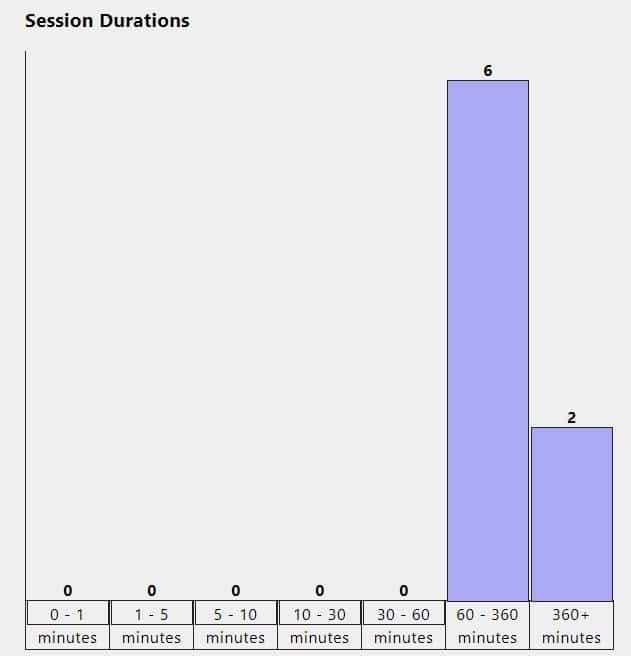
Además del historial de Wi-Fi, el informe también incluye detalles sobre su PC con Windows 10, como el nombre de la computadora, la fecha del BIOS y la versión del BIOS, el número de compilación de Windows 10 y el ID de la máquina.

Puede utilizar cualquier navegador web para abrir el archivo de informe HTML. Siga las instrucciones que se indican a continuación para generar el informe de red inalámbrica o Wi-Fi en Windows 10 y ábralo en un navegador web.
NOTA: También le gustaría leer nuestra guía sobre cómo ver su contraseña de Wi-Fi en Windows 10.
Generar informe de historial de Wi-Fi en Windows 10
Paso 1: abra el símbolo del sistema como administrador. Para hacerlo, escriba CMD en el cuadro de búsqueda Inicio / barra de tareas, haga clic con el botón derecho en la entrada Símbolo del sistema en los resultados de la búsqueda y luego haga clic en Ejecutar como administrador .
Haga clic en el botón Sí para abrir un símbolo del sistema elevado. Tenga en cuenta que deberá ingresar la contraseña de administrador si no tiene derechos de administrador.
Paso 2: en el símbolo del sistema elevado, escriba el siguiente comando y luego presione Entrar.
netsh wlan show wlanreport
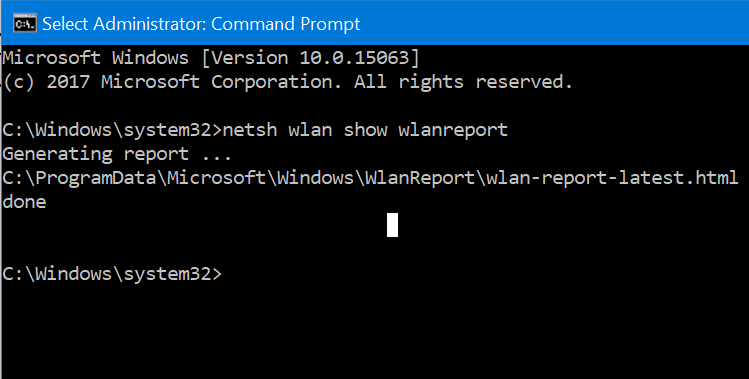
Una vez que presione la tecla Intro, Windows 10 generará el informe del historial de Wi-Fi de su PC y lo guardará en la siguiente ubicación: C:\\ProgramData\\Microsoft\\Windows\\WlanReport</Transit
En la ruta anterior, 'C' es la letra de la unidad donde está instalado Windows 10. Como puede ver en la imagen de arriba, el símbolo del sistema muestra la ubicación donde se guarda el informe.
Paso 3: ahora que tiene el informe, navegue a la siguiente carpeta en el Explorador de archivos.
Tenga en cuenta que la carpeta ProgramData no está visible de forma predeterminada. Para verlo, haga clic en Ver y luego en Elementos ocultos.
<×C:\\ProgramData\\Microsoft\\Windows\\WlanReport</×
En la ruta anterior, sustituya 'C' por la letra de la unidad de instalación de Windows 10.
Paso 4: en WlanReport, haga doble clic en el archivo wlan-report-latest y seleccione un navegador web para abrirlo y ver el historial de Wi-Fi. informe en su navegador web.
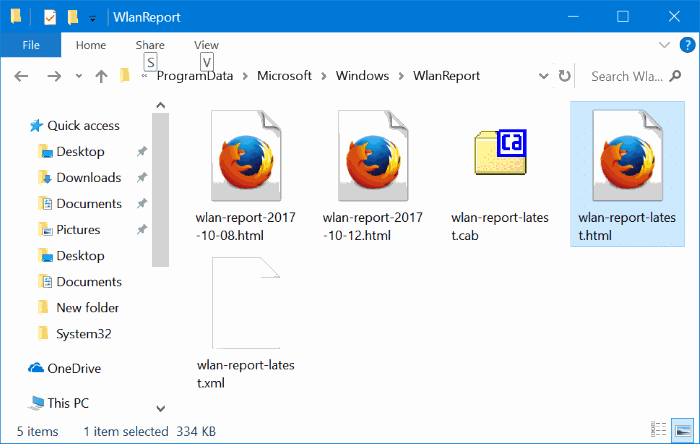
Revise todas las páginas del informe para ver todos los eventos de Wi-Fi que ocurrieron en los últimos tres días.

